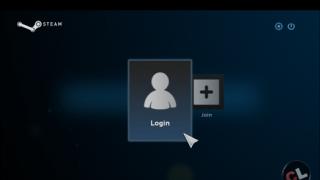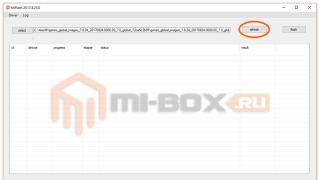Программ для управления и синхронизации телефонов с ОС андроид через компьютер несколько. Я поэкспериментировал со всем и больше всего понравилась – AirDroid.
Одна из причин – что на русском языке, да и с остальным все в порядке: простая, удобная, понятная.
Я заинтересовался подобного рода программами, так как пришлось отправить фото с компьютера на андроид, а кабель был вне досягаемости.
В ходе эксперимента пришлось скачать штук 5, при этом одни были только на английском, другие неудобны и так далее, а AirDroid оказалась отличной и устроила меня во всех отношениях.
ПРИМЕЧАНИЕ: вам придется скачать две: одну на компьютер другую на андроид. На компьютер можете скачать прямо на этой странице (в самом низу), а на андроид с плей маркет.
Обе они бесплатные. Сразу признаюсь, что вначале у меня управление и синхронизация не очень получались, но разобравшись все пришло в норму.
Чтобы, тем кто захочет их скачать, лишний раз не напрягаться, решил черкнуть несколько слов как пользоваться.
Пользоваться можно через usb, wifi, управлять удаленно просто через интернет и через браузер на сайте автора – все на русском так что проблем быть не должно.
Как управлять и делать синхронизацию телефона андроид с компьютером при помощи программы AirDroid
Эта программа доступна бесплатно на Google Play и позволяет удаленно войти в телефон с компьютера.
Одним из самых больших преимуществ является то, что вам не нужно какого-либо дополнительного программного обеспечения на вашем ПК, а лишь выполнить простую регистрацию.
После чего можете легко копировать файлы (синхронизировать) и управлять телефоном андроид.
Вначале выполните регистрацию на компьютере, введя электронную почту, пароль и логин.
Затем скачайте с плей маркет программу для андроид и после запуска ведите те же данные.
ВНИМАНИЕ: для управления и синхронизации компьютер и андроид должны быть соединены, через USB, браузер, WIFI или любой интернет.
Если все сделаете правильно, то в телефоне андроид увидите свой компьютер.

Также в компьютере будет отображен в вашем телефоне андроид.

Синхронизация файлов программой AirDroid
После успешного входа у вас будет доступ ко всем файлам как в компьютере, так и в андроид на карте памяти и встроенной памяти.
Можете загружать эти файлы, копировать, удалять, перемещать, загружать свои собственные, создавать каталоги — все, что душе угодно.
В компьютере, обычно с правой стороны будет зеленый значок, в виде стрелки.
После нажатия на него появится окошко с надписью: перетащите сюда файлы для отправки – этим все сказано. Все на русском — разберетесь.

Управление телефоном андроид с компьютера
С AirDroid вы можете сделать гораздо больше, чем управлять файлами. Интересная особенность изменять содержимое буфера обмена по телефону.
Но давайте посмотрим, что-то более полезное, например, как, например, управление по SMS.
В этом приложении вы можете не только прочитать текстовое сообщение, но и ответить, или отправить новое свое.
Довольно хорошее решение для людей, которые много пишут по телефону — на компьютере более комфортно, чем на небольшой экранной клавиатуре телефона.

Кроме того, у вас будет доступ к списку контактов, журналу вызовов и даже к камере устройства.
Управление и синхронизация файлов устройствами андроид с компьютера без Wi-Fi
После бесплатной регистрации можете входить в приложение без необходимости быть в той же сети Wi-Fi (компьютеры обычно не имеют вайфай).
Просто телефон андроид должен иметь доступа к интернету — даже если это сотовая сеть. С помощью этого способа подключения можете использовать несколько дополнительных функций.
Потенциально наиболее полезной является отслеживание телефона, что может оказаться неоценимым в случае потери или кражи телефона.
Также можете удаленно стереть данные и заблокировать телефон (я правда по понятным причинам, этот функционал не проверял).
AirDroid также имеет много возможностей, доступных с телефона, как, например, управление процессами, действующими в фоновом режиме, но это не является предметом записи. Успехов.
Разработчик:
http://web.airdroid.com/
Операционка:
XP, Windows 7, 8, 10
Интерфейс:
русский
Пользователи андроида не боятся потерять свой список контактов, ведь он вместе с календарем и письмами из Gmail синхронизируется с аккаунтом Google. Можно выполнять двухстороннюю синхронизацию или информацию на мобильном устройстве открывать только для чтения.
Параметры синхронизации с Google можно задать в настройках андроид устройства
- Нажать на значок «Настройки» на главном экране устройства.
- В разделе «Личное» выбрать «Аккаунты и синхронизация».
Зеленый круг со стрелками обозначает, что данные аккаунта Google автоматически синхронизируются, серый круг – что автоматическая работа не включена. Чтобы ее включить, нужно:
- Нажать кнопку «Меню».
- Поставить галочку « приложений»
Чтобы синхронизировать данные на андроид с ноутбуком существуют специальные приложения
- MyPhoneExplorer – одна из самых популярных программ. Само приложение можно бесплатно скачать в Google Play, а клиент для пк и ноутбуков – с сайта разработчика. После установки обоих клиентов можно подключить устройства через USB-кабель, WI-FI или Bluetooth.
Для подключения через WI-FI необходимо:
- Включить WI-FI на устройстве.
- Запустить приложение MyPhoneExplorer Client.
- Войти в настройки, нажать на пункт «WI-FI-PIN», в новом окне ввести любой пароль.
- Запустить MyPhoneExplorer на компьютере или ноутбуке, нажать «Файл», «Настройки», выбрать вкладку «Соединение», включить «Тип телефона» и «Соединение».
- Выбрать «WI-FI», нажать «Ok».
- Программа запросит пароль. Ввести пароль из пункта 3.
- Указать имя пользователя (любое).
Когда процесс завершится, в приложении на ноутбуке появятся данные с вашего смартфона. Можно на этом остановиться, а можно, например, взять контакты с устройства и из программы MS Outlook. Для этого зайти в меня «Файл», «Настройки», «Синхронизация», в списке программ выбрать нужную.
MyPhoneExplorer позволяет писать SMS, совершать звонки, работать с файлами, вызывать установленные приложения, удалять их и редактировать. Есть доступ в календарь, а также возможность делать снимки экрана.
- Еще одна популярная программа – Moborobo. Установив эту программу, можно получить доступ к файловой системе устройства с ноутбука, сообщений и медиафайлов, и многое другое. Программа бесплатна и на английском языке.
- С помощью программы AirDroid можно получить доступ вашему смартфону через веб-браузер, при этом отправлять SMS можно непосредственно из окна браузера. Приложение позволяет работать с программами на устройстве, использовать его в качестве камеры, а также найти его в случае потери.
07.08.2018
Операционная система Андроид обладает широкими возможностями . Если совершить синхронизацию, тогда под рукой всегда можно будет иметь актуальную информацию на всех аккаунтах, как на мобильных устройствах, так и на стационарных ПК. В этой статье будет подробно рассмотрен вопрос, как происходит синхронизация Android.
С чего начинается синхронизация в операционной системе
Для согласования данных необходим USB кабель и ПК (а в случае беспроводного подключения еще и Wi-fi роутер). Существует несколько способов, как это сделать:
Метод FTP сервера
Синхронизация файлов на Андроид по FTP еще один способ. Для этого понадобиться превратить телефон в FTP-сервер. Простейшее приложение для такого – FTP Server . На Google Play . Одно из главных преимуществ утилиты (кроме ее простоты и бесплатности) возможность активировать сервер всего одной кнопкой.
После загрузки и установки, программу необходимо запустить и нажать на красную кнопку посередине экрана. Активируется сервер, внизу будет IP-адрес гаджета, если ввести его в том же проводнике на ПК, можно будет получить доступ ко всем файлам.
Приложение для синхронизации времени на Android: Видео
Синхронизация СМС и контактов
Существует еще одна многофункциональная утилита, которая позволяет обмениваться данными между компьютером и Андроид гаджетом. Это Air Droid . После установки утилиты, в ее главном окне появится IP-адрес устройства. Если ввести его на компьютере в обыкновенном браузере, будет получен доступ к рабочему столу Андроида. Там можно будет управлять смс, контактами и другими функциями операционной системы.
Синхронизация данных – это процесс устранения разницы между двумя копиями информации. В нашем случае, это ликвидация различий между данными на Андроид-устройстве и их копией на персональном компьютере. Она позволяет продублировать важную информацию , дабы одномоментно не потерять ценные данные, хранимые на смартфоне.
Для устройств на Андроид синхронизация с компьютером осуществляется при подключении смартфона несколькими методами: посредством Wi-Fi и через интерфейс USB . Для синхронизации гаджета с компьютером через беспроводной интерфейс широко используется утилита Airdroid , для проводной же синхронизации лучшими решениями будут MyPhoneExplorer и MoboRobo.
Я пользуюсь именно этой программой по ряду причин. Во-первых она бесплатная, во-вторых она именно синхронизирует данные, делая резервные копии на компьютере, а не просто интерфейс для передачи данных с дополнительным функционалом, как многие аналоги. MyPhoneExplorer способна синхронизировать контакты адресной книги с Microsoft Outlook , Google Gmail и прочими сервисами. Она также может выполнять архивирование текстовых сообщений , их импорт или экспорт, просматривать историю звонков, контактов, экспортировать и импортировать записи органайзера.
Особенностью приложения является то, что на ПК необходимо устанавливать серверную его часть, а на смартфон – клиентскую. После подключения Андроид-телефона к компьютеру утилита предложит выполнить синхронизацию автоматически.
Для подключения телефона к компьютеру через MyPhoneExplorer следует включить на нем режим отладки через USB. Последняя версия программы позволяет подключаться к ПК, используя беспроводное Wi-Fi-соединение.

Понятно, что сразу же можно выделить главные недостатки такой синхронизации. Без Интернета ее просто не будет. К тому же управлять настройками мобильного устройства или другими данными тоже не получится. Для этого нужно использовать более действенные методы.
Синхронизация с помощью учетной записи Google
Самый простой метод состоит в подключении при помощи учетной записи Google (Gmail). Как синхронизировать «Андроид» с компьютером через Google? Проще простого. Как правило, при покупке мобильного устройства с его первым включением Мастер настроек предлагает создать такую учетную запись для доступа к основным сервисам и функциям Google в Интернете.
Будем исходить из того, что такая запись уже имеется. Если нет, ее нужно создать, используя для этого меню добавления учетной записи и создания своего может быть два варианта. В первом - если установлено соответствующее приложение для управления смартфоном или планшетом на самом компьютерном терминале, можно использовать все функции управления гаджетами. Во втором случае система просто установит драйвер устройства и воспримет его как обычную флэшку, подключаемую к ПК.

Теперь понятно, что ответ на вопрос о том, как синхронизировать «Андроид» с компьютером по USB, более предпочтительным выглядит именно в первом варианте. Здесь можно не только получить управление практически всеми функциями самого гаджета, но даже устанавливать или тестировать новые программы и приложения, не инсталлируя их непосредственно на смартфон или планшет.
Кроме всего прочего, существует еще множество решений. Например, проблема того, как синхронизировать «Андроид» с компьютером, решается еще одним простейшим способом, где для синхронизации, скажем, контактов или календаря используется «родное» приложение операционных систем Windows , имеющее название Outlook. Впрочем, каждый пользователь сам выбирает, что для него является наиболее удобным.

В любом случае все решения проблем синхронизации мобильных Android-устройств с ноутбуками или стационарными компьютерными терминалами являются достаточно простыми и не требуют от пользователя каких-то особых или специализированных знаний в области мобильных или компьютерных систем . Главное только - правильно изначально подойти к этому вопросу.
Всем привет, уважаемые читатели, сегодня я расскажу и опишу несколько способов синхронизировать ваше Андроид устройство (в том числе и контакты) с персональным компьютером . В данном материале мы рассмотрим два способа синхронизировать ваше устройство:
- При помощи аккаунта Google Gmail. Данный способ очень хорошо подойдет если вам нужно синхронизировать контакты на вашем
С помощью Gmail
В операционной системе Андроид синхронизация существующих в вашем мобильном гаджете контактов выполняется автоматически (если в соответствующем поле в настройках гаджета стоит галочка).
Если синхронизация с компьютером и аккаунтом Gmail не происходит, то вам нужно проверить текущие настройки в вашем телефоне. Сделайте следующее:
Доступ к контактам с компьютера
Если вы хотите получить доступ к синхронизируемым контактом с персонального компьютера, выполните следующие действия:

Как видите, синхронизация контактов не составляет большой сложности. Также, ниже я порекомендую вам несколько программ, позволяющих выполнить синхронизацию вашего мобильного устройства.
С помощью программ
Ниже я приведу вам две программы, которые помогут вам в синхронизации.

Первое приложение, про которое я хочу вам, в данной статье, рассказать называется AirDroid. Данная программа позволит вам получить полный доступ к вашему Андроид гаджету с персонального компьютера. Процесс работы с приложением выглядит следующим образом:- Вы скачиваете и устанавливаете приложение AirDroid по этой ссылке;
- Далее, вы создаете себе в данной программе учетную запись;
- После этого, с персонального компьютера, зайдите на эту страницу и введите логин и пароль от учетной записи;
- После вышеописанных операций вы получите доступ к устройству с персонального компьютера.

Еще один неплохой инструмент управления данными на вашем мобильном устройстве. Программа позволит получить доступ к данным вашего Google Андроид гаджета, в том числе и инструментам синхронизации с компьютером. Вам нужно только подключить Андроид гаджет по USB к компьютеру и запустить программу MoboRobo .Приложение можно скачать абсолютно бесплатно на официальном сейте по этой ссылке.
На сегодня у меня, как вы понял, все. Надеюсь, вам удалось синхронизировать свои данные. Если, в процессе работы, у вас появятся вопросы, то можете задавать их в комментариях к этому посту. Также поделитесь статьей в своих профилях в соц. сетях.
Объединение современных устройств под управлением операционной системы "Андроид" с компьютерами и ноутбуками в одно целое – это важный элемент развития технологий. Оно позволяет пользователям всегда находиться в связи со всеми устройствами. Для чего это нужно? Синхронизация ПК с Android нужна для того, чтобы можно было иметь возможность пользоваться файлами, расположенными на портативном устройстве, со своего компьютера, и наоборот. Ведь каждый раз искать нужный файл, а потом перекидывать его туда и обратно совсем неудобно, и этот процесс занимает очень много времени. Слушать любимую музыку, постоянно сверять свой календарь и заметки, а также иметь доступ к сохраненным контактам – это лишь малая доля того, что позволяет сделать такое объединение устройств. Также важна мобильность, позволяющая начать работу над каким-либо проектом еще дома, продолжить в пути на планшете, а завершить уже на рабочем месте в офисе. Синхронизация планшета Android с ПК, так же как и смартфона, позволяет иметь сохраненные резервные данные всех важных файлов на компьютере, не боясь, что портативное устройство даст сбой и данные будут утеряны навсегда.
Но на вашем телефоне он дает вам доступ к вашему хранилищу через облако. Он работает для фотографий камер, сохраненных фотографий и скриншотов. Большинство проблем с этими службами заключаются в том, что у них ограниченные возможности, поскольку большинство из них синхронизируют только фотографии.
Вероятно, будет проще попробовать бесплатную версию приложения, но если вам потребуются более сложные функции, вам придется приобрести платную версию. Во-первых, вам будет задан вопрос, какой экран вы хотите увидеть, когда приложение запускается. Обычно мы переходим на главный экран, так как он позволяет быстро получить доступ ко всем другим параметрам.
В наше время есть масса способов осуществить подключение портативных устройств под управлением ОС "Андроид". Основными способами являются следующие: 1. Беспроводное соединение посредством Wi-Fi-подключения. Суть такого подключения заключается в том, что создается полноценная синхронизация ПК с Android без проводов, что создает возможность осуществлять управление многими функциями портативного устройства с помощью компьютера. Так, можно набирать текст сообщений для отправки с устройства на обычной клавиатуре, а также получать уведомления на большой экран. Также появляется полная возможность обмена файлами между устройствами. Для создания такого соединения потребуется просто установить одну из программ для синхронизации планшета или смартфона с компьютером или другим устройством по Wi-Fi. Такой программой является AirDroid. Она проста в освоении, имеет дружественный интерфейс и стабильное непрерывное подключение. Основным недостатком подключения «по воздуху» является пониженная скорость передачи данных по сравнению с кабельной передачей. Однако сейчас стандарты Wi-Fi-сетей выдают такую большую скорость, что разница не особо ощутима. 2. Классическое подключение посредством USB-кабеля. Такая синхронизация ПК с Android характеризуется высокой скоростью передачи данных, стабильным соединением и полным контролем с компьютера над портативным устройством. Для создания такого подключения необходимо взять DATA USB-кабель от планшета или смартфона (обычно это USB-microUSB или USB-miniUSB) и подключить гаджет к «большому брату». По умолчанию портативное устройство обнаружится операционной системой компьютера (Windows 7, 8, 8.1, 10, Linux, Ubuntu, MacOS) как съемный носитель информации и окроет проводник для доступа к файлам. Так можно осуществить передачу данных с устройства на устройство или воспользоваться их свободным дисковым пространством. Для более полного контроля и управления устройствами в связке потребуется программа синхронизации ПК с Android.
Последние два параметра просты: выберите, будет ли приложение автоматически отправлять отчеты об ошибках, если что-то пойдет не так, а затем окончательный анализ установки. Нажмите «Сохранить» в нижнем правом углу, и вы готовы начать настройку параметров синхронизации.
Здесь все начинает усложняться. Диспетчер файлов: файловый менеджер, интегрированный в приложение. Состояние синхронизации: вы видите, что в настоящее время синхронизируется, и если есть проблема с синхронизацией для адресации. Пары папок. Это место, где вы можете контролировать, какие папки синхронизируются с мобильным устройством и с него, а также с удаленным местоположением.
В большинстве случаев синхронизация ПК с Android осуществляется с помощью предустановленной фирменной программы производителя "Андроид"-устройства. Например, синхронизация контактов Android с ПК, планшета и смартфона HTC осуществляется через программу для компьютера HTC Sync. Также эта программа позволяет передавать файлы, делать резервные копии всех элементов устройства и обновлять их в реальном времени при наличии соединения. Аналогичными программами для других устройств являются: * для устройств Samsung – Samsung Kies; * для гаджетов от Sony (Sony Eriksson) – Sony PC Companion; * для Nokia – Nokia PC Suite. Существует множество новых устройств от производителей с небольшим именем и отсутствием своей фирменной программы синхронизации. Для них подойдут универсальные синхронизирующие программные продукты типа: * MyPhoneExplorer; * MoboRobo; * AirDroid; * Android Sync Manager; * Active Sync. Все перечисленные программы позволяют передавать файлы с портативного устройства на ПК и обратно, сохранять и обновлять контакты, календарь и различные журналы.
Оба делают в основном одно и то же, но ручной вариант предлагает больше контроля над параметрами синхронизации, что, безусловно, стоит проанализировать. Хорошей новостью является то, что вы можете настроить все с помощью мастера, чтобы отредактировать наиболее персонализированные параметры.
Как настроить синхронизацию с Мастером
К счастью, этот процесс довольно прост. Сначала нажмите кнопку «Создать новую синхронизацию» и назовите папку в папке, выберите что-то уникальное и опишите, что вы можете синхронизировать. Нажмите кнопку «Добавить учетную запись » и выберите учетную запись, которую вы хотите добавить, с которой начнется процесс установки.
Синхронизация контактов Android с ПК позволяет иметь возможность пользоваться сохраненными сведениями о людях и компаниях не только с телефона (планшета), но и с компьютера для отправки почты или файлов. Это раньше в старых телефонах контактом была одна строчка с номером телефона и названием, а сейчас это уже целая картотека, включающая в себя: * номера телефонов (мобильных, городских, VoIP); * адреса; * адреса электронной почты ; * имена сайтов; * прочее. Не стоит забывать, что сохранение контактов более чем в одном устройстве (или носителе информации) – это прекрасный шанс обезопасить себя от потери очень важных контактов, собираемых всю жизнь.
Теперь выберите имя, например «Диск» или имя, аналогичное используемому сервису. После того, как вы вошли в свой облачный сервис и подключитесь, нажмите кнопку «Сохранить» в правом нижнем углу, чтобы ваша конфигурация оставалась сохраненной. Затем выберите учетную запись, нажмите «Далее», чтобы выбрать тип синхронизации.
Существует три основных варианта. Двусторонняя: это позволяет синхронизировать данные между сервисом и устройством. На следующем экране вы можете выбрать, какую папку вы хотите синхронизировать и где. Опция «удаленная папка» - это место, где вы выбираете папку своего облачного хранилища, просто коснитесь пустой области, чтобы открыть селектор папок. Когда вы найдете папку, просто нажмите зеленую галочку в правом нижнем углу. Если вам нужно создать удаленную папку, вы можете сделать это со знаком «плюс» в правом верхнем углу.
Приветствую вас, уважаемый читатель . В сегодняшней статье, мы поговорим с вами на такую, несомненно, полезную, тему как – синхронизация. Синхронизация позволяет, в один прекрасный момент, не потерять все данные со своего смартфона на базе операционной системы Android . Синхронизация контактов Android также пригодится для того, чтобы не потерять номера телефонов из вашей записной книжки.
Этот процесс будет точно таким же для локальной папки, но на этот раз вы собираетесь выбрать папку на устройстве, которое хотите синхронизировать. По завершении нажмите кнопку «Далее». В этом разделе вы можете управлять параметрами запланированной синхронизации. Если вы решите настроить запланированную синхронизацию, просто установите флажок «Использовать запланированную синхронизацию» и выберите нужный интервал. Существует множество опций, которые варьируются от «каждые 5 минут» до «каждые 12 часов», а также ежедневные, еженедельные, ежемесячные и расширенные параметры.
Ниже вы может ознакомиться с программами для синхронизации. Я постарался включить в подборку программ синхронизации наиболее качественные и интуитивно понятные инструменты.
MyPhoneExplorer
Довольно качественная программа для синхронизации. Несомненным плюсом является тот факт, что программа полностью бесплатная. Итак, как пользоваться данным инструментом :
Если вы выберете опцию «расширенный», вы можете указать точные дни и время для синхронизации. Кроме того, интерфейс, который он включает, также очень прост и прост в использовании. Кроме того, вы можете сделать полную резервную копию, чтобы не потерять ничего.
Надеюсь, этот урок полезен для вас. Если у вас есть какие-либо вопросы, вы можете оставить их в комментариях, и мы постараемся вам помочь.

Но сегодня мы хотим остановиться в разделе и как. Там вы найдете список версий. Выберите последний, который вы видите.
- Скачайте и установите данный программный инструмент. Ссылка на программу - http://www.fjsoft.at/en/downloads.php . Описывать подробно процесс скачивания и установки программы я не буду, т.к. здесь все очень просто;
- На вашем Android устройстве включаем “Режим отладки по USB”. Входим в меню гаджета, далее пункт “Настройки”, далее “Параметры для разработчика”->галочка напротив “Отладка по USB”. Если “Параметры для разработчика” не видны, то сделайте следующее: войдите в раздел информации об вашем устройстве, нажмите десять раз на номер сборки, после этот необходимый пункт появится в настройках;
- Далее, вам необходимо подключить ваше Android устройство к ПК, делается это с помощью USB кабеля (в большинстве случаев);
- Запустите программу, после запуска нажмите клавишу F1 на клавиатуре вашего ПК;
- В открывшемся окне выберите пункт “USB кабель”.
После вышеописанных, нехитрых, операций программа начнет синхронизацию вашего устройства с вашим ПК, это может занять некоторое время . Также с помощью данной программы синхронизации вы можете управлять данными на вашем Android устройстве, непосредственно, с вашего ПК.
Загрузите приложение на свой мобильный телефон и приступите к его установке. Помните, что вам нужно будет включить возможность того, что приложения могут быть установлены из неизвестных источников. Но еще один шаг отсутствует для активации синхронизации.
Шаг 3: Наслаждайтесь синхронизацией
Вы даете разрешение, и вы увидите новый вариант , который позволяет выбрать, какие приложения будут синхронизироваться. Нажав на нее, вы можете указать, какие приложения вы хотите синхронизировать ваши уведомления с компьютером. Таким образом, вы можете настроить те, которые вы хотите. И, как мы говорим, это имеет то преимущество, что вы даже можете отвечать на сообщения с того же компьютера.
MoboRobo

Еще одна неплохая программа для управления и синхронизации Андроид гаджета с персональным компьютером (ПК). Данный программный инструмент, как и предыдущий, является полностью бесплатным. Итак, небольшая инструкция – как пользоваться данной программой
.
И, конечно, многие из нас думают о приложении для обмена сообщениями, когда дело доходит до его тестирования.

Хорошей новостью является то, что для передачи документов, таких как фотографии или музыка, просто подключите устройство по кабелю и используйте браузер файлов. Мы проверим вас через варианты.
Синхронизируйте сделанные фотографии и видеоролики
Проверьте, какая версия программного обеспечения у вас есть, и узнайте, есть ли доступное обновление. Для синхронизации некоторых фотографий и видео выберите папки, которые вы хотите синхронизировать. Чтобы синхронизировать все фотографии и видео, установите флажок «Синхронизировать все фотографии».
Синхронизировать видео
Для синхронизации некоторых видео выберите те, которые вы хотите синхронизировать. Чтобы синхронизировать все ваши видео, установите флажок «Синхронизировать все видео». Проверьте, сколько места вы используете для каждого типа контента.- В меню «Параметры» выберите «Настройки».
- И вы можете изменить это имя в любое время из настроек.
- Настройки и нажмите «Настройки».
- В поле «Назначить имя для телефона» введите имя, которое вы хотите использовать.
- Перейдите на официальный сайт программы MoboRobo, ссылка на ресурс – http://www.moborobo.com/ . Далее, вам необходимо скачать и установить данный инструмент на свой ПК, подробно описывать эту простую операцию не буду, т.к. там все настолько просто, что справится даже ребенок;
- Cделайте отладку вашего Android устройства по USB, как это сделать описано в описании к предыдущей программе. Там, также нет ни чего сложного;
- Подключите ваше устройство к ПК с помощью кабеля USB . Далее запустите скачанную и установленную ранее программу MoboRobo;
- В программе находим и нажимаем на кнопку “Refreshing” (находится в правой части программы).
Все, теперь вы можете управлять вашим гаджетом и синхронизировать его, непосредственно, с вашего ПК . Разобраться в работе с программой не составит ни какого труда, интерфейс не сложен и интуитивно понятен.
Изменение размера изображений перед добавлением их на телефон для экономии места
Включите параметр «Изменить размер изображения». . Если вы предпочитаете это делать позже, сделайте следующее.
Получайте обновления на своем телефоне, когда есть ограниченная возможность подключения
Синхронизировать учетную запись электронной почты. Он активирует или деактивирует автоматический импорт. . Когда вы синхронизируете свою учетную запись электронной почты, вся информация в этой учетной записи будет обновляться, включая папки, календари и задачи.AirDroid

Очень мощный и современный программный комплекс для управления вашим Android смартфоном с ПК и синхронизации с ним. Данный программный продукт имеет как бесплатную версию, так и платную. Если вы хотите полностью контролировать ваш гаджет, то можете потратиться на покупку программы. Если нет, то вам должно хватить и бесплатной версии. Ниже вы сможете найти небольшую инструкцию по работе с данным программным обеспечением
:
Прекратить синхронизацию папки
После синхронизации папки с телефоном эта папка будет синхронизирована в том же расписании, что и остальные входящие для этой учетной записи.
Синхронизация почты на основе вашего использования
Вы можете разрешить телефону, чтобы помочь вам решить, как часто загружать почту, если вы хотите сохранить аккумулятор и данные, когда все тихо. Если вы не проверите свою учетную запись на несколько дней, телефон будет синхронизировать вашу учетную запись реже. Если вы получаете много писем в день, телефон будет синхронизироваться чаще.- Для начала вам нужно установить приложение AirDroid на ваш Android гаджет. Ссылка на приложение – //play.google.com/store/apps/details?id=com.sand.airdroid ;
- Переходим в веб-интерфейс программы по этой ссылке – http://web.airdroid.com/ ;
- Далее, вам нужно открыть установленное ранее приложение AirDroid на своем Android устройстве;
- Когда приложение запустится, вам нужно нажать на кнопку “Скопировать QR-код”;
- Далее, в веб-интерфейсе появляется QR код, вам нужно его сканировать с помощью своего устройства.
Таким образом вы получили доступ к программе на вашем ПК.
Синхронизация документов с вашей командой
Эта опция включена по умолчанию. Обязательно скопируйте файлы непосредственно в папку «Документы» на телефоне, а не в подпапку. История также доступна, если вы хотите найти конкретную деталь. Основные элементы управления доступны для управления воспроизведением музыки и быстрой смены песен в пользовательских списках воспроизведения. Благодаря своей системе скинов удалось выделиться среди других читателей.
На сегодня это все. Надеюсь вы почерпнули из данного материала полезный для себя инструмент и вам подошла хоть одна программа из представленных. Еще раз напомню – не забывайте регулярно делать синхронизация, ведь это простая операция позволит вам не потерять важных данных на вашем Android устройстве.
Всем пользователям операционной системы Android известно, что благодаря встроенной синхронизации есть возможность синхронизировать с устройством аккаунты в социальных сетях, почтовых сервисах, облачных хранилищах и других местах. Однако, Android можно синхронизировать не только с интернет сервисами, а даже с вашим персональным компьютером. Это можно сделать при помощи специальных бесплатных приложений, а как именно это сделать? - Об этом поговорим ниже!
Программа для синхронизации на Android: Видео
Как синхронизировать Android с компьютером?
Синхронизация с помощью приложения My Phone Explorer. Приложение позволяет синхронизировать смартфон с компьютером как при помощи USB кабеля, так и при помощи Wi-Fi роутера.Синхронизация через USB кабель:
Синхронизация с помощью Wi-Fi роутера
Для синхронизации с помощью Wi-Fi необходимо загрузить дополнительное приложение для сопряжения устройств.- Устанавливаем дополнение следую подсказкам установщика;
- Выбираем и вводим пароль для подключения;
- Готово! Программы выполнит синхронизацию с вашим компьютером через Wi-Fi сеть.
Синхронизация методом FTP сервера
Для того, чтобы синхронизировать ваш смартфон с компьютером через FTP, необходимо будет превратить ваш гаджет в настоящий FTP сервер. Для этого нужно скачать и установить приложение под названием - . Эта утилита позволяет активировать действующий FTP сервер буквально одним нажатием.
После установки приложения, на главном экране перед вами появится большая красная кнопка, нажав которую, вы автоматически активируете FTP сервер.
Приложение для синхронизации времени на Android: Видео
Приложение создаёт своеобразную общую файловую сеть между вашим смартфоном и компьютером, благодаря которой, вы можете обмениваться файлами и даже редактировать их.
Программа выдаст вам IP адрес для подключения и вам останется только ввести этот IP адрес в FTP клиент на компьютере или же в проводнике (в разделе подключения к удалённому рабочему столу) для подключения и получения доступа к файлам.
Синхронизация времени с ПК
Для синхронизации времени смартфона и компьютера рекомендую использовать приложение под названием ClockSync. Это приложение позволит вам настроить синхронизацию отображаемой даты и времени вашего ПК с датой и временем на смартфоне.Это полезно если вы путешествуете по миру на большие расстояния и переходите между разными часовыми поясами.
Программа проста в использовании и установке, как произвести синхронизацию с её помощью можно понять, действуя простым подсказкам в самой программе.
Синхронизация СМС и контактов
Для синхронизации СМС и контактов существует такая программа, как . Она очень проста в использовании, после установки и запуска, программа выдаст вам уникальный IP адрес, вы можете ввести этот IP адрес в браузере на компьютере и получить таким образом доступ к своему смартфону.
Приложение позволяет легко управлять контактами и СМС на вашем смартфоне, используя при этом компьютер. Интерфейс программы сделан максимально понятно, так что даже у неопытных пользователей не должно возникнуть проблем.
Синхронизация устройств на системе Android с ПК: Видео