Если вы нечаянно заблокировали клавиатуру или вследствие какой-то ошибки она перестала функционировать, то нужно знать, как правильно устранить данную проблему. Для активации устройства ввода можно использовать горячие клавиши. Во время чистки клавиатуры от пыли вы можете случайно нажать на комбинацию, которая приводит к блокировке встроенного устройства для ввода.
Как включить клавиатуру на ноутбуке?
Иногда для активации и деактивации клавиатуры на ноутбуках существует комбинация Fn + одна из кнопок в ряду F1-F12. На такой клавише для удобства есть обозначение – значок в виде замка.

Когда требуется включение только цифрового блока в правой части клавиатуры, то поможет нажатие кнопки Num Lock или Fn+Num Lock. Когда описанные сочетания не помогли, то рекомендуется поискать правильную комбинацию в руководстве пользователя к вашему устройству или прочесть инструкцию в интернете.
Еще одним вариантом устранения нарушений с работой клавиатуры служит проверка драйверов:
- В меню «Панель управления» следует выставить режим «Крупные значки» и перейти в пункт «Клавиатура».

- Далее нужно перейти во вкладку «Оборудование» и убедиться через строку «Состояние» в том, что оборудование работает нормально.

- Перейдите в «Свойства» и убедитесь, что диспетчер устройств отображает встроенное оборудование для ввода, обязана быть надпись – Устройство работает нормально.

Как еще включить клавиатуру на ноутбуке
Иногда она отключается специально, для того чтобы это проверить нужно выполнить следующие действия:
- Перейти в меню «Пуск», запустить «Выполнить» и вписать в строку команду «gredit.msc», нажать «Ок».
- Конфигурация компьютера;
- Административные шаблоны;
- Система;
- Установка;
- Ограничения на установку.

- Открыть вкладку «Запретить установку устройства».
- Кликнуть «Показать» и проверить, чтобы внутри не было никаких данных. На самом запрете должен стоять статус «Отключить».
Если все выше описанные способами не помогли решить проблему, то стоит проверить аппаратное состояние устройства. Для этого следует самостоятельно разобрать ноутбук, чтобы изъять деталь ввода, отсоединить шлейф. После этого следует проверить наличие каких-либо дефектов шлейфа или контактов клавиатуры. Если они будут обнаружены, то следует нести ноутбук в сервис.
Как включить клавиатуру на ноутбуке
Поломка компьютерной клавиатуры кажется не такой уж и большой проблемой. Достаточно просто заменить «клаву» на новую и проблема решена. Но другое дело, если на ноуте не работает клавиатура. Ведь этот компонент является неотъемлемой частью ноутбука, которая входит в целостную конструкцию с остальными деталями. Здесь важно знать о причинах возникновения неисправности клавиатуры. Полезной будет информация о вариантах исправления ситуации в домашних условиях.
Причины выхода из строя клавиатуры на ноутбуке
Если есть уверенность, что ноутбук работает нормально, и нет сбоев в системе, тогда нужно искать причину отсутствия реакции при нажатии кнопок.
Помните! Если ваш ноутбук приобретён недавно и есть гарантия на изделие, то просто отнесите его в сервис и пусть там разбираются - брак это или другая причина.
Причин бывает несколько. Важно рассмотреть все варианты для принятия решения начинать ли ремонт или покупать новый ноутбук. Ведь от того, на каком основании произошла поломка, зависит и путь решения проблемы.
{banner_123_klaviatura}
Опрокинули жидкость на клавиатуру
Эта информация скорее на будущее, поскольку если такое произойдёт, то искать информацию и сидеть читать о том, что нужно делать - будет поздно, да и не на чём. Поэтому запомните несколько советов.

Опрокинутая чашка с жидкость в виде кофе, чая, сока и др. - ваши действия:
- ноутбук обесточивается, выключается блок питания, достаётся батарея;
- молниеносно слить жидкость в перевёрнутом виде;
- снимается клавиатура (как это сделать читайте ниже) для непосредственного промывания под краном;
- если жидкость попадёт на материнскую плату, то нужно попытаться промокнуть её тампоном из ваты и дать просохнуть;
- после водных процедур просушивается в течение ночи;
- сухая клавиатура вставляется в такое же сухое место;
- проверяется возможность выполнения ею своих функциональных способностей.
Такой способ реанимации поможет в большинстве случаев, но при условии, что жидкость не будет содержать много соли или сахара. Например, пролитая кола - практически стопроцентный невозвратимый ущерб для ноута.
Для большей уверенности, что ноутбук заработает нормально, можно сделать профилактику коррозии материнки, исключить короткое замыкание при включении, что может привести к сгоранию чипов. А они стоят не дешево. Это можно сделать в специализированных сервисных центрах.
Непрофессиональная чистка от пыли
После простой манипуляции с чисткой ноутбука от пыли может возникнуть проблема с клавиатурой. Причина этому очень простая - при установке деталей на место была допущена ошибка. Человек без опыта может установить шлейф криво.

Бывают случаи, когда шлейф устанавливается просто наоборот. Из-за неопытности можно ненароком повредить контакт. И поэтому на ноутах не работает клавиатура. Просто переустановив шлейф правильно можно продолжать спокойно пользоваться ноутбуком.
Ошибка в работе операционной системы
Иногда не работает клавиатура в ноутбуке и по причине программного сбоя. Чтобы убедиться, что это и есть причина поломки, можно провести такие действия:
- Ноутбук поставить в режим перезагрузки, удерживая клавишу Delete (в некоторых ноутах для такой операции привлекаются и кнопки F1, F2 - читайте инструкцию) - это нужно для выхода в BIOS.
- При условии, что клавиатура реагирует - нужно загрузить Windows в безопасном режиме (удерживая клавишу F8 для Windows XP, Виста, 7). В меню выбираем загрузку в безопасном режиме без драйверов.
- Проводится тестирование работы клавишной панели без драйверов и без участия большинства системных служб.
- После тестирования тем же путём возвращаем обычный режим работы ноутбука.
Результаты тестирования могут показать следующее:
- в безопасном режиме клавиши работают - проблема в драйверах, их нужно переустановить или обновить;
- не работает, но в BIOS ввести данные можно, - проблема может быть с операционной системой.
Выход из ситуации - чистка клавиатуры от пыли или как вариант переустановка Windows , на более новую версию.
Окисление шлейфа клавиатуры
Иногда бывает так, что не работает клавиша на ноутбуках, которую используют для игры или чаще всего нажимают во время набора текста. Это может быть связано с тем, что там окислился контакт - жирные или мокрые руки при нажатии очень даже могут к этому привести.

Для исправления ситуации проведите такие манипуляции:
- в соответствии с инструкцией конкретной модели ноута нужно разобрать ноутбук и достать шлейф;
- провести осмотр для выявления участков с повреждением, замыканием или окисленными местами;
- исправить поломку, а если визуально всё нормально, то достаточно протереть шлейф спиртом или ластиком;
- после полного просыхания шлейф устанавливается на место;
- провести тестирование кнопок.
Поломка клавиатуры в результате нанесения удара или падения ноута
Ноутбук очень мобильно устройство. Поэтому такая причина поломки клавиатуры довольно распространённая. При физическом повреждении, скорее всего, придётся поменять всю «клаву». Если опыт проведения такого ремонта есть, то можете приступать. Приобрести можно или же новый шлейф, или всю клавишную панель. Это зависит от ситуации и уровня повреждения.
Пыль и грязь - злейшие враги «клавы»
Чаще всего именно по этой причине клавиши приходят в неисправное состояние. Нужно более аккуратно пользоваться таким устройством, чтобы не допускать засорения клавиатуры. Старайтесь не кушать рядом с ноутом, малейшие крошки со временем накапливаются и превращаются в «гору мусора» под клавишей. Про значение чистых рук и говорить не стоит. Жирные пальцы могут нанести больше вреда, чем стакан воды. А потом мы думаем, почему не работают клавиши на ноутбуке?

Элементарно - потому что нужно регулярно наводить порядок на рабочем столе и следить за гигиеной. Сложно даже представить, сколько микробов может накапливаться на клавишах ноута.
Если клавиатура не работает - вооружитесь ваткой и спиртом и тщательно почистите шлейф. В некоторых несложных случаях может помочь чистка с компресором .
Проблема с клавиатурой из-за материнской платы
Признаком неисправности клавиш по такой причине может быть проблема в работе USB-порта, Wi-Fi и др.
В этом случае лучше не рисковать и не испытывать все перечисленные выше варианты. Если повезёт, мастер отремонтирует ваш ноут. В худшем случае - придётся покупать новый.
Изношенность резинового амортизатора
При нажатии каждой клавиши на ноутбуке срабатывает специальный амортизирующий компонент. Если он износился или под клавишу попал посторонний предмет в виде крошки, то клавиатура может работать неполноценно. Здесь два варианта выхода из ситуации - или же почистить шлейф, или же полностью менять «клаву». Всё зависит от сложности повреждения.
Банальные причины проблем с клавиатурой
Часто бывает так, что клавиатура не работает из непонятных причин. Но потом, как выясняется, они очень банальны и от этого неожиданны.

- некоторые клавиши не реагируют (например, циферблат справа) - проверьте, включена ли кнопка Num Lock;
- не работают некоторые клавиши, когда используются во время игры, а в остальных случаях работают нормально - нужно изменить настройки игры в меню и сохранить их.
{banner_123_klaviatura}
Перед началом такого действия, важно изучить порядок разборки ноутбука вашей модели. Такую информацию можно найти на сайте производителя. Имея в виду советы сайта, начинайте снимать клавиатуру в такой последовательности:

- Полностью отключите ноутбук (не забудьте вынуть батарею).
- Отвинтите на задней крышке винтики, которые удерживают клавиатуру на корпусе.
- На лицевой стороне ноутбука могут быть пластмассовые защёлки, откройте их.
- Раскройте ноут максимально широко.
- Подденьте «клаву» с одной стороны маленькой часовой отвёрткой или иголочкой, аккуратно придерживая, извлеките её из гнёзд.
- Под клавиатурой будет шлейф, который тоже придётся осторожно снять, для этого нужно повернуть чёрную рамку.
- Проведите необходимую манипуляцию.
- Установите клавиатуру на коннектор в обратном порядке.
- Внимательно устанавливайте каждую часть клавиатуры, чтобы всё встало на свои места. Иначе клавиатура не будет работать.
Клавиатура основывается на алюминиевой подложке. К ней крепятся клавиши. Они состоят из площадки, лифта, амортизирующего элемента. Также там есть полиэтиленовая плата из трёх слоёв, на которой нарисованы дорожки.
Эти самые дорожки могут быть испорчены. Но их можно восстановить. Для этого потребуется токопроводящая краска, лак, клей, средство для проведения ремонта нитей обогрева стекла на задней части автомобиля. Для проведения подрисовки придётся растопить клей, который крепит слои платы. Прорисовывать лучше после тестирования специальным прибором всех участков платы, чтобы убедится, что ничего не пропустили.
После просыхания клея, нужно собрать клавиатуру и проверить её работу. Если для проведения такой практически ювелирной работы у вас не хватает опыта, лучше обратиться к специалисту.
Альтернативный вариант ввода текста на ноуте без клавиатуры
Что же делать, если требуется срочно набрать текст, а клавишная панель не работает? Существует несколько способов для решения этой задачи:
Виртуальная клавишная панель на ноутбуке

В операционной системе Windows предусмотрена эмулирующая физическая клавиатура или экранная клавиатура. Найти её очень просто - через «Пуск» заходим в «Специальные возможности» нажимаем «Экранная клавиатура» . Пользуясь мышкой можно вводить любые символы, параметры приложения можно настроить.
{banner_123_klaviatura}
Сенсорные клавиши
В более поздней операционной системе встроена функция - «Экранная клавиатура» другого формата. Работает она на планшетах и ноутбуках с сенсорным экраном. Для набора текста используется всплывающее окно с сенсорными клавишами для работы пальцем. Вызвать окно можно через путь «Панель задач» - «Свойства» . Войдя в меню «Свойства панели задач» , необходимо поставить галочку напротив опции «Сенсорная клавиатура» . Далее по накатанной - «Применить» , «Ок» . Внизу экрана появится специальный ярлык, войдя в который можно совершать набор текста.
Использование компьютерных клавиш
Если у вас есть хороший сосед или друг живёт недалеко, можно воспользоваться клавиатурой, которая подключается к ноуту, как к компьютеру через порт USB. Такая находка найдётся в любом магазине техники за углом вашего дома. Стоит не так дорого, как срочный ремонт ноутбука. Также можно использовать блютуз для подключения через модуль, который есть практически в каждом ноутбуке.
Когда не работают клавиши на ноутбуке packard bell, acer, asus, toshiba, Lenovo, Samsumg, или HP — Compaq ситуация не очень приятная.
Обычно первое, что приходит на ум, отнести его в сервисный центр. Но не спешите. Многое можно исправить самостоятельно.
Очень плохо, когда не работают некоторые функциональные клавиши на ноутбуке (packard bell, acer, asus, toshiba, Lenovo, Samsumg HP – Compaq) по причине неисправности дорожек.
Их можно нарисовать самостоятельно, только работа это — тонкая и не каждому под силу.
Практически в каждом ноутбуке (современном) (клавиши) можно разобрать и посмотреть что к чему.
Разбирать ноутбук при этом полностью не стоит, клавиши можно снимать по одной. Хороший способ снятия клавиш, мне подсказал сын (2 года) – мухобойкой.
После удара по клавиатуре шесть клавиш самостоятельно выскочили со своих гнезд, причем остались абсолютно неповрежденными. Только этот метод я бы не советовал использовать.
Некоторые клавиши не будут работать, если под них попала пыль. В таком случае – нужно чистить. Можно попробовать продуть (не снимая) сильным напором воздуха, но обычно это не помогает – придется снять.
Обычно клавиши на ноутбуке состоят из трех элементов: площадки, лифта и подпружинивающего элемента и соединяются защелками.
Если их легко приподнять тонкой отверткой, то можно снять. После этого площадку почистить и установить обратно. В этом сложности нет — доступно всем, можете не бояться.

Ситуация намного хуже, если клавиши были залиты жидкостью которая повредила дорожки — большинству придется отправить свой ноутбук в ремонт.
Если не работает одна или несколько клавиш, с невозможностью самостоятельного восстановления работоспособности, то можно их функции присвоить другим, которые практически не используются. Да, это неудобно, но некоторое время можно пользоваться.
Запомните, если не работают некоторые клавиши на ноутбуке, то любой из них, можно назначить самостоятельно абсолютно любую функцию.
Это можно сделать в ручном режиме изменяя регистр, (так сложно и не всем под силу) или воспользоваться более простым методом скачав специальную программу AutoHotkey.
Программа эта не единственная, но если она есть, то других не понадобиться. С правой стороны находятся клавиши, которыми пользуются очень редко, а большинство на них вообще внимания не обращает.
Назначьте им недостающие функции, наклейте с обозначением наклейки (чтобы не ошибаться) и пользуйтесь, пока не определитесь, что сделать с клавиатурой в дальнейшем.
- Кстати, есть еще онлайн сервисы и специальные программы с помощью которых можно проверить (провести тест) клавиатуру на ошибки. Скачать программу или воспользоваться онлайн ресурсами можете
Также учтите, что клавиатуры не дорогие, можно сказать, стоят копейки, а к ноутбуку или нетбуку легко можно подключить внешнюю клавиатуру, а не только ее сменить. Вот лишь с собой брать ее неудобно.
Когда не работают на ноутбуке, есть еще один способ решения проблемы — пользоваться виртуальной.
Для вызова виртуальной клавиатуры нажмите «пуск» (эмблема виндовс, слева в самом низу), далее внизу найдите и нажмите «все программы», прокрутите меню в самый низ и выберите «стандартные», дальше опуститесь еще ниже и нажмите «специальные возможности»
После этого найти виртуальную клавиатуру и запустить — сложностей не будет. Для тех, кто пишет мало, (лишь в Яндексе или Гугле) этот вариант может использовать даже на постоянной основе.
В любом случае теперь вы знаете, что делать, когда не работают клавиши на ноутбуке packard bell, acer, asus, toshiba, Lenovo, Samsumg или HP — Compaq.
Возможно, у некоторых владельцев ноутбуков случались такие ситуации, когда после загрузки операционной системы клавиатура никак не реагировала на нажатие клавиш. В большинстве случаев – это результат сбоя ОС, который можно устранить простой перезагрузкой ноутбука. Однако бывают и более сложные проблемы, требующие профессионального вмешательства.
Если же причина поломки заключается не в программном обеспечении, а в механических повреждениях или выхода из строя электрики, то ее решение не всегда будет простым. В этом и заключается основная разница между клавиатурой ПК (где можно просто поменять устройство на новое) и клавиатурой ноутбука , являющейся неотъемлемой частью портативного компьютера. Итак, давайте рассмотрим, почему случается, что клавиатура на ноутбуке не печатает , и что делать для восстановления ее работоспособности.
Возможно, у вас просто , тогда вам поможет приведенная по ссылке статья.
Возможные причины неисправности клавиатуры
При выборе ноутбука мы редко обращаем внимание на качество исполнения клавиатуры. Куда важнее для нас – железо, размер и качество экрана, габариты устройства, уровень звука и удобство использования. Да и невозможно определить, как долго прослужит вам клавиатура лишь по ее внешнему виду, или по марке производителя. Однозначно можно сказать, что клавиатуры выходят из строя, как в дорогих моделях ноутбуков, так и в дешевых. А основные причины этого можно разделить на 3 категории:
- Программные неполадки;
- Окислившиеся контакты шлейфа;
- Попадание жидкости на клавиатуру.
Программное обеспечение
Часто причиной того, что не печатает клавиатура в ноутбуке, является сбой в работе драйверов . Исправить неполадку в ОС Windows можно при помощи настройки BIOS . Для этого следует выполнить следующие действия:
- Перезагружаем ноутбук;
- Когда ОС начала загружаться, нажимаем и удерживаем кнопку Del ;
- Если вход в BIOS осуществлен, пробуем клавишами со стрелками на клавиатуре осуществлять навигацию.
В том случае, если клавиатура в BIOS будет работать, нужно попробовать загрузить Виндовс в безопасном режиме , когда используется минимум служб и драйверов. Для включения ОС Windows 7 или ХР в безопасном режиме нужно удерживать во время загрузки клавишу F8 . На экране появится список команд, выбираем «Безопасный режим».
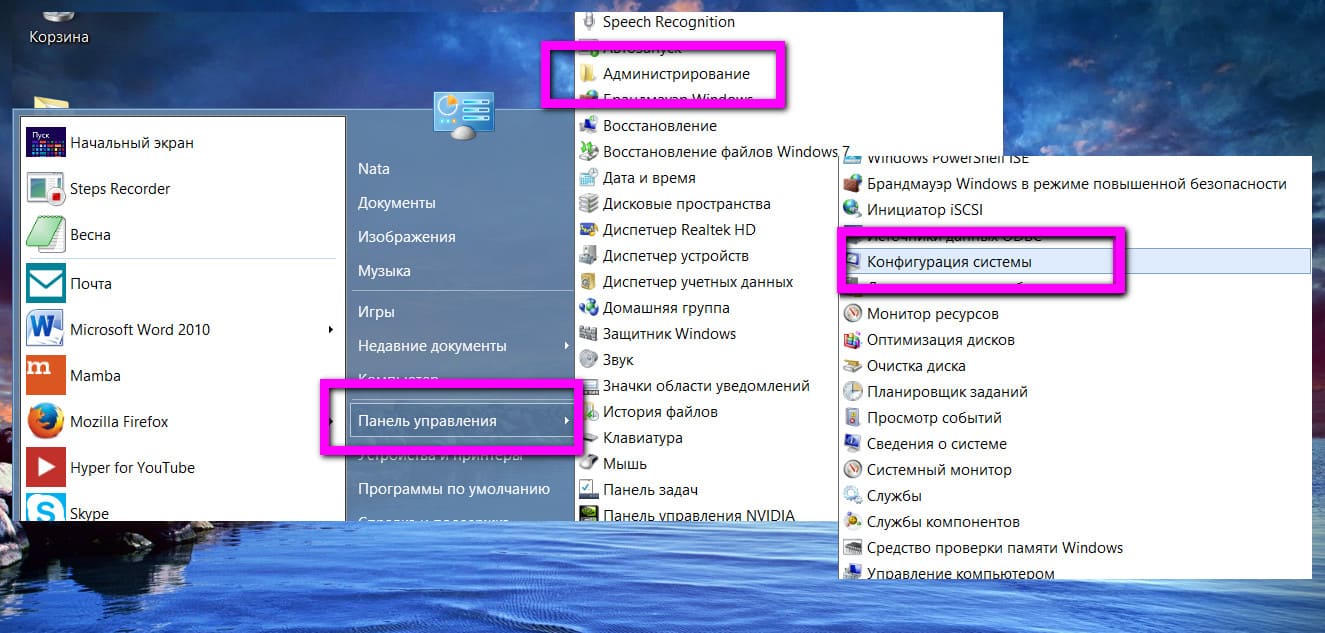
В Windows 8
предварительно нужно зайти в Панель управления – Администрирование — Конфигурация системы
. Во вкладке ставим галочку напротив Безопасный режим
. Нажимаем на Применить
, после чего на ОК
. Далее перезагружаем ноутбук и проверяем, работает ли клавиатура.
Итак, если в результате наших экспериментов клавиатура не начала работать в безопасном режиме, но в BIOS она работала, значит проблема кроется в самой оперативной системе. Если в безопасном режиме клава работает, а в обычном – нет, то установлены некорректные драйвера.
Как набирать текст в Windows без клавиатуры
Допустим, мы выяснили, что проблема кроется в ОС или в драйверах. Как же нам теперь обновить драйверы, или переустановить Винду, если не работает клавиатура ? На такие случае в ОС Windows предусмотрена удобная служба – Экранная клавиатура , с которой можно набирать текст, пользуясь мышью.
Для включения этого инструмента нажимаем на Пуск – Специальные возможности – Экранная клавиатура
. В настройках программы можно ее оптимизировать под себя, чтобы эффективнее набирать текст.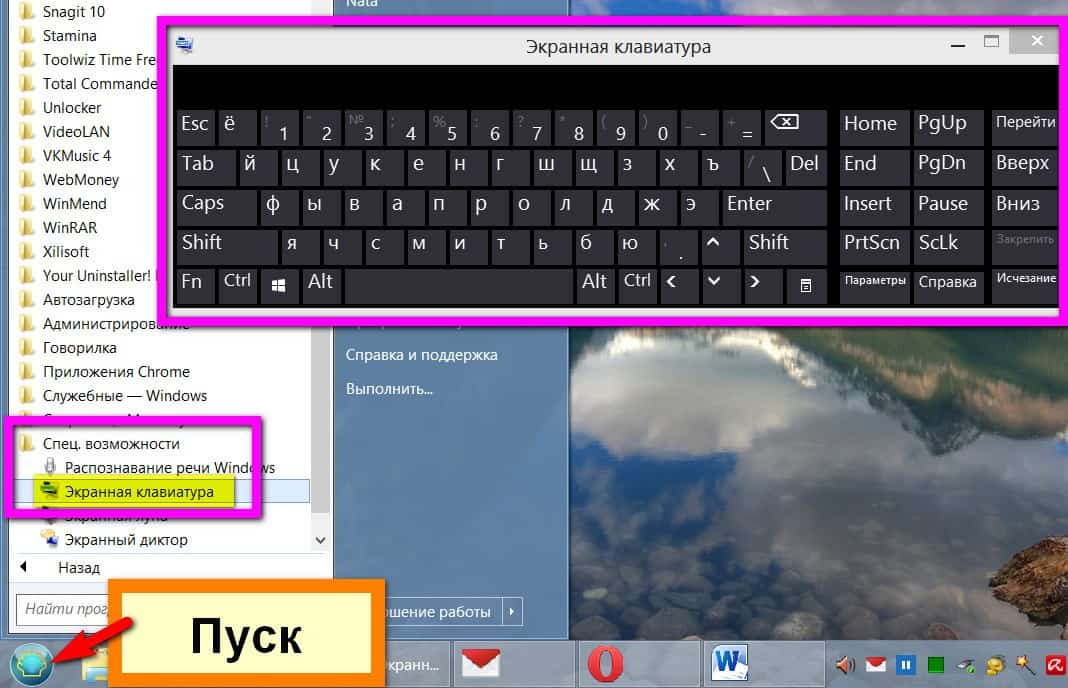
Использование USB-клавиатуры
Альтернативный способ восстановления работоспособности ноутбука – подключение USB клавиатуры . Конечно, это не решает возникшую проблему – не будете же вы всегда таскать с собой клавиатуру. Однако это позволит вам установить драйвера, либо выполнить срочные задачи, не терпящие отлагательств.
Как скачать драйвера на клавиатуру
Если выяснилось, что клавиатура не печатает на ноутбуке из-за некорректной работы драйверов, их нужно обновить. Для этого, конечно, можно определить, найти, скачать и установить нужный драйвер вручную, однако есть и более легкий способ. Например, воспользовавшись приложением Драйвпак
, вы можете просканировать всю свою систему и определить нужные драйвера, которые и будут установлены с базы программы. Наиболее популярные приложения этого плана: Driver Pack Solution и Slim Drivers
.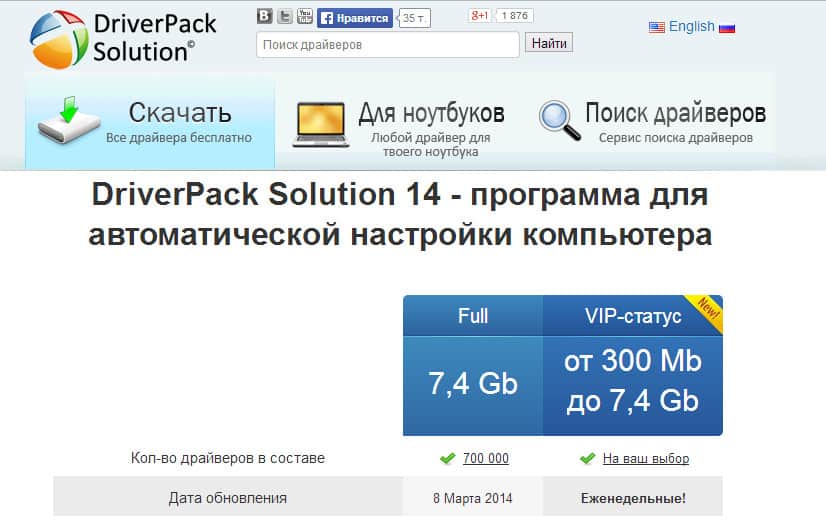
Окисленные или разомкнутые контакты шлейфа
Решение этой проблемы включает разборку ноутбука. Поэтому поищите в Ютубе ролики, как разбирать вашу конкретную модель ноутбука, чтобы ничего не сломать и не повредить. После разборки корпуса, находим шлейф клавиатуры и извлекаем его из разъема. Проверяем его на наличие повреждений и налета. Даже в случае отсутствия явных признаков окисления и налета, все равно прочищаем ваткой на спичке или иголке, смоченной в спирте , все контакты. Вставляем шлейф обратно до упора, собираем ноутбук и проверяем работоспособность клавиатуры.
Пролитая жидкость
Неполадки, вызванные пролитой жидкостью на клавиатуру, могут проявляться не сразу, а лишь через некоторое время после «залива». Явным признаком того, что клавиатура не печатает в ноутбуке из-за пролитого кофе или пива является выход из строя не всех клавиш
. Это и понятно, чтобы окислились контакты под каждой кнопкой – это нужно очень постараться, например, утопив ноутбук в ванной.
Но лучше, конечно, не допустить подобных поломок и избежать их. Для этого, сразу же после залива ноутбука жидкостью, выключаем его из сети, отсоединяем аккумулятор и сушим компьютер феном .
Что ж, надеюсь, приведенные в этой статье советы, помогут вам восстановить работоспособность клавиатуры вашего ноутбука и избежать нежелательного визита в сервис по ремонту компьютеров.
Основным способом ввода информации на компьютере выступает кейборд. Если вы не заливали жидкостью, не ломали, не заменяли клавиатуру, то проблем с ее работоспособностью возникать не должно. Пользователи иногда сталкиваются с проблемой, что она не работает, не реагирует на нажатия, а тачпад (сенсорная замена для мышки), к примеру, функционирует. Существует несколько вариантов, как проверить работоспособность кейборда и включить ее при случайной блокировке.
Как проверить клавиатуру на работоспособность
Поломка устройства может быть связана с программным обеспечением (не физическая причина) или выходом из строя какой-то части компьютера (аппаратная причина). Существует простой способ выяснить характер неисправности на ноутбуке. Необходимо включить компьютер и сразу при загрузке зайти в BIOS. Если внутри этой среды кнопки реагируют на нажатие, то проблема в программном обеспечении. В этом случае можно сделать следующее:
- запустите проверку на вирусы;
- запустите восстановление системы из контрольной точки, когда клавиатура работала корректно;
- удалите полностью или откатите драйверы для кейборда.
Если же нет реакции при переходе к BIOS, то проблему нужно искать с аппаратной частью (гибкий шлейф, материнская плата и т.д.). При отсутствии отклика от отдельных кнопок, необходимо проверить устройство на загрязненность. Кусочки еды, скопившаяся грязь, инородные предметы могут привести к некорректной работе устройства. Для очистки хорошо подходит баллончик со сжатым воздухом, он поможет хорошо продуть клавиатуру на ноутбуке. Можно отнести в сервис обслуживания, чтобы специалисты самостоятельно
Причины неполадок
Зависимости между брендом, моделью компьютера и конкретной поломкой нет. Каждый ноутбук может подвергнуться аппаратным или проблемам с программным обеспечением. Сломаться устройство может любое устройство, часто это происходит по причине неаккуратного обращению с гаджетом, но могут возникать и другие ситуации, которые приводят к неисправности. Распространенными вариантами выключения кейборода становятся:
- Программный сбой. Операционная система получает ошибку от драйвера устройства и «не понимает» как с ним работать. Как правило, включить снова клавиатуру помогает переустановка драйвера или откат к точке восстановления системы, когда она работала корректно.
- Пролитая жидкость. Люди часто кушают перед экран компьютера (работают или смотрят что-то). Если нечаянно пролить кофе, чай (особенно сладкий), то в 90% случаев возникает поломка устройства, залипания кнопок. Проявится она может не сразу, а спустя 2-3 дня (пока не начнется окисление контактов внутри ноутбука).
- Проблемы со шлейфом. Из-за влажности, при попадании жидкости или неудачного ремонта могут окислиться контакты, мастер неудачно подсоединил клавиатуру к материнской плате. Это приводит к частичной или полной неработоспособности кейборда. Можно попробовать разобрать и провести диагностику шлейфа, но без опыта этого лучше не делать.
Как разблокировать клавиатуру на ноутбуке
Если кейборд перестал реагировать на нажатия, это не обязательно говорит о неисправности ноутбука. Возможно, что вы случайно при уборке, когда протирали компьютер, нажали сочетание горячих клавиш. Это блокировка клавиатуры на ноутбуке, чтобы случайно не нажать кнопки во время презентации, перевозки устройства. Если же проблема заключается в неисправности материнской платы, шлейфа, то следует обратиться в сервисный центр.
Сочетание горячих клавиш
Отключение клавиатуры на ноутбуке можно выполнить при помощи горячей комбинации, которую запрограммировал разработчик. Часто такая ситуация возникает, когда человек протирал кейборд во время уборки и случайно зажал необходимое сочетание кнопок. Главное, чтобы тряпочка не была мокрой и в корпус не проникла влага. Исправить эту ситуация можно очень быстро. Активировать дополнительные функций на ноутбуках можно при помощи кнопки FN и одной из спецклавиш F1-F12.
Внимательно рассмотрите пиктограммы на клавишах. У разных производителей функциональный кнопки отличаются, поэтому вам нужно самостоятельно найти необходимую. Как правило, эта функции изображается в виде замочка. Вам нужно просто зажать кнопку FN и соответствующую F с рисунком замка. Иногда отключается только правый блок с цифрами. За него отвечает Num Lock или сочетание Fn+Num Lock. Если нажатие этих горячих кнопок не помогает, то причину нужно искать в другом месте.
Операционная система используется специальные файлы, которые отвечают за взаимосвязь комплектующих компьютера и Windows. Называются они драйвера, выпускаются производителями устройств (отдельно видеокарты, материнские платы, мониторы и т.д.). Современные версии операционных систем самостоятельно устанавливают большинство драйверов из базы данных, но изредка они дают сбой или становятся «криво». Это одна из причин, почему может не работать клавиатура. Чтобы включить в этом случае кейборд, вам нужно сделать следующее:
- Откройте панель управления через панель Пуска.
- Нажмите на раздел «Клавиатура».
- Выберите вкладку «Оборудование». Посмотрите, чтобы напротив «Состояние» было написано «устройство работает нормально».
- Кликните на раздел «Свойства». Диспетчер устройств должен видеть и отображать кейборд в основном меню.
Если на каком-то этапе вы заметили, что данные не соответствует стандартным, значит, проблема в программном обеспечении. Существует следующий вариант решения проблемы:
- Нажмите правой кнопкой на значке «Мой компьютер».
- Из меню выберите пункт «Свойства».
- Из левого меню понадобится пункт «Диспетчер устройств».
- Найдите клавиатуру и откройте двойным нажатием свойства.
- Перейдите во вкладку «Драйвер» и кликните кнопку «Обновить».
- Если это не помогло, то следует полностью удалить его и установить заново.

Снятие запрета в редакторе групповых политик
В редких случаях требуется разблокировка клавиатуры на ноутбуке на уровне разрешения системы. Такой вариант возможен, если вы проверили все программные стороны и убедились, что это не аппаратный сбой. Можно включить запрет на использование кейборда внутри Виндовс. Чтобы включить устройство ввода, необходимо сделать следующее:
- Откройте меню быстрого доступа «Пуск», найдите пункт «Выполнить». В 10-й версии операционной системы он находится в папке «Системные».
- При помощи виртуальной клавиатуры напишите «gpedit.msc». Нажмите «ОК».
- Откройте папку «Конфигурация компьютера», далее следуйте по пути: административные, шаблоны, система, установка устройств, ограничения на установку.
- Вам необходим пункт «Запретить установку устройства».
- Кликните на «Показать», убедитесь, что там нет никаких данных. Напротив запрета должен стоять параметр «Отключить».
Проверка шлейфа клавиатуры
Проблемы с проводом возникают после попадания на ноутбук жидкости или неудачного ремонта. Мастера-новички могут не до конца подсоединить шлейф к разъему, что и приводит к неработоспособности кейборда. Первая причина обязывает вас обратиться в сервисный центр, потому что самостоятельно исправить проблему после залива рядовому пользователю не удастся.
Если вы заметили, что не работает только устройство ввода, то можно попробовать самостоятельно разобрать устройство. Большинство моделей используют крепления в виде защелок. Вам нужно найти на поверхности пазы, которые проще всего поддеть при помощи пластиковой карты. Не используйте для этих целей железные предметы, к примеру отвертку, она может повредить компьютер и сами замки.
Начинайте открывать с левого края, осторожно подденьте первую защелку и потяните клавиатуру за кнопку Esc. Дальше вскрыть деталь будет проще, когда большая часть замков будет снята, вы сможете отделить кейборд и увидите шлейф. Отсоедините провод (для этого нужно иногда поднять рамку или просто вытащить в зависимости от модели), почистите контакты, надежно подсоедините его обратно и верните клавиатур на место. Перезагрузите ноутбук и попробуйте включить кейборд.
Проверка неисправности материнской платы
Основой для всех других комплектующих компьютера является Mother Board. Починить самостоятельно вы ее не сможете, но определить, что проблема кроется в ней возможность есть. Проверьте работоспособность сетевого кабеля, тачпада, USB-порта. Их бездействие указывает на поломку южного моста материнской платы. При такой причине не рекомендуется предпринимать какие-то действия. Оптимальный вариантом станет обращение в сервисный центр.
Как включить дополнительную клавиатуру на ноутбуке
При неисправном устройстве для ввода, можно подсоединить к компьютеру дополнительное. Все современные клавиатуры, которые используются на стационарных ПК, имеют разъем USB. У вас есть возможность подсоединить любую из них при помощи соответствующего разъема. Система сама определит устройство, установит необходимый драйвер. Это вариант решения проблемы, если произошла аппаратная поломка, но при неисправности материнской платы подключение не удастся выполнить.



