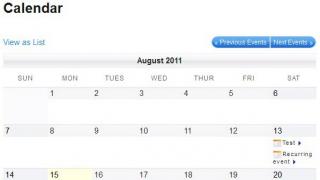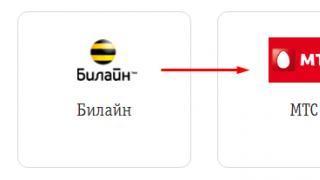Добрый день.
Когда компьютер начинает вести себя подозрительно: например, самостоятельно выключаться, перезагружаться, виснуть, тормозить - то одна из первых рекомендаций большинства мастеров и опытных пользователей - это проверка его температуры.
Чаще всего требуется узнать температуру следующих компонентов компьютера: видеокарты, процессора, жесткого диска, иногда, материнской платы.
Самый простой способ, чтобы узнать температуру компьютера - это воспользоваться специальными утилитами. Им и повещена данная статья…
HWMonitor (универсальная утилита определения температуры)
Бесплатная утилита для определения температуры основных компонентов компьютера. На сайте производителя можно скачать портативную версию (такая версия не нуждается в установке - просто запустил и пользуешься!).
На скриншоте выше (рис. 1) показана температура двух-ядерного процессора Intel Core i3 и жесткого диска Toshiba. Утилита работает в новых версиях Windows 7, 8, 10 и поддерживает 32 и 64 bit’s системы.
Core Temp (поможет узнать температуру процессора)

Рис. 2. Core Temp главное окно
Совсем небольшая утилита, которая очень точно показывает температуру процессора. Кстати, температура будет отображаться для каждого ядра процессора. Кроме этого, будет показана загрузка ядер и частота их работы.
Утилита позволяет в режиме реального времени смотреть за загрузкой процессора и вести мониторинг его температуры. Очень будет полезна при полноценной диагностике ПК.
Speccy
Рис. 2. Speccy - главное окно программы
Очень удобная утилита, которая позволяет быстро и достаточно точно узнать температуру основных компонентов ПК: процессора (CPU на рис. 2), материнской платы (Motherboard), жесткого диска (Storage) и видеокарты.
На сайте разработчиков можно скачать так же портативную версию, не требующую установки. Кстати, помимо температуры, эта утилита расскажет практически все характеристики любой железки, установленной в вашем компьютере!
AIDA64 (температура основных компонентов + характеристики ПК)
Одна из самых лучших и популярных утилит для определение характеристик компьютера (ноутбука). Пригодиться вам не только для определения температуры, но и для настройки автозагрузки Windows, поможет при поиске драйверов, определит точную модель любой железки в ПК и многое многое другое!
Чтобы посмотреть температуру основных компонентов ПК - запустите AIDA и перейдите в раздел Компьютер/Датчики . Утилите понадобиться 5-10 сек. времени для отображения показателей датчиков.
SpeedFan
Рис. 4. SpeedFan
Бесплатная утилита, которая не только следит за показаниями датчиков материнской платы, видеокарты, жесткого диска, процессора, но и позволяет регулировать скорость вращения кулеров (кстати, во многих случаях позволяет избавиться от раздражающего шума).
Кстати, SpeedFan так же анализирует и дает оценку температуре: например, если температура HDD как на рис. 4 составляет 40-41 гр. Ц. - то программа выдаст зеленую галочку (все в порядке). Если температура превысит оптимальное значение - галочка станет оранжевой*.
Какая оптимальная температура компонентов ПК?
Как снизить температуру компьютера/ноутбука
3. В летнее время года, когда температура в помещении повышается порой до 30-40 гр. Ц. - рекомендуется открыть крышку системного блока и направить против него обычный вентилятор.
4. Для ноутбуков в продаже имеются специальные подставки. Такая подставка способна снизить температуру на 5-10 гр. Ц.
5. Если речь идет о ноутбуках, то еще одна рекомендация: ноутбук лучше ставить на чистую, ровную и сухую поверхность, так чтобы его вентиляционные отверстия были открыты (когда вы его ложите на кровать или диван - часть отверстий перекрывается из-за чего температура внутри корпуса устройства начинает расти).
На этом у меня все. За дополнения к статье - отдельное спасибо. Всего наилучшего!
От температуры центрального процессора напрямую зависит производительность и стабильность работы компьютера. Если вы заметили, что система охлаждения стала шуметь сильнее, то для начала нужно узнать температуру ЦП. При слишком высоких показателях (выше 90 градусов), проведение теста может быть опасным.
Если планируется разгон ЦП и температурные показатели в норме, то лучше провести данный тест, т.к. вы сможете приблизительно знать насколько поднимется температура после разгона.
Тестирование процессора на перегрев проводится только при помощи сторонних программ, т.к. стандартные инструменты системы Windows не обладают необходимым функционалом.
Перед тестированием следует получше ознакомится с ПО, т.к. некоторые из них могут давать большую нагрузку на ЦП. Например, если у вас уже разогнан процессор и/или не в порядке система охлаждения, то найдите альтернативу, которая позволяет произвести тестирование в менее жёстких условиях или вовсе откажитесь от данной процедуры.
Способ 1: OCCT
OCCT – это отличное программное решение для проведения различных стресс-тестов основных компонентов компьютера (в том числе и процессора). Интерфейс данной программы может показаться изначально сложным, но самые основные объекты для теста находятся в видном месте. ПО частично переведено на русский язык и распространяется абсолютно бесплатно.
Данной программой не рекомендуется тестировать комплектующие, которые ранее были разогнаны и/или регулярно перегреваются, т.к. во время тестов в данном ПО температура может повышаться вплоть до 100 градусов. В этом случае компоненты могут начать оплавляться и помимо этого есть риск повредить ещё и материнскую плату.
Инструкция по использованию данного решения выглядит так:

Способ 2: AIDA64
– одно из лучших программных решений для проведения тестов и сбора информации о компонентах компьютера. Распространяется платно, но имеет демо-период, на протяжении которого возможно пользоваться всем функционалом программы без каких-либо ограничений. Полностью переведена на русский.
Инструкция выглядит так:

Проведение теста на перегрев процессора требует соблюдения определённой осторожности и знаний текущей температуры ЦП. Данный тест рекомендуется проводить перед разгоном процессора, чтобы понимать на сколько примерно повысится средняя температура ядер.
Процессор состоит из миллиардов транзисторов. Для работы каждого нужно немного электричества, но в сумме их энергопотребление не такое уж и маленькое. В итоге получается, что при работе процессора и видеокарты всегда выделяется тепло.
Повышение температуры ничего хорошего за собой не влечет. Это не двигатель в автомобиле, перегрев ПК — нонсенс, почти все компоненты в нем «любят» холод. Нагрев ускоряет износ комплектующих и снижает вычислительную производительность. В идеале, чем холоднее процессор, тем лучше. Если его охладить жидким азотом до -150°C, то он будет работать быстрее.
Не существует «нормальной» температуры. Важно не превышать критического уровня, который условно установлен на отметке в 85°C. Чаще всего нагрев сверх этой отметки включает троттлинг — автоматика снизит нагрузку на процессор, чтобы он остыл. Для пользователя это выльется в подвисании компьютера. Распространенный пример — после 20-30 минут игры картинка начинает дергаться, FPS «проседает».
Что влияет на температуру процессора?
Основные факторы:
- Особенности архитектуры ядра . Процессор в смартфоне и компьютере отличаются архитектурой. В первом случае (ARM) она попроще и вызывает меньший нагрев, а для второго варианта (x86) действует обратная ситуация. Разные поколения процессоров для ПК почти всегда различаются не только количеством транзисторов (чем их больше, тем сильнее нагрев), но и нормами техпроцесса (чем он ниже, тем меньше температура). Развитие вычислительного оборудования и способствует (возрастает масштабность системы) и препятствует (уменьшается в размерах базовое звено системы) росту температуры.
- Уровень вычислительной нагрузки . Чем больше операций выполняет процессор, тем сильнее он потребляет электричества, и, соответственно, греется. Запуская на компьютере игрушку десятилетней давности, вы незначительно нагрузите систему. Новенькая игра будет гораздо ресурсоемкой. Она вызовет интенсивный нагрев и центрального процессора, и видеокарты.
- Производительность системы охлаждения . В дешевых ноутбуках используются маломощные процессоры, которые особо и не греются. Там хватает пассивного охлаждения — тепло рассеивается само по себе, производитель только обеспечивает достаточную площадь радиатора. Производительные процессоры нуждаются в принудительном охлаждении. Обычно это связка радиатор+вентилятор — кулер. Также могут применяться и более эффективные системы жидкостного охлаждения. Еще бывают производительные и бесшумные системы пассивного охлаждения — они хорошо отводят тепло за счет большой массивности радиатора, вес которого может превышать 1 кг. Важный нюанс — после повышения температуры в комнате на 1°C обычно процессор греется на 1,5°C больше прежнего уровня.
Как узнать температуру процессора?
Рабочая температура процессора легко определяется датчиком, которым он комплектуется на заводе. Это обязательный компонент по таким причинам:
- Термодатчик — «защита от дурака». В начале XXI века стала хрестоматийной ситуация с процессорами производства AMD — они не оснащались термодатчиками. В результате многие энтузиасты «разгоняли» ядро, оно перегревалось и полностью выходило из строя. Сегодня это почти невозможно — при превышении критической температуры чип принудительно отключится, чтобы избежать разрушения.
- Термодатчик устанавливает оптимальный уровень нагрузки процессора. В 1999 году в типичном новом процессоре было 5-20 миллионов транзисторов, а в 2019 — 3-5 миллиардов. Даже с учетом уменьшения техпроцесса (транзисторы стали миниатюрнее) это требует постоянного температурного режима в корректном диапазоне. Современные процессоры не выполняли бы такого количества операций за секунду, если бы имелись достоверные данные о температуре.
Информацию термодатчика считывают специальными утилитами. В то же время температуру можно узнать и без программ:
- Через BIOS (UEFI) . Это надстройка запускается до загрузки Windows. В новых компьютерах повсеместно используется более функциональная модификация — UEFI, а в старых чаще встречается BIOS. В любом случае до запуска ОС нужно войти туда. Делается это нажатием определенной клавиши или комбинации (Del, F12, F2, Ctrl+Alt+Esc) — указание о корректном варианте обязательно будет выводиться на экран. После входа в BIOS (UEFI) ищите следующие меню или строки: CPU Temperature, PC Health Status, Status, Hardware Monitor, H/W Monitor, Monitor. Порой температура сразу выводится в стартовом окне UEFI. Этот метод надежен, но данные будут получены в то время, когда компьютер почти ничем не загружен. Поэтому в большинстве случаев у такой информации нулевая полезность — обычно обнаруженная температура находится в рамках нормы. Однако если нагрев существенен (свыше 70°C) — это свидетельствует о неэффективности системы охлаждения.
- При помощи пирометра . Это бесконтактный инфракрасный термометр, который измеряет температуру специальным лучом. Устройству нужен непосредственный контакт с поверхностью, нагрев которой определяется. Пирометр не задействует датчик процессора — он использует собственный. Это служит хорошей проверкой исправности термодатчика в ПК, ведь его данные не всегда корректные — он может выйти из строя. Для измерения температуры пирометром нужно снимать кулер, что само по себе вызовет перегрев процессора. Поэтому пирометр обычно используется специалистами для проверки правильности показаний термодатчика.
Программы для контроля температуры процессора и видеокарты
Рассмотрим особенности популярных утилит.

Платная программа, предоставляющая всю имеющуюся информацию о компьютере, в том числе о температурном режиме процессора и видеокарты. Если предполагается, что медленная работа и непредвиденные перезагрузки вызваны перегревом, то нужно скачать и установить пробную версию AIDA64. Она работает на протяжении 30 дней, после чего ее придется купить. За месяц наблюдений можно обнаружить, перегревается компьютер или нет.
После запуска приложения нужно перейти в левой панели в меню «Компьютер», а далее в строку «Датчики». Отыскать в правой половине окна блок «Температуры». Там будет указан текущий температурный режим каждого ядра процессора (ЦП 1 Ядро 1, ЦП 1 Ядро 2) и видеокарты (Диод ГП). Также может отображаться температура жесткого диска и материнской платы, но эти комплектующие относительно редко перегреваются. Они всегда холоднее, чем процессор и видеокарта.

Программа для компьютерных энтузиастов. С ее помощью тонко настраивается вольтаж, подаваемый на комплектующие, скорость работы охлаждающих вентиляторов, другие параметры ПК. Она отлично подойдет и для мониторинга температуры. Для этого ее надо скачать и установить, а после запуска выполнять следующие действия:
- По прошествии 10-15 секунд — утилита анализирует оборудование, характеристики которого будут считываться.
- Нужно кликнуть на кнопку «Configure» — откроется окно, первая вкладка которого будет называться «Temperatures».
- Найти требуемую температуру в столбце «Sample». В каждом ядре процессора есть собственный датчик, и соответствующие значения будут отображаться в строках «Core 0», «Core 1» и так далее. Если интересует нагрев видеокарты — нужно обратить внимание на строку «GPU».

Простая утилита, которая удобна для тестирования компьютера в отношении перегрева под нагрузкой. После скачивания и инсталляции лучше всего действовать в такой последовательности:
- Запустить программу. Желательно, чтобы перед этим ПК не был долго включен — это улучшит достоверность наблюдения.
- Включить что-то ресурсоемкое. Это может быть игра, в которой периодически «выпадают» кадры, или воспроизведение большого видео-файла с разрешением 4K. Пусть компьютер поработает в таком режиме не менее 20 минут.
- Выключить «тяжелое» приложение.
- Развернуть окно HWMonitor. В нем кликнуть на строке с обозначением процессора — оно будет начинаться с «AMD» или «Intel».
- Проанализировать изменения. Они выводятся для каждого ядра (строки Core #0, Core #1) по трем критериям. В столбце «Value» будет указана текущая температура, в «Min» — наименьшая, а в «Max» — наибольшая за время от запуска HWMonitor. Если в «Min» не менее 70°C, а в «Max» не менее 80°C, то это прямо свидетельствует о плохом охлаждении компьютера.

Бесплатное приложение, которое доступно для скачивания по этой ссылке . Интерфейс и правила использования такие же, как и в предыдущей программе — HWMonitor.

В утилитах есть платная и бесплатная версия — для определения температуры хватит возможностей базовой модификации. После скачивания , установки и запуска приложения нужно в левой панели выбрать пункт «Центральный процессор», после чего справа найти данные об уровне нагрева. Если оставить программу запущенной на некоторое время, а потом раскрыть ее снова и кликнуть на зеленый квадратик возле значения температуры, то отобразится график, на котором сразу станет понятно, как изменялся температурный режим. Такие данные полезно использовать после включения ресурсоемкого приложения. В результате стресс-тест отлично продемонстрирует все возможности системы охлаждения.
Как уменьшить температуру процессора?
На практике используются 2 подхода:
- Снизить производительность процессора. Проще всего это сделать за счет небольшого снижения напряжения, подаваемого на чип. В результате он станет чуть медленнее, но и греться будет меньше. Если сценарий использования ПК включает только просмотр страниц в интернете и просмотр видео, то с большой вероятностью уменьшение производительности системы на 10-15% вообще будет незаметным.
- Улучшить охлаждение (теплоотвод). Можно рассмотреть на примере — в 2-3 летнем компьютере снизить температуру процессора на пару градусов можно за счет простейшей операции — замены термопасты. Это вещество, которое тонким слоем размещено между крышкой процессора и поверхностью радиатора. Благодаря термопасте тепло быстрее отводится. С годами ее теплопроводность неминуемо ухудшается, из-за чего процессор нагревается чуть сильнее обычного. Используя новую термопасту с более высокой теплопроводностью, можно однозначно снизить температурный режим. Другие способы улучшить охлаждения: уборка внутреннего пространства ПК от пыли, установка дополнительных вентиляторов в корпус, увеличение оборотов вентиляторов. Все упирается исключительно в деньги — на рынке есть масса вариантов на любой бюджет.
Для определения температуры видеокарты существует масса удобных и не очень программ. Есть полноценные тестовые приложения, имеющие большой функционал и предназначенные для полного «обследования» вашего компьютера. Есть более простые, основная функция которых состоит именно в мониторинге температуры видеокарты. Мы рассмотрим как раз две из таких — легкие, удобные и популярные. Они без всяких проблем работают на операционных системах Windows 7, 8, 10 и подходят практически для всех видеокарт NVIDIA и AMD. Плюс, обе эти программы абсолютно бесплатные.
GPU Temp, пожалуй, самое простое приложение, не имеющее большого функционала, но отлично справляющееся со своей основной задачей. Используется оно как и любая другая программа — скачали, установили, запустили.

После запуска (лучше от имени администратора) в верхнем окошке GPU Temp мы увидим актуальные данные нашей видеокарты. В нижнем — график изменения температуры за время с момента запуска программы. Например, по окончании игры можно отследить, насколько максимально нагревалась видеокарта.
Если в верхней строке открыть вкладку Options и поставить галочку на значение Start Minimized, то при запуске программа будет открываться только в области уведомлений, показывая лишь цифры актуальной температуры.
Скачать программу GPU Temp вы можете с нашего сайта:
Обратите внимание, что GPU Temp может не «увидеть» дискретную видеокарту, если она не задействована в данный момент (актуально для ноутбуков). Например, у видеокарт NVIDIA существует , которая для экономии ресурсов компьютера сама переключается на встроенный графический адаптер, если не требуется большой производительности. Поэтому, если при запуске GPU Temp вы не видите дискретную видеокарту, нужно просто запустить какую-нибудь игру или другое требовательное к графике приложение.
Программа Piriform Speccy
Для тех, кто желает подробнее познакомиться со своим компьютером и узнать о его состоянии, предлагаем более функциональную программу от известного разработчика Piriform Ltd под названием Speccy. Она расскажет не только о графической системе, но и об остальных составляющих компьютера или ноутбука. В частности можно узнать температуру видеокарты, процессора и жесткого диска.

По умолчанию программа может запуститься на английском языке. Чтобы выбрать русский язык интерфейса (или любой другой), перейдите по вкладкам View — Options — Language.

Скачать программу Speccy Portable вы можете с нашего сайта:
Версия Portable удобна тем, что запускается автономно, то есть не требует установки на компьютер. Просто распакуйте архив и запустите файл Speccy.exe (или Speccy64.exe, если у вас 64-битная операционная система).
Вот, пожалуй, и всё об определении температуры видеокарты. Если же вы используете графический адаптер NVIDIA GeForce, возможно вас заинтересует вашей видеокарты.
Один из факторов, влияющих на скорость работы компьютера/ ноутбука - температура процессора, видеокарты и других компонентов. Чем выше температура, тем медленней будет работать компьютер/ ноутбук. При сильном нагреве процессор, видеокарта может выйти из строя, а долговременная работа в режиме сильного нагрева уменьшает срок его/ее службы. При критических температурах устройство будет самопроизвольно выключаться (срабатывает защиты от перегрева). Что бы не допускать перегрева процессора, видеокарты и других компонентов компьютера/ ноутбука необходимо периодически мониторить температуру и при критических значениях применять меры по ее уменьшению. Как и чем проверить температур процессора, видеокарты и как уменьшить температуру будет описано в этой статье.
Существует два способа проверить температуру процессора, видеокарты и других компонентов компьютера/ ноутбука:
1 Посмотреть температуру в БИОС;
2 Использовать сторонние программы.
Узнать температуру процессора и других компонентов в БИОС.
Для того, что бы попасть в БИОС при загрузке компьютера, ноутбука нажмите клавишу F2 или Del (кнопки могут отличаться, зависит от модели материнской платы). Затем в настройках необходимо найти меню Power/ Monitor в разных версиях БИОС будет по разному. Там вы увидите температуру процессора, материнской платы и т.д..
Приведу пример как я смотрел температуру на материнской плате ASUS в UEFI (Unified Extensible Firmware Interface - замена морально устаревшему БИОС, используется в современных материнских платах). После того как вы попали в UEFI нажмите кнопку "Дополнительно".
После этого перейдите на вкладку "Монитор" вы увидите температуру процессора, материнской платы и еще много какой информации.

Таким образом, без установки каких либо программ можно узнать температур компонентов компьютера/ ноутбука. Минус этого способа в том, что не во всех материнских платах есть такая опция и невозможно посмотреть температуру процессора под нагрузкой (при запуске "тяжелых" программ или игр).
Узнать температуру процессора, видеокарты с помощью программ.
Существует большое количество различных программ, которые покажут вам онлайн значение температур компонентов компьютера/ ноутбука. В этой статье я разберу несколько таких приложений и дам свою оценку их работе.
Узнать температуру компонентов компьютера/ ноутбука с помощью программы AIDA64.
AIDA64 - одна из самых популярная программа для обзора и диагностики компьютера/ ноутбука. AIDA64 дает исчерпывающую информацию о составе компьютера: железо, программы, операционная система, сеть и подключаемые устройства, а также показывает температуру всех устройств компьютера/ ноутбука.
Окна программы, на котором показаны данные температур с датчиков.

Следует сказать, что программа платная и триальная версия (30 дней) не показывает информацию обо всех устройствах- на мой взгляд это основной минус этой программы.
Узнать температуру процессора, видеокарты с помощью программы Speccy.
Speccy - небольшая утилита от разработчиков популярнейшего приложения для очистки компьютера от системного мусора CCleaner . При запуске Speccy мониторит аппаратную часть компьютера, и отображает информацию об операционной системе, характеристики установленного железа и данные с датчиков.
Ниже интерфейса программы.

На мой взгляд- одна из лучших программ для определения температуры процессора, видеокарты и т.д. Помимо информации с датчиков предоставляет еще подробный анализ всего железа установленного на компьютере/ ноутбуке. Большим плюсом является то что программа бесплатная.
Узнать температуру процессора, видеокарты с помощью программы CPUID HWMonitor.
CPUID HWMonitor - программа предназначена для мониторинга показателей различных компонентов компьютера/ ноутбука (температура, скорость вращения вентиляторов, а также напряжения).
Ниже интерфейс этой программы.

На мой взгляд идеальное решение, тем кого интересует только информация о температуре всех компонентов ПК. Никакой лишней информации только температура и скорость вращения вентиляторов, плюс показываются минимальные и максимальные значения, кроме того, это программа абсолютно бесплатная.
Какая должна быть температура процессора и видеокарты.
Разные производители процессоров устанавливают свою температуру, но если говорить обобщённо, то температура должна быть в пределах 30 -45°C в простое, до 60-65°C в нагрузке, все что выше считается критической. Поясню, что это усредненные значения, более конкретную информацию нужно искать на сайте производителя вашего процессора.
Для видеокарты нормальная температура до 50 -55°C в простое, в нагрузке до 75-80°C. Это средние значения более точные можете найти на сайте производителя вашей видеокарты.
Что делать при высокой температуре процессора, видеокарты.
1 Почистите компьютер/ ноутбук от пыли. Убедитесь в том, что все кулеры и вентиляционные отверстия свободны от пыли. Это наиболее частая проблема перегрева компьютера, ноутбука. Для устранения требуется разобрать компьютер/ ноутбук и убрать всю пыль, которая мешает охлаждению.
2 Замените термопасту. Термопаста- слой теплопроводящего состава (обычно многокомпонентного) между процессором и радиатором. Со временем это паста засыхает и теряет свои свойства, из-за этого происходит перегрев процессора, видеокарты. Для ее замены необходимо разобрать компьютер, ноутбук удалить прежнюю термопасту и ТОНКИМ слоем нанести новую. Обычно замена термопасты производится при чистке компьютера/ ноутбука от пыли.
3 Замените радиатор, кулер . Следует выбрать более качественный радиатор, кулер для лучшего охлаждения компьютера. Помимо этого, вполне возможно, следует дополнительно установить кулер на корпус для лучшего отвода тепла из компьютера.
Надеюсь, я помог вам определить температуру процессора, видеокарты и вы смогли ее уменьшить и добились более быстрой и стабильной работы компьютера/ ноутбука.