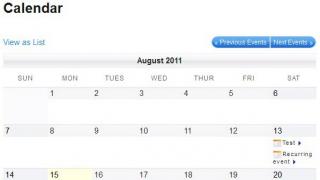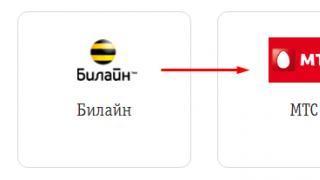Штатный браузер Windows 10 устраивает не всех. Хотя Microsoft и заявляет, что полностью переработала Эксплорер, который мы видели на Windows 7 и Windows 8, но обновленный браузер нравится не всем. Нет никаких ограничений, чтобы скачать Эксплорер 10 для Windows 10 и поставить его одновременно со штатным браузером.
Особенности
Решив установить на компьютер, ноутбук или планшет браузер Explorer, пользователь делает фактически шаг назад, ведь предустановленный браузер Edge намного современней. Но и у такого решения есть сильные стороны:- Привычный интерфейс;
- Большое количество плагинов;
Explorer 10 или Edge
Мы советуем, не удалять штатный браузер Edge. Конечно, Explorer для Windows 10 тоже имеет право на существование, но лучше использовать его как второй, вспомогательный браузер, где вам все привычно и понятно. Постепенно переходя на новую версию. Этому есть логичное объяснение, компания Microsoft будет поддерживать Интернет Explorer на плаву меньше времени, чем новый Edge, и рано или поздно придется отказаться от устаревающего браузера.Обратите внимание, что файл для установки должен соответствовать разрядности вашей системы. То есть, быть либо для 32-ух бит, либо для 64-ех (x32/x64) – это желательно уточнить еще до того, как вы решите загрузить браузер к себе. Выбрав верную версию, вы сразу же получите готовый к установке файл, а затем полностью рабочий браузер IE 10. Браузер полностью на русском языке и распространяется бесплатно.
Не забудьте, что в дополнение нужно скачать свежий
Но в Microsoft принялись весьма активно и очень шустро улучшать свой IE, а потом еще и «привинтили» его к новой операционной системе собственного производства, ориентированной на настольные ПК и ноутбуки. Это была Windows. В итоге, всего через несколько лет, к концу 1990-х, Internet Explorer превратился в бесспорного «царя горы» всех браузеров, превзойдя по популярности и Netscape Navigator, .
Более того, вплоть до прошлого года IE далеко от №1 и не уходил, все также оставаясь одним из самых наиболее часто используемых браузеров в мире. Но потом Microsoft , и об IE, казалось бы, пора бы начинать забывать. Тем более, что были в жизни IE периоды, не наилучшим образом повлиявшие на его репутацию.
Однако IE по-прежнему жив и, как говорится, почти здоров. Правда, разработчик прекратил его обновлять, то бишь развивать, совершенствовать и расширять функционал. И хотя до теперешних интернет-стандартов этот браузер в нынешнем своем виде уже не дотягивает, многие юзеры им по-прежнему с успехом пользуются.
Кто-то спросит, а как же Edge? И как вообще найти Internet Explorer для Windows 10? А мы как раз сейчас об этом и расскажем . Итак:
Internet Explorer для Windows 10: где искать?
Повторимся, браузер IE из Windows 10 никуда не девался. Его не видно за новым Edge, но лишь в том смысле, что вы просто не видите соответствующей иконки на привычном месте. Но не беда.
Жмем кнопку «Windows» на клавиатуре или значок «Windows» в панели задач — открывается меню «Пуск». Не спешим пока никуда кликать, а прокручиваем список приложений вниз и находим папку с названием «Стандартные Windows». Открываем эту папку и сразу же находим ссылку на Internet Explorer. Теперь жмем на ней правой кнопкой мыши и потом закрепляем иконку IE удобном для себя месте в том же меню «Пуск» или на панели инструментов.
Internet Explorer для Windows 10: как установить в качестве основного браузера?
Это тоже не сложно. Открываем меню «Пуск», жмем там кнопку «Параметры» и в открывшемся окне открываем раздел «Система». В левой части окна кликаем вкладку «Приложения по умолчанию», потом в правой находим и жмем иконку веб-браузера и в появившемся меню жмем Internet Explorer.

С этого самого момента все ссылки (на сайтах, в почте, в приложения, в документах и пр.) будут автоматически открываться в IE. Однако если вы обращали внимание на постоянно выпадающее меню выбора веб-браузеров, то наверняка заметили там текстик, в котором Microsoft рекомендует все же использовать Edge вместо IE.
Понятно, что элемент маркетинга в этом навязчивом напоминании тоже присутствует, но не будем также забывать, что Edge и в самом деле более юзабельный, чем IE, хотя бы потому, что им удобнее управляться не только с мышкой или клавиатурой, но и на сенсорных экранах. Кроме того, есть у Edge еще целый ряд существенных преимуществ:
во-первых, это единственный браузер, позволяющий скачать расширения с ;
во-вторых, он лучше приспособлен для экранов с высоким разрешением;
в-четвертых, имеет удобную утилитку, позволяющую делать скриншоты, потребляет меньше энергии (что важно для ноутов и планшетов) и т.д. и т.п. по мелочам, коих великое множество.
Обзор браузера
Internet Explorer - это превосходный браузер, имеющий все необходимые функции для удобной работы в сети Интернет. Экспертами было зафиксировано, что на 2018 год количество пользователей, использующих данный браузер составляет более 15%.
| Возможности браузера |
| Интеллектуальный поиск | |
| Поддержка адресной строки для ввода адреса сайтов и поисковых запросов. При вводе слова или словосочетания браузер предложит варианты ключевых слов (подсказки). По умолчанию, Эксплорер использует систему "Яндекс". | |
| Поддержка компонента "Автопоиск ". Если Вы введете неправильный URL-адрес, то веб-обозреватель задействует вспомогательную службу, которая поможет Вам найти нужный сайт. | |
| Вкладки | |
| Управление вкладками. Кроме стандартных действий над вкладками (создание, перемещение, группировка/разгруппировка, закрытие), можно открывать ранее закрытые вкладки. | |
| Автоматическое сохранение вкладок во время непредвиденного сбоя или принудительного закрытия браузера. | |
| Быстрый доступ к любимым сайтам | |
| Быстрый доступ к часто посещаемым сайтам. | |
| Сохранение интересных веб-страниц в "Избранное ". | |
| Рекомендации | |
| Поддержка компонента "Рекомендуемые сайты ". Если включить данную функцию, то браузер покажет список сайтов, схожих с теми, которые вы часто посещаете. | |
| Встроенная защита | |
| Защита от фишинга засчет фильтра SmartSreen . Internet Explorer ежесекундно собирает информацию о нежелательных сайтах и вредоносных ПО, которые могут нанести вред Вашему компьютеру. Во время посещения подобных сайтов Эксплорер сообщит Вам об этом и предложит определенные варианты. | |
| Блокировка всплывающих окон. | |
| Просмотр веб-сайтов в режиме InPrivate. В этом режиме браузер не будет хранить в журнале записи, cookies, временные файлы, пароли, адреса сайтов и поисковые запросы. | |
| Защита конфиденциальной информации. | |
| Настройка браузера | |
| Управление надстройками. В надстройку входит управление панелью инструментов, вспомогательными объектами браузера, элементами ActiveX, поисковыми системами, ускорителями, защитой от слежения и проверкой орфографии. | |
| Смена стиля, кодировки и размера шрифта на странице ресурса. | |
| Отображение информации о производительности веб-обозревателя (время рисования, нагрузка на центральный процессор, частота кадров, используемая оперативная память). | |
Internet Explorer 11 для Windows 7 / 8 / 10
- Усовершенствован движок JavaScript Charka.
- Добавлена поддержка WebGL и High DPI.
Internet Explorer 9 для Windows 8 / 7 / Vista
- Оптимизирован Tracking Protection (защита от слежения).
- Добавлены новые веб-стандарты.
- Улучшена поддержка CSS3, SVG, и HTML5.
Internet Explorer 8 для Windows XP
- Теперь в случае сбоя Internet Explorer автоматически восстанавливает вкладки.
- Оптимизирована адресная строка.
- Добавлен режим InPrivate, скрывающий историю посещений веб-сайтов.
| Скриншоты браузера |
В этой версии системы появился новый встроенный браузер. Однако, многим пользователям удобнее и привычнее работать со старым. В этой статье будет рассказано о том, как его подключить и вывести на панель инструментов.
Как запустить Interner Explorer в Windows 10
Internet Explorer еще со старых версий виндовс является одним из важнейших и встроенных компонентов системы. Удалить его полностью практически невозможно, проще будет просто отключить. Поэтому в новой ОС он тоже является встроенным и его не надо загружать ни с официального сайта, ни с каких-то сторонних.
Есть несколько вариантов того, как можно запустить этот браузер:

Как создать ярлык Internet Explorer
Одним из самых простых способов будет тот, что связан с первым вариантом запуска браузера. Нужно будет ввести название обозревателя в поиск
на панели задач, затем, когда нужная утилита будет найдена, нужно клацнуть по нему ПКМ и выбрать один из вариантов:
- – закрепит, соответственно, на панели задач.
- Закрепить на начальном экране — позволит добавить утилиту в меню пуск.
- Открыть папку с файлом — откроет каталог, в котором хранится программа, можно будет скопировать ехе файл и перенести его туда, где он необходим, например, на рабочий стол.
Есть также способ для создания ярлыка на рабочем столе. Для этого будет нужно щелкнуть ПКМ по рабочему столу, после чего выбрать в выпавшем списке «Создать », затем «Ярлык », после чего придется указать путь к исполняемому файлу. Однако проще будет воспользоваться предыдущими советами.
Установка IE, если он отсутствует в системе
Если ни один из вышеописанных вариантов не позволил добиться включения браузера, то это может означать, что программы нет в системе, то есть, она отключена. Также это значит, что для того, чтобы воспользоваться IE, придется включить определенный компонент в операционной системе. Для этого придется проделать следующие действия:

После чего программа должна запускаться методами описанными ранее. Если же утилита была включена в списке компонентов, то можно попробовать произвести ее отключение, после чего перезапустить устройство и вновь включить программу.
Что делать, если обозреватель не устанавливается
Бывают баги в операционной системе из-за которых подобная установка становится невозможна. В этом случае нужно будет провести все действия через консоль, которую можно вызвать через меню сочетанием клавиш Win+ X . После чего потребуется ввести в нее команду:
В случае 32 разрядной системы, 64 надо будет заменить на 86.
В случае удачи потребуется перезапуск устройства , после чего обозреватель будет доступен для работы. Если же утилита сообщила об ошибке, то придется идти другим путем:
здесь 64 необходимо будет заменить на 86, для систем с разрядностью 32.
- Dism /unmount-image /mountdir:C:\win10image
- После чего останется перезапустить устройство.
Если ни один из методов не помог, то стоит проверить устройство на вирусы, также стоит проверить целостность системных файлов виндовс, на крайний случай можно произвести сброс к стандартным настройкам.
Невзирая на то, что новым официальным браузером Windows 10 является Microsoft Edge, программу Internet Explorer можно установить на новую операционную систему. Однако, в некоторых случаях, браузер не запускается, выдаёт ошибку или медленно работает. Такую ситуацию можно исправить, корректно установив софт, настроив его под свои потребности.
Как установить Internet Explorer в Windows 10?
Самой последней версией IE является 11 сборка. Чтобы установить Internet Explorer 11 в Win 10, необходимо перейти на сайт разработчика, найти нужную версию или кликнуть по ссылке . И хотя, по мнению разработчиков, Интернет Эксплорер больше подходит для Windows 7, он совместим и с Win 10.
Скачиваем exe-файл и щёлкаем «Установить». Запустится загрузка обновлений и установка софта.

По завершении установки Internet Explorer автоматически откроется.
Что делать, если Internet Explorer не запускается в Windows 10?
Если после установки Internet Explorer 11 на Windows 10 у вас не запускается браузер или программа работает несколько минут, а потом закрывается, стоит выполнить следующие действия:
- Перезагружаем ПК и запускаем очистку диска любым удобным способом. Часто такая ошибка возникает из-за недостатка свободного места. Также стоит отметить, что если у вас только 1 Гб оперативной памяти, IE 11 может просто не открыться.

- Пробуем повторно запустить Интернет Эксплорер в Win 10.
- Включаем обновление операционной системы.
- Стоит также отключить, а затем вновь включить программу. Для этого жмём «Пуск», выбираем «Панель управление», далее «Программы и компоненты». В левом меню нажимаем «Включение и отключение компонентов Windows». Снимаем отметку с Internet Explorer 11, а затем вновь её ставим.

Если браузер Internet Explorer 11 аварийно завершает работу или зависает, стоит выполнить следующие рекомендации.
- Запускаем обновление системы;
- Чистим Win10 от мусора;
- Запускаем «Устранение неполадок». Для этого жмём «Пуск», «Панель управления», «Все элементы» и выбираем «Устранение неполадок». Жмём «Программы».

- Откроется список установленных программ, выбираем IE 11. Следуем подсказкам.
Если данный метод не исправил проблему и ошибка повторяется, включаем аппаратное ускорение. Для этого в IE 11 нажимаем на значок настроек и выбираем «Свойства браузера».

Переходим во вкладку «Дополнительно» и ставим отметку «Включить программный рендеринг вместо рендеринга графического процессора».

Или же в этой вкладке выбираем «Сброс настроек». После завершения операции, стоит выполнить перезагрузку компьютера.
Если же страницы сайтов отображаются неправильно, разработчики браузера рекомендуют выполнить следующее:
- Очищаем кэш. Для этого жмём «Настройки», «Свойства браузера», вкладка «Общее». Жмём «Удалить» в пункте «Журнал браузера».

- Перезагружаем программу.
Также решить вышеуказанные проблемы может переустановка софта. Для этого стоит повторно загрузить exe-файл и установить IE 11 версии ли ниже.
Как удалить Internet Explorer в ОС Windows 10?
Если браузер у вас не работает, постоянно появляется ошибка, вы хотите отключить или удалить Интернет Эксплорер в Win 10, стоит выполнить следующие действия:
- Жмём «Пуск», «Панель управление», «Программы».

- В левом меню нажимаем «Включение или отключение компонентов Windows».
- Откроется новое окно. Снимаем отметку с IE

- Теперь необходимо открыть диск С и перейти по адресу «Program Files», «Internet Explorer». Изначально нужно удалить ехе-файл, а затем полностью удалить папку.

- После того, как вы удалили данные программы, стоит запустить любой чистильщик для окончательной очистки системного диска от остатков браузера.