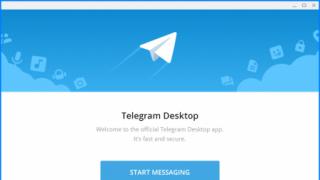И так, для начала я Вам предлагаю разобраться по подробнее, что из себя представляет таблица в MS Word. Не рекомендую пропускать этот параграф, так как в нем рассмотрены некоторые понятия, знание которых в дальнейшем важно для хорошего понимания материала.
Для примера, рассмотрим самую простую таблицу, не больших размеров, самый простой вариант.
| ячейка 1 | ячейка 1.2 | ячейка 1.3 |
| ячейка 2 | ячейка 2.2 | ячейка 2.3 |
| ячейка 3 | ячейка 3.2 | ячейка 3.3 |
| ячейка 4 | ячейка 4.2 | ячейка 4.3 |
| ... | ... | ... |
Таблица №1
Первое, с чем нам предстоит работать, это столбцы , строки и ячейки .
Что такое строка или столбец на рисунке все доступно показано.
Ячейка таблицы - это любой элемент на пересечении строки и столбца. Обе таблицы имеют размер 3х5, т.е. 3 столбца и 5 строк. Замете, что это простая таблица, в сложной всегда имеется объединенные ячейки и применено форматирование.
Перейдем непосредственно к созданию таблицы. К примеру нам необходимо создать таблицу наполнить ее содержимым, и чтобы в итоге она имела следующий вид:

Первое, что необходимо посмотреть, что в таблице имеются большие ячейки и маленькие.
В самом верху у нас есть ячейка "Дни недели", обратите внимание на то, что эта ячейка занимает всю строку. В самой нижней строке, так же имеется ячейка, которая больше остальных. Обратите внимание на то, что часть ячеек выделена цветом.
Чтобы создать такую таблицу
, нам в первую очередь надо знать сколько у нее столбцов и строк.
7 столбцов и 7 строк
Запускаем редактор MS Word и начинаем работать с таблицами.
Для создания таблицы необходимо выбрать вкладку "Вставка" нажать на значек "Таблица" и проводя курсором над кубиками выбрать нужный размер таблицы, в нашем случае это 7 на 7, если необходим другой размер и кубиков не хватает, то выбираем не кубики, а под ними пункт "вставить таблицу" и вводим значения колличества строк и ячеек в появившемся окне, а потом нажимаем "ок"

Следующий шаг, это объединение ячеек, одна из которых вверху "Дни недели", а другая внизу в правой части таблицы (пустая)

Объединение ячеек
Чтобы объединить ячейки таблицы, необходимо их выделить (поставте курсот в самую верхнию левую ячейку и нажмите там левой кнопкой мыши и тяните в бок курсор, ячейки начнут выделяться, потом просто отпустите ) после этого кликние правой кнопкой мыши по выделенным ячейкам и выберите пункт "Объединить ячейки". Тоже самое проделайте с нижней строкой, только обратите внимание, что там надо выделить не все ячейки, а часть и так же объеденить. Таким образом, в программе MS Word выделенные ячейки объединяются.
Теперь заполоните каждую ячейку текстом как показано на рисунке "Заметки на январь месяц".
Для того чтобы выделить ячейки цветом (это у нас выходные дни) выделите их (так же как перед объединением) и кликните правой кнопкой по выделенному, выбрав пункт "Границы и заливка"

На этом все, остальные элементы мы проходили ранее. Изменение цвета текста, сделать его жирным или больше шрифтом все рассматривалось в уроках ранее. () Советую уделить внимание отдельной обобщенной теме " "
12.1 Теоретические сведения
Таблица документа Microsoft Word состоит из строк и столбцов ячеек, которые могут содержать цифры, текст, рисунки и используются для упорядочения и представления данных, позволяют выстроить числа в столбцы, а затем отсортировать их, а также выполнить различные вычисления.
Создание новой таблицы в Microsoft Word можно осуществить тремя способами: вставить; нарисовать; создать на основе существующих данных (текста, чисел).
Для выполнения этой лабораторной работы необходимо ознакомиться со способами создания таблиц в Microsoft Word , методами их редактирования и форматирования, а также ознакомиться с операциями ввода, редактирования и форматирования текста в таблицах. Кроме того, необходимо ознакомиться со способами вычислений в таблицах в Microsoft Word .
12.2 Цель работы
Приобретение практических навыков работы с таблицами Microsoft Word
12.3 Постановка задачи
12.3.1 В документе Microsoft Word создайте таблицу расходов коммерческой фирмы в соответствии с рисунком Рис. 12.1. Заполните столбцы и строки соответствующими формулами: первый столбец "Всего" - сумма значений за первый квартал, второй столбец "Всего" - сумма значений за второй квартал, столбец "Всего за полугодие" - сумма за первый и второй квартал, строка "Всего" - ежемесячная сумма всех статей расходов.
Рис. 12.1
12.4 Пошаговое выполнение работы
12.4.1 Включите ПК
Нажмите кнопку Power на системном блоке ПК.
12.4.2 Запустите Microsoft Word
12.4.2.1 Запустите Microsoft Word, используя команду Главного меню.
После полной загрузки ОС запустите Microsoft Word, щелкнув на кнопке Пуск и выбрав в главном меню команду Программы/Microsoft Office, Microsoft Office Word 2003 . В результате откроется окно приложения "Документ 1 - Microsoft Word ", в котором отображается пустой текстовый документ, основанный на шаблоне Обычный.
12.4.2.2 Установите параметры страницы документа Microsoft Word.
Установите следующие параметры страницы: размер бумаги - А4 (ширина - 21 см, высота - 29,7 см), поля (верхнее - 1,5 см; нижнее - 1,5 см; левое - 0,7 см; правое - 0,7 см).
12.4.3 Создайте таблицу расходов коммерческой фирмы в соответствии с Рис. 12.1.
Для создания таблицы в документе Microsoft Word выполните следующие действия:
- выберите команду Таблица/Вставить/Таблица ;
- в открывшемся окне диалога установите размеры таблицы: число столбцов - 10, число строк - 10;
- объедините соответствующие ячейки: A1-A2, B1-C1-D1, E1-E2, F1-G1-H1, I1-I2, J1-J2, используя команду Таблица/Объединить ячейки;
- заполните таблицу в соответствии с рисунком 12.1;
- заголовок таблицы выровняйте Посередине по центру, столбец "Статьи расхода" выровняйте по Левому краю, а числовые данные выровняйте по Правому краю.
Для выравнивания содержимого ячеек таблицы используйте команды панели инструментов Таблицы и границы.
12.4.4 Введите формулы вычислений в таблицу
12.4.4.1 Введите формулы вычислений суммы всех ячеек слева от заданной ячейки в столбец "Всего" за первый квартал.
Для ввода требуемой формулы установите курсор в ячейку E3 и выполните команду меню "Таблица/Формула...". В раскрывшемся окне диалога вставьте функцию =SUM() в строку "Формула" и введите аргумент функции LEFT [получите формулу с аргументом =SUM(LEFT)], выберите формат числа # ##0,00.
12.4.4.2 Введите формулы вычислений суммы диапазона ячеек в столбец "Всего" за второй квартал
Для ввода этой формулы установите курсор в ячейку I3 и выполните команду меню "Таблица/Формула...". В раскрывшемся окне диалога вставьте функцию =SUM() в строку формула и введите аргумент функции F3:H3 [получите формулу с аргументом =SUM(F3:H3)], выберите формат числа # ##0,00.
12.4.4.3 Введите формулы вычислений суммы заданных ячеек в столбец "Всего за полугодие"
Для ввода необходимой формулы установите курсор в ячейку J3 и выполните команду меню "Таблица/Формула...". В раскрывшемся окне диалога вставьте функцию =SUM() в строку формула и введите аргумент функции E3;I3 [получите формулу с аргументом =SUM(E3;I3)], выберите формат числа # ##0,00.
12.4.4.4 Введите формулы вычислений суммы всех ячеек, расположенных выше заданной ячейки, в строку "Всего"
Для ввода данной формулы установите курсор в ячейку B10 (затем в остальные ячейки С10 - J10) и выполните команду меню "Таблица/Формула...". В раскрывшемся окне диалога вставьте функцию =SUM() в строку формула и введите аргумент функции ABOVE [получите формулу с аргументом =SUM(ABOVE)], выберите формат числа # ##0,00.
12.4.5 Форматирование таблицы
12.4.5.1 Измените цвет заливки заголовка (шапки) таблицы.
Для изменения цвета заливки заголовка таблицы выделите ячейки и выполните команду меню "Формат"/"Границы и заливка...". В раскрывшемся окне диалога на вкладке Заливка выберите необходимый цвет и щелкните ОК.
12.4.5.2 Измените цвет строки и столбцов "Всего"
Для этого выделите несмежные ячейки и выполните команду меню "Формат"/"Границы и заливка...". В раскрывшемся окне диалога на вкладке Заливка выберите необходимый цвет и щелкните ОК.
12.4.5.3 Установите толщину линии всех границ равную "1пт."
Выполните следующие действия:
- выделите таблицу;
- выполните команду меню "Формат"/"Границы и заливка..." и на закладке Граница выберите Тип - все, установите Ширина - 1 пт. и щелкните на кнопке ОК.
12.4.6 Сохраните таблицу на диске A:
Для сохранения документа Microsoft Word , содержащего таблицу, на диске A: выполните:
- установите флоппи-диск в накопитель для гибких магнитных дисков;
- выполните команду "Файл/Сохранить как";
- в раскрывшемся окне диалога "Сохранение документа" в раскрывающемся списке Папка выберите диск А:;
- в поле Тип файла выберите значение - Документ Word;
- в поле Имя файла введите имя "Таблица_1" и нажмите кнопку Сохранить.
12.4.7 Удалите ячейку, строку и столбец таблицы и восстановите их
Выделите и удалите командой Таблица/Удалить (Ячейки, Столбцы, Строки) любую ячейку, затем строку и столбец. Восстановите удаленные элементы таблицы.
12.4.8 Добавьте строку и столбец в таблицу
Добавьте строку Дополнительные расходы после строки Эксплуатационные расходы, введите в ячейки произвольные данные и соответствующие формулы.
12.4.9 Пересчитайте все расчетные поля таблицы
Для пересчета всех расчетных полей таблицы выделите всю таблицу и нажмите функциональную клавишу F9.
12.4.10 Удалите строку и столбец таблицы
Удалите строку "Командировки" и обновите поля.
12.4.11 Завершение работы
Сообщите преподавателю о выполненной работе. После разрешения на завершение работы закройте прикладную программу Microsoft Word , после чего можете извлечь гибкий диск из дисковода. Затем можете приступить к сдаче тестов по выполненной работе.
В ДОКУМЕНТАХ MS WORD
Методические указания к лабораторным, практическим
и расчетно-графическим работам по курсу
"Информатика"
Для студентов всех направлений,
дневной формы обучения
1.1. Цель работы ……………………………………………. 4
2. Применение таблиц в документах MS Word .. …………. 4
2.1. Создание таблиц в документах MS Word….. …….. 4
2.2. Ввод данных и перемещение по таблице ………... 7
2.3. Редактирование таблиц …………………………… 8
2.4. Изменение ориентации текста ……………………. 14
2.5. Вставка и удаление ячеек, строк и столбцов …… 14
2.6. Объединение ячеек ………………………………… 16
2.7. Форматирование таблиц …………………………… 16
2.8. Добавление заполнения к таблице ……………….. 18
2.9. Нумерация строк и столбцов ……………………… 18
2.10. Разбиение таблиц ………………………………….. 19
3. Преобразование текста в таблицу и таблицы в текст. 19
3.1. Преобразование существующего текста в таблицу 19
4. Сортировка и проведение вычислений в таблицах ….. 21
4.1. Сортировка таблиц ………………………………….. 21
4.2. Выполнение вычислений в таблице ……………… 22
5. Порядок выполнения работы ……………………………... 24
5.1. Создание таблиц путем преобразования текста .. 24
5.2. Ввод текста в ячейки таблицы ……………………. 25
5.3. Перемещение по таблице …………………………… 26
5.4. Выделение текста в таблице ………………………. 27
5.5. Вычисляемые таблицы, ввод формул ……………. 29
6.Контрольные вопросы ……………………………………… 31
7. Литература………………………………………………….. 31
1.1. Цель работы
Цель данной темы - освоение приемов и способов работы с таблицами в редакторе MS Word: создание таблиц, ввод данных и перемещение по таблице, редактирование таблиц, форматирование таблиц, преобразование текста в таблицу и таблицы в текст, сортировка и проведение вычислений в таблицах.
2. Применение таблиц в документах MS Word.
В своей работе с текстовыми редакторами достаточно часто приходится сталкиваться с упорядоченной информацией. Наилучшим способом хранения такой информации в документах являются таблицы. Кроме этого можно пользоваться таблицами для представления разнообразных списков, перечней, финансовой информации и решения большого числа других задач. Таблицы могут даже содержать иллюстрации для улучшения восприятия информации, содержащейся в таблице. Например, перечень товаров помимо наименования товара и цены может содержать графическое изображение товара - очень наглядно.
MS Word предоставляет в ваше распоряжение широкий набор средств для работы с таблицами, упрощающих выполнение большинства практических задач. Команды, предназначенные для работы с таблицами, позволяют упростить создание и редактирование таблицы, а также упорядочить и отформатировать содержащиеся в ней данные.
Таблица представляет сетку, образованную столбцами и строками. Пересечения столбцов и строк образуют ячейки таблицы. Каждая ячейка независима от других элементов таблицы, для нее вы можете установить требуемый размер и формат.
Ячейки могут содержать текст, числа, графические изображения или формулы. Если вводится в ячейку текст, при достижении правого края он будет автоматически переноситься на следующую строку в соответствии с шириной ячейки. При изменении ширины столбца или ячейки текст автоматически будет переноситься на следующую строку (при уменьшении ширины) или возвращаться на предыдущую строку (при увеличении ширины) так, чтобы полностью заполнить ячейку нового размера.
Использование таблиц – это удобный способ представления данных, будь то важный отчет крупной компании или рядовое резюме соискателя работы. Таблицы в текстовом редакторе Word представляют собой набор ячеек, расположенных в вертикальных и горизонтальных колонках.
Таблицы могут быть созданы в Word простым использованием ленточного меню пункта «Вставка» – «Таблица» – «Вставить таблицу». В той же области есть возможность вставить так называемую экспресс-таблицу, используя готовые образцы. Кроме того, превратить в таблицу можно выделенный текст или просто вручную нарисовать таблицу. После создания таблицы есть возможность выделять как отдельные ячейки, так и колонки строк или столбцов.
Онлайн-курс "Word от простого к сложному" Освойте работу в главном текстовом редакторе на высоком уровне. Неважно новичок вы или уже работаете с Word, с нашим курсом вы станете настоящим гуру документов!Простая вставка таблицы
Из ленточного меню выберите пункт «Вставка», область «Таблицы». Нажмите на стрелочку под кнопкой «Таблица».
Из выпадающего списка выделением отметьте желаемое количество строк и столбцов в таблице. В процессе выделения, в вашем документе появится превью макета. Чтобы вставить тот или иной вариант таблицы просто нажмите левой клавишей мыши в крайней выбранной вами ячейке.
Кликнув на любую из ячеек в созданной таблице, в ленточном меню добавится пункт «Конструктор», в котором можно удобно поменять дизайн таблицы, выбрав тот или иной стиль оформления, а также задать те или иные значения в области «Параметры стилей таблиц», например, добавить или удалить строку заголовка и строку итогов.
Кроме того, используя контекстное меню по нажатию правой клавиши мыши в области таблицы, можно выбрать пункт «Свойства таблицы» и в открывшемся окне отрегулировать те или иные значения. Установив же курсор в любую из ячеек, можно набирать в ней текст или цифры.
Объединение ячеек
Если вам необходимо объединить несколько ячеек в одну, например, в строке заголовка, то выделите соответствующие ячейки, используя мышь. В ленточном меню выберите пункт «Макет» и в области «Объединение» выберите опцию «Объединить ячейки».

В этой же области можно также разделять ранее объединенные ячейки, а при желании можно разделить одну таблицу на несколько составляющих.
Выделение таблицы
Если вы хотите выделить всю таблицу, например, для ее копирования, перемещения или удаления, то поместить курсор в любую из ячеек, а из ленточного меню в пункте «Макет» в области «Таблица» нажмите кнопку «Выделить» и из выпадающего списка значение «Выделить таблицу». Аналогичным образом можно выделить ячейку, строку или столбец.
Более простой способ для выделения всей таблицы целиком – это нажать на специальную пиктограмму в правом верхнем углу над таблицей. Эта пиктограмма в виде четырех стрелок в разные стороны появляется при простом наведении курсора на таблицу, а также отображается всегда при работе с элементами таблицы.
Для выделения строки в таблице можно также использовать только курсор мыши – поместите его слева напротив строки для выделения. Стрелка курсора развернется вправо, после чего просто кликнете левой клавишей мыши. Для выделения столбца – поместите курсор мыши на границу верхней ячейки желаемого столбца – курсор должен принять вид черной стрелочки, повернутой вниз, после чего кликните мышью.
Превращаем текст в таблицу
Текстовый редактор Word позволяет преобразовывать готовый текст в таблицу. Для этого соответствующее содержимое должно быть разделено между собой табуляцией, либо символом точка с запятой (;).
Просто выделите набранный текст, в ленточном меню в пункте «Вставка» из области «Таблицы» кликните на кнопку «Таблица» и выберите значение «Преобразовать в таблицу».

В открывшемся диалоговом меню убедитесь, что количество столбцов и строк соответствует выбранной области, при необходимости отрегулируйте значения. В этом же окне в области «Разделитель» убедитесь, что выбранное значение соответствует вашему примеру (если отделяли точками с запятой, то и здесь должен быть отмечен аналогичный пункт). После чего нажмите Ок.
Добавление строк и столбцов
Чтобы добавить новую строку в существующую таблицу, поместите курсор мыши по левому краю таблицы между теми строками, где необходимо добавить новую. Должен отобразиться круглый элемент со знаком плюсика, а граница между двумя строками будет выделена. По нажатию на знак с плюсиком в выбранном месте добавится пустая строка.

Аналогичным образом можно вставлять и новые столбцы, помещая курсор мыши в области над таблицей между конкретными столбцами. Должен появиться аналогичный элемент с плюсиком.
Кроме того, добавлять строки и столбцы в таблицу можно через ленточное меню в пункте «Макет» в области «Строки и столбцы». Либо же используя контекстное меню и пункт «Вставить» с выбором конкретного значения – что и куда.

Изменение границ и цвета
Если выбранный ранее стиль таблицы нас не совсем устраивает, мы можем вернуться в уже знакомую нам область ленточного меню «Конструктор». Здесь в области «Обрамление» можно изменить стиль краев как по контуру, так и внутри таблицы между ячейками. Используя элемент «Раскраска границ» можно дополнительно указать ширину и цвет для последующей раскраски, а в дальнейшем вручную изменить внешний вид краев там, где это требуется.

Наконец, если вы хотите изменить цвет ячеек, то в том же пункте ленточного меню «Конструктор» нажимаем на кнопку «Заливка» и выбираем конкретный цвет, которым должны быть заполнены выделенные ячейки.

Работа с таблицами
В ячейках таблицы расположены цифры. В таблице можно добавлять, объединять или уничтожать строчки и столбцы, сортировать текст и пр. Рассмотрим основные операции более подробно.
Создание таблицы. Создать таблицу можно двумя способами. Обычно пользуются Вставка →Таблица →Добавить таблицу , при этом на экране появится окно, где нужно указать Число столбцов и Число строк , которые будут в таблице, после чего можно вводить в ячейки текстовую или цифровую информацию.

В данном примере мы указали 3 столбца и 2 строки, как и в таблице приведено выше.
После создания таблицы можно в нее вводить текст. Для этого установите курсор в нужную ячейку и щелкните левой кнопкой мыши, после чего введите с клавиатуры текст.
Границы таблицы можно перемещать, для чего требуется подвести курсор мыши к границе линии, и он превратится в значок с вертикальными или горизонтальными линиями со стрелками (). После этого нажмем на левую кнопку мыши и, не отпуская ее, передвинем границу на новое место, перемещая мышь, при этом изменится ширина соседних слева и справа столбцов. Если перетаскивать границу при нажатой клавише Shift , то изменится ширина столбцов, находящихся слева от границы и всей таблицы. Также можно воспользоваться значками на линейке слева и сверху от таблицы (). Для этого, установив курсор на значке (), можно передвигать границы таблицы.
Можно заводить в ячейке текст. Для этого щелкните по ячейке левой кнопкой мыши и, когда в ней появится мигающая вертикальная черта, то можно вводить текст при помощи клавиатуры. Текст каждой ячейки форматируют так же, как и обычный текст. Если нужно отформатировать ячейку, то нужно ее выделить и применить операции форматирования, если несколько, то выделяют несколько ячеек. Так как клавиша Tab используется для перехода в следующую ячейку, то для установки символа табуляции нужно нажать Ctrl+Tab . При нажатии на клавишу Tab в последней ячейке таблицы добавится новая строка.
Можно создать таблицу и другим способом. Для этого текст, который должен быть в таблице выделяется и используется режим Вставка →Таблица →Преобразовать →Преобразовать в таблицу. На экране появится окно, как это показано ниже. В разделе Разделитель щелкнем по кругу справа от названия другой и в круге появится зеленая точка. Это говорит, что из четырех переключателей (знак абзаца, точка с запятой, знак табуляции, другой ) будет задействован другой. Остальные переключатели не будут задействованы, так как если переключатели имеют справа от себя кружок, то нужно выбрать один из них. Это так называемые взаимоисключающиеся переключатели.

Затем щелкнем по полю, которое находится справа от переключателя другой и введем туда символ точка с клавиатуры. В зависимости от вида разделителя, указанного в нижней части окна, устанавливается число строк и столбцов. В одном ряду будут находиться все строчки одного абзаца. Текст второго абзаца будет во второй строчке и так далее. В поле Число столбцов будет установлено максимальной число точек в абзаце, а в Число строк будут установлено число абзацев. Если указать другой символ в качестве разделителя, то числовые значения изменятся, так как число разделителей в тексте будет другим. Ниже приведен пример таблицы.

Выделение столбцов или строк . Выделение строчек выполняется двумя способами. При первом устанавливается курсор на ячейке, далее нажимаем левую кнопку мыши, и, не отпуская ее, перемещаем на противоположный угол, после чего кнопку отпускаем. Например, в таблице 5х5 нужно выделить вторую и третью строчки. В этом случае курсор устанавливается на ячейке в первом столбце во второй ячейке (1,2) и затем переносится на пятый столбец, в третью ячейку (5,3), в результате будут выделены вторая и третья строчка. Можно брать другие углы таблицы, например, с адресами от (1,3) до (5,2) или (5,2) до (1,3) и т.д., где первая цифра обозначает номер столбца, вторая – номер строки. Чтобы выделить полную строчку, нужно выделить ячейки на строчке от первого (1) до последнего столбца (5).
Вторым способом является установка курсора слева от нужной строчки и кратковременное нажатие на левую кнопку мыши, при этом строка выделяется.
Если курсор установить слева от таблицы и нажать на левую кнопку мыши, то выделится строчка, а если, не отпуская кнопку мыши, переместить курсор ниже или выше строки, то будут выделены и соседние строчки, около которых перемещался курсор. Как только нужные строчки будут выделены, можно отпустить курсор мыши.
Столбцы выделяются аналогично. Чтобы выделить столбцы нужно установить курсор мыши над столбцами, при этом курсор превратится в вертикальную стрелочку, нажать на левую кнопку мыши, и затем перемещать курсор налево или направо для выделения соседних столбцов.
Чтобы нарисовать или убрать горизонтальные или вертикальные линии в таблице (группе ячеек), можно использовать кнопку с режимами границ – Главная →Абзац → .
Если подвести курсор мыши на таблицу, то слева сверху ее появится значок с крестиком ().

Если дважды щелкнуть по этому значку левой кнопкой мыши, то в верхней части появятся две вкладки для работы с таблицами.
Вкладка Конструктор