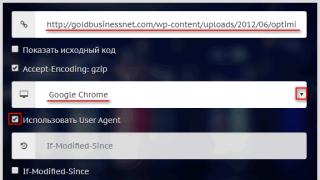Сейчас мы посмотрим, как переустановить Windows 7 без использования диска, флешки и BIOS. При работе на компьютере, пользователи сталкиваются с необходимостью переустановки Windows 7 по каким-либо причинам.
В некоторых ситуациях, у пользователя нет выбора: операционная система работает со сбоями, ее необходимо срочно переустановить, но нет возможности сделать это стандартными способами. Рассмотрим возможные ситуации подробнее.
Для установки операционной системы, на компьютере используют дисковод или USB разъем, в которые вставляют оптический диск или USB флеш накопитель, на которые записана Windows. Чтобы загрузится с этих устройств необходимо войти в настройки БИОС.
Установка Windows 7 без диска, флешки и BIOS
Обычно, Windows 7 устанавливают с DVD диска или загрузочной флешки. Для выбора загрузочного носителя необходимо войти в BIOS или в загрузочное меню (Boot Menu). Но вот незадача, может так случится, что выполнить эти условия окажется невозможным.
Например, на компьютере поломан оптический привод или дисковод вообще отсутствует на устройстве, значит нам не получится воспользоваться DVD диском. Как переустановить Windows 7 без диска?
Ничего, есть запасной вариант: создать загрузочную флешку. А если нет в наличии флешки, а систему необходимо срочно переустановить? Как переустановить Windows 7 без флешки?
Некоторые пользователи испытывают трудности со входом в BIOS, потому что им непонятно что там следует делать, чтобы правильно выбрать нужный диск для загрузки Windows.
Даже в этой, казалось бы, безнадежной ситуации есть вывод. Мы попробуем переустановить Windows 7 без диска и флешки с Рабочего стола, без входа в BIOS.
Для того, чтобы у нас все получилось, необходимо выполнить следующие условия:
- на компьютере должна быть установлена работающая Windows 7, которую необходимо переустановить;
- нам понадобится образ операционной системы Windows 7, с которого мы выполним переустановку ОС.
Запустить установку Windows можно двумя способами:
- Распаковкой образа системы в формате «.ISO» с помощью архиватора, а затем запуском файла «Setup» от имени администратора.
- Выполнением установки Windows с виртуального привода.
В первом случае, файл образ диска Windows 7 распакуется в папку на Рабочем столе, а пользователь запустит установку системы из этой папки.
Для использования второго способа необходимо установить на компьютер специальную программу - эмулятор виртуальных дисков, например, бесплатную программу Daemon Tool Lite. Программа создает на ПК виртуальный привод, который система определяет, как обычный физический CD/DVD/Blu-ray привод. С помощью виртуального дисковода проводится установка операционной системы.
Переустановка Windows 7 без диска и флешки
В этой статье мы разберем инструкцию по установке Windows непосредственно из работающей операционной системы. Мы будем использовать программу Daemon Tools Lite, которую предварительно нужно установить на компьютер.
Перед началом установки Windows, сохраните важные данные на флешку, внешний жесткий диск и т. п., потому что при переустановке операционной системы, все файлы будут удалены в папку «Windows.old». Опытные пользователи смогут достать файлы старой системы оттуда, пока эта папка не будет удалена с компьютера.
Для запуска установки Windows 7 выполните щелкните по образу Windows 7 правой кнопкой мыши, выберите сначала «Открыть с помощью», а затем «DAEMON Tools Lite Agent».
На Рабочем столе откроется окно программы установки Windows 7. Нажмите на кнопку «Установить».
В окне «Получение важных обновлений» предлагают выбрать один из вариантов:
- Выполнить подключение к Интернету для получения последних обновлений программы установки (рекомендуется).
- Не загружать последние обновления программы установки.
Нам нужно переустановить операционную систему, а обновления можно установить позже. Поэтому следует выбрать второй вариант, отказавшись от загрузки последних обновлений, чтобы не затягивать процесс установки Windows 7.

В окне «Ознакомьтесь с условиями лицензии» поставьте флажок в пункте «Я принимаю условия лицензии».

В окне «Выберите тип установки» предложены два способа:
- Обновление - обновление системы поверх предыдущей установки с сохранением файлов, параметров и программ.
- Полная установка (дополнительные параметры) - установка новой системы с удалением всех данных от предыдущей копии Windows.
Нам нужно переустановить операционную систему, поэтому мы выбираем полный тип установки.

В окне «Выберите раздел для установки Windows» выбран раздел, в который будет установлена система. Система будет установлена в тот раздел, в котором находилась ранее установленная Windows.

Откроется окно с предупреждением, что выбранный раздел содержит файлы предыдущей установки Windows. Эти данные будут перенесены в папку «Windows.old», пользователь сможет получить доступ к файлам из этой папки, пока она не будет удалена с ПК.
Согласитесь, нажмите на кнопку «ОК».

Начинается процесс установки Windows 7, во время которого компьютер будет перезагружен несколько раз.

На завершающем этапе установки потребуется выбрать страну, время, денежные единицы и раскладку клавиатуры.

Выберите имя пользователя для учетной записи.

Введите пароль для учетной записи. Если не используете пароль, оставьте все поля пустыми.

Ввод ключа продукта Windows можно пропустить, выполнив активацию операционной системы позднее.

Выберите параметры получения обновлений:
- Использовать рекомендуемые параметры - установка важных и рекомендуемых обновлений.
- Устанавливать только наиболее важные обновления - установка только обновлений безопасности и других наиболее важных обновлений.
- Отложить решение - пока не устанавливать обновления.
Нажмите на предпочтительный вариант получения обновлений.

В окне «Проверьте настройку даты и времени» выберите подходящие параметры, соответствующие вашему расположению.

В окне «Выберите текущее место расположения компьютера» необходимо выбрать параметры сетевого размещения:
- Домашняя сеть - компьютер находится дома.
- Рабочая сеть - компьютер находится на работе.
- Общественная сеть - компьютер находится в общественном месте.

После завершения настройки параметров, на компьютере запустится «чистая» Windows 7, установленная вместо предыдущей системы.

Удаление папки Windows.old в Windows 7
Файлы предыдущей версии Windows остались на компьютере в папке «Windows.old». Они занимают много места на системном диске, поэтому их следует удалить.

Мы проведем удаление ненужных файлов с помощью встроенного системного средства «Очистка диска».
Пройдите следующие шаги:
- Нажмите на клавиши «Win» + «R».
- В окне «Выполнить» введите команду: «cleanmgr» (без кавычек), нажмите на клавишу «Enter».
- Программа оценивает объем места, которое можно освободить на диске «C:».

- В окне «Очистка диска (C:)» нажмите на кнопку «Очистить системные файлы».

- Утилита снова оценит размер места на диске, доступного для освобождения.
- В открывшемся окне поставьте флажок напротив пункта «Предыдущие установки Windows», а затем нажмите на кнопку «ОК».

- В окне с предупреждением согласитесь на необратимое удаление этих файлов.
- Дождитесь окончания удаления данных с компьютера.
Откройте в Проводнике диск «C:», чтобы убедиться, что папка «Windows.old» удалена, а место, занимаемое на диске предыдущей версией Windows 7, освободилось.
Выводы статьи
Если на ПК невозможно использовать стандартные способы для установки операционной системы, пользователь может выполнить переустановку Windows 7 из работающей ОС. В этом случае, переустановка произойдет без использования DVD диска или загрузочной флешки с Windows, без входа в БИОС или Boot Menu (загрузочное меню), с Рабочего стола компьютера. После установки новой системы, необходимо удалить файлы, оставшиеся от предыдущей копии Windows.
Переустановка Windows 7 без диска, флешки и BIOS (видео)
Приветствуем наших уважаемых читателей. Сегодня, наш компьютерный портал, приготовил для вас очередную полезную статью.
На этот раз пойдет о переустановке Windows XP. Вы знаете, как правильно переустановить Windows XP ? Наверняка у Вас есть вопросы. В данной публикации, мы постараемся абсолютно бесплатно и пошагово рассказать о всех тонких моментах, начиная с сохранения важных данных и заканчивая форматированием логического диска . Итак, приступим.
Как правильно переустановить - подготовка к переустановке Windows XP
Как правильно правильно переустановить Windows XP на компьютере, ноутбуке или нетубуке? В первую очередь, давайте разберемся, для чего нужна переустановка Windows XP. Это могут быть вирусы, медленная работа операционной системы или общая ее захламленность. Если этих факторов у вас нет, то возможно перестановка XP вам и нужна.
Но если вы все же решили переустановить Windows XP, то начнем мы с подготовки к данной процедуре. Сначала, нужно определиться, что мы хотим получить в итоге. Кстати, у нас уже есть неплохая обзорная статья. Опять же, если компьютер атаковали вирусы и справиться с ними у вас не получилось, то в данном случае имеет смысл переустановить Windows XP. С чего нужно начать, чтобы переустановить windows xp правильно и без потери важных данных? Верно, с сохранения эти важных данных на другой логический диск или носитель. Для этого пройдитесь по всем папкам системы, в которых у вас есть ценная информация. Это касается также рабочего стола и папки «Мои документы». Советуем перепроверить все два раза, поскольку если вы решите отформатировать жесткий диск во время установки новой Windows XP, то все данные пропадут. Обычно, это касается диска C.
Сохранили? Идем дальше. Чтобы переустановить Windows XP, нам понадобиться установочный диск с копией дистрибутива Windows XP или установленный образ этой операционной системы на флешку. Собственно, откуда устанавливать операционку решать вам, - как удобнее, так и делайте.
После переустановки, вам также понадобятся драйверы устройств компьютера. Поэтому мы советуем позаботится об этом заранее, и подобрать необходимые драйверы . Обычно найти их можно на диске, который идет в комплекте с материнской платой или в интернет, на официальных сайтах производителей компонентов вашего компьютера или ноутбука.
Напоследок, мы рекомендуем переустановить Windows XP SP3, поскольку это последняя редакция от Microsoft, содержащая максимум заплаток в плане безопасности. Если у вас стоит Windows XP SP2, или что еще хуже SP1, то лучше сразу переустановить на SP3.
Итак, перейдем непосредственно к переустановке Windows XP. Как мы уже написали ранее, есть два варианта, с чего можно переустановить систему:
- Переустановка Windows XP с флешки
- Переустановка Windows XP с диска
Первый вариант, предусматривает возможность переустановить windows xp без диска, а с флешки, на которую записан образ системы. Тем более, если у вас нетбук или ноутбук без DVD привода . Благо, скачать программу, которая записывает образ на флешку, всегда возможно. Второй менее трудоемкий, если у вас уже есть копия операционной системы на диске.



Ждем, пока не выскочит окно, где нас попросят ввести имя пользователя. Вводим имя.

Ввод пароля мы пропускаем.

Вводим ключ продукта (если такового нет, жмете далее).


Настраиваем часовой пояс.

Ждем появления заветного окна, которое Вы наверняка желали увидеть в процессе установки системы.

Поздравляю Вас дорогие друзья, потому что вы не только узнали, как правильно переустановить windows 7 , но и сделали это САМОСТОЯТЕЛЬНО! Не правда ли замечательное чувство?
Установка операционной системы - это то, что должен уметь делать каждый уверенный пользователь ПК. Многие переоценивают это дело и напрасно считают его очень сложным и трудновыполнимым, поскольку на самом деле это не так. Установка Windows, дело скорее всего занимающее определённое время, чем настолько сложное
Чем отличается установка от переустановки?
Установка операционной системы отличается от перустановки тем, что она подразумевает установку первый раз, т.е. на компьютере куда устанавливается операционная система в данный момент не установлена эта самая операционная система. Переустановка же подразумевает установку операционной системы на компьютер, где она уже стоит - установка идёт как бы поверх старой, либо с форматирование локального диска C .
Как установить/переустановить Windows 7?
Возможно начать переустановку данной операционной системы как из самой системы, так и из BIOS.
Установка из BIOS
1. Последовательность загрузки в BIOS
Для начала проверьте последовательность загрузки в компьютере в BIOS, чтобы попасть в настройки BIOS при включении компьютера непрерывно наживайте клавишу "del" до появления окна вашего BIOS, где во вкладке "boot" будет отображена последовательность загрузки элементов. Убедитесь что DVD дисковод загружается первым, во всяком случае первее жёсткого диска . Данный шаг не столь обязателен, поскольку, вероятно, производителем у вас уже будет выстсавлено всё как надо .
2. Начало установки.
Вставьте диск с операционной системой в привод и перезагрузите компьютер. После выполнения этого действия на этапе загрузки появится белый текст на чёрном экране, начинающийся примерно так "Press any key to boot from CD or DVD.. ", не пропустите этот момент, поскольку текст отображается буквально несколько секунд. Когда он появиться нажмите любую клавишу для начала загрузки. Затем ждите и ничего не трогайте и не нажимайте, какое то время будет идти копирование файлов установки и запуск инсталятора.
3. Установка
В появившемся окне выберите ваш язык, и жмите "Далее ", затем "Установить ". После чего выберите "Полная установка ". Установщик вам предложит выбрать локальный диск, куда необходимо устанавливать систему. В этом же окне вы также можете форматировать диск, что будет означать полностью удаление всех данных с локального диска. Подойтёт тем у кого нет важных данных, либо важные данные скопированы, а так же если компьютер повяз в вирусах. После выбора диска нажмите "Далее ". Началась установка.
4. Завершение установки
После автоматической презагрузки, последует первая загрузка операционной системы, в ходе которой нужно будет указать Имя пользователя (Придумайте любое: Елена, Иван, Стик ) и Имя ПК (Тоже придумайте что нибудь), после чего если у вас есть ключ к Активации, введите его в соответствующее поле, есои нет нажмите на кнопку "Пропустить". Настройте время, дату и прочии настройки.
5. Установка драйверов и ПО
Несмотря на то, что все основные драйверы устанавливаются автоматически вместе с самой Windows 7, можно их обновить скачав последнии версии с сайтов производителей. Вставьте диск идущий в комплекте с ноутбуком и установите все драйверы, которые на нём представлены (Bluetooth, Wi-Fi, Card-Reader). Для ПК у вас должны быть драйвера на отдельных дисках , которые должны идти в комплекте с вашим оборудованием (Принтеры, Мышки и тд), также вставьте эти диски и установите драйверы.
Установка Windows 7 из системы
Из Windows, операционная система устанавливается практически также, только с разницей в первых шагах.
1,2. Запуск установки.
Во включённом компьютере вставьте в дисковод диск с операционной системой, и запустите установку. Выберите устанавливаемую версию Windows 7, если их несколько. После продолжения и истичения небольшого кличества времени (Копирование установочных файлов , произойдёт перезагрузка).
3,4,5. Остальные пункты в точности как и в "Установке из BIOS"(см. выше)
На основе этих пунктов вы можете произвести установку и WIndows XP.
Приветствую Вас, уважаемый читатель! Если Вы не знаете, как переустановить операционную систему, то эта статья очень и очень полезна для Вас. Методика переустановки Windows, описанная в статье действует БЕЗОТКАЗНО!!! Я сам её опробовал и привел в этом тексте.
Здесь описаны очень подробные шаги переустановки Windows:
1. Необходимо переместить все Ваши личный файлы и разработки с системного диска (обычно диск C) на диск данных (обычно D) или на внешний носитель информации (Fash-накопитель, CD, DVD). После того, как это было сделано, можно переходить к следующему шагу…
2. Дальше Вам необходимо достать загрузочный диск Windows XP (компакт-диск с ОС). Если Вы начинающий пользователь, то это САМЫЙ сложный шаг. Этот диск можно купить или попросить у знакомых программистов-компьютерщиков. Когда Вы найдете ЗАГРУЗОЧНЫЙ диск Windows (но НЕ РАНЬШЕ!), переходите к следующему пункту. Когда Вы нашли диск, откройте его и спишите 25-значный ключ версии Windows на бумажку, проверьте, правильно ли списали, и сохраните бумагу, она Вам очень-очень пригодится.
3. Настройка BIOS. «Что такое BIOS?», - спросите Вы. Отвечаю: «Когда компьютер только создавался, инженеры столкнулись с большой проблемой: как «объяснить» машине (компьютеру), что все команды, необходимые для загрузки, находятся на жестком диске? Для этой цели и был создан BIOS - программа и микросхема. Она находится на материнской плате Вашего компьютера (НЕ ПЫТАЙТЕСЬ найти её в системном блоке компьютера), там записана программа, которая осуществляет начальную загрузку машины». Надеюсь, теперь Вам более-менее все понятно. Теперь настройка этого самого BIOS’а, необходимая для переустановки Windows:
. При запуске компьютера на экране Вы должны заметить сообщение Press DEL to enter setup (или что-то в этом роде)
. Когда Вы увидели это сообщение, быстро-быстро нажмите несколько раз клавишу Delete. Поздравляю Вас! Появилось главное меню настройки BIOS (такой синий-синий экран). Оно состоит из нескольких пунктов. Для перемещения по ним нажимайте на клавиатуре клавиши со стрелками. Текст, находящийся в правом углу экрана - подсказка по пунктам BIOS (правда, на английском). Если Вы не успели войти в BIOS, то перезагрузите компьютер и пощелкайте Delete снова.
. Нажимая клавиши со стрелками, найдите пункт Advanced BIOS Setup и нажмите клавишу Enter на клавиатуре. После нажатия, появится меню расширенных настроек BIOS .
. Нажимая клавишу «стрелка вниз» на клавиатуре, выберете пункт First Boot Device (первое устройство загрузки). Затем, нажимая клавиши + или - на дополнительной клавиатуре или Page Down (Up), установите значение вышеуказанной настройки CD-ROM (это значение может иметь вид CD-ROM 0, IDE CD-ROM или CD Drive).
. Найдите пункт Second Boot Device и, нажимая вышеуказанные клавиши, выберете значение Hard Disk (HDD 0 или IDE HDD-0).
. Вставьте компакт-диск Windows в дисковод.
. Нажмите клавишу F10. Затем нажмите клавишу «Y» на клавиатуре компьютера, затем Enter (подтверждение сохранения настроек BIOS). Ну, вот и ВСЕ!!! Вы завершили настройку BIOS’a. Переходим к следующему пункту переустановки Windows.
4. После перезагрузки компьютера появится сообщение Press any key to boot from CD. Увидев его, нажмите любую клавишу на клавиатуре.
5. Если на Вашей машине уже установлена ОС, нажмите клавишу Enter. Если Вы хотите восстановить Windows, нажмите клавишу R. Если Вы хотите установить ОС заново, удалив старую, нажмите клавишу ESC на клавиатуре. Это самый радикальный вариант, при котором исчезают все вирусы и ошибки.
6. Затем, Вы увидите экран разметки дискового пространства. Наиболее радикальным вариантом будет форматирование (полная очистка) СИСТЕМНОГО раздела: выберете, нажимая клавиши стрелок, пункт C: . Затем, нажмите клавишу D на клавиатуре и подтвердите удаление системного раздела клавишей L. Сейчас Вы удалили системный раздел.
7. Теперь выберете стрелками неразмеченную область и создайте новый раздел , размер его оставьте (если это переустановка) таким, какой есть.
8. Нажимая на стрелки, выберете только что созданный раздел и нажмите Enter. Начнется «чистая» установка Windows XP в этот раздел.
9. Затем появится окно форматирования созданного Вами диска. Выберете пункт “Форматировать раздел в системе NTFS”. Когда форматирование будет завершено, машина выполнит перезагрузку.
10. После перезагрузки, установка Windows продолжится. Теперь у Вас на компьютере появился графический интерфейс. Сама установка займет около 50 минут (может быстрее). Пройдите по пунктам установки. Когда дело дойдет до 25-значног ключа, найдите у себя бумагу, о которой говорилось в пункте 2. Ведите этот ключ. Пройдите по дальнейшим пунктам установки. После окончания, перезагрузите компьютер.
11. После перезагрузки Вы войдете в установленный Вами Windows. Теперь ОС необходимо активировать (иначе она через 30 дней откажется работать).
12. Активация лицензионной версии Windows: нажать «Пуск - Все программы - Стандартные - Служебные - Активация Windows ». Появится окно активации. Выберете «Да, активировать Windows по телефону». Следуя подсказкам, позвоните в центр активации и активируйте ОС. Затем перезагрузите компьютер.
13. Теперь установите драйвера устройств (при покупке компьютера у Вас должны были появиться драйвера к купленным устройствам). Начните с материнской платы (MotherBoard), потом приступите к установке дополнительных устройств (принтер, сканер, монитор, клавиатура и т. д.). С установкой драйверов у Вас не должно возникнуть никаких проблем (при установке драйверов с компакт-дисков, появляются подсказки).
14. Теперь найдите (попросите у друзей, знакомых или купите) все необходимые для Вашей работы программы (MS Office, Nero, ACDSee, Opera, Power DVD, ICQ6 и так далее). Обязательно поставьте какой-нибудь антивирус для обеспечения безопасности компьютера (например, Антивирус Касперского).
15. Установите соединение с Интернетом.
Вот, пожалуй, и все!
Самостоятельная переустановка ОС - достойный повод для гордости! Вы почувствовали себя настоящим хозяином своего компьютера. Можно сказать, что установка Windows XP в компьютерных фирмах стоит от 700 до 2000 (!) рублей, следовательно Вы уже окупили эту статью сполна и кроме того получили новые неоценимые знания. Теперь перед Вами полностью работоспособный компьютер. Можете приступать к работе!
Примечание от администрации сайта: Все описанное в статье не проверялось и не тестировалось и выражает личное мнение автора статьи на этот вопрос, а не руководство к действию. В связи с этим любые претензии на результат использования статьи будут необоснованными. Вы используете этот материал только на свой страх и риск.
Большинство привыкли переустанавливать Windows с загрузочного диска или флешки. И это нормальный вариант, но только нужно настраивать компьютер на загрузку с этой самой флешки или диска, что не все умеют делать, потому что делается это через так называемый BIOS. В новых системах, Windows 8 и 10, уже есть возможность запускать переустановку прямо из интерфейса Windows, без необходимости иметь при этом загрузочный диск. В Windows 7 тоже можно запустить переустановку прямо из системы, чтобы не настраивать загрузку с установочного накопителя, но только этот сам накопитель всё равно нужен для процесса переустановки. В этой статье я покажу, как запустить переустановку Windows 7 из самой системы.
Запустить переустановку Windows 7 из интерфейса самой системы можно 2-мя способами:
Через раздел Windows «Архивация и восстановление»;
Вставив установочный носитель (диск или флешку) в компьютер и запустив установку с него из Windows.
Для обоих способов переустановки всё равно нужен установочный диск с Windows 7, флешка или же образ! Без этого запустить переустановку нткак удастся.
Внимание! Переустановка Windows повлечёт за собой удаление всех ваших файлов с компьютера! Поэтому, перед тем как делать переустановку, скопируйте нужные вам файлы куда-то на флешку или другой внешний накопитель или второй жёсткий диск компьютера. Также для создания резервной копии вы можете воспользоваться средством Windows “Архивация и восстановление».
Способ №1. Запуск переустановки Windows 7 через раздел «Архивация и восстановление».
Находясь в Windows 7, откройте поиск и наберите там «архивация», после чего откройте найденное приложение в результате.
Подробная информация об использовании поиска в разных версиях Windows находится
В открывшемся окне нажмите «Восстановить системные параметры или компьютер».
Из двух предложенных вариантов в следующем окне, выберите «Переустановить Windows».
Система спросит, есть ли у вас установочный диск Windows? Напомню, что он обязателен для переустановки Windows 7. Если диска у вас нет, то нажмите «Нет» в окне, потому что дальше продолжать не имеет смысла. Если есть, то нажмите «Да».
В следующем окне система предложит вам сделать архивацию важных для вас данных (резервную копию), потому что в процессе переустановки вы всех их потеряете, они будут удалены.
Если на компьютере у вас есть важные для вас файлы, то настоятельно рекомендую сделать их архивацию, чтобы потом, после переустановки, не пожалеть! Для этого нажмите «Архивировать» в открытом окне.
Если архивация данных вам не требуется, нажмите «Пропустить».
В следующем окне нажмите «Перезапустить».
Компьютер будет перезагружен и начнётся загрузка установочной программы Windows 7. И далее уже начнётся непосредственно переустановка Windows.
Способ №2. Запуск переустановки Windows 7 с установочного диска или флешки.
Вы можете запустить процесс переустановки Windows прямо с установочного накопителя, т. е. с диска или флешки. Для этого вам нужно вставить этот установочный накопитель в компьютер и дождаться пока загрузится его автозапуск.
В окне автозапуска выберите «Выполнить setup.exe»:
Если автозапуск с установочного диска / флешки у вас не сработал (это возможно, если система настроена соответствующим образом), то в этом случае откройте проводник Windows, перейдите в раздел «Компьютер» и откройте ваш вставленный диск или флешку:
Заключение
Оба вышеописанных способа переустановки Windows 7 просты и в принципе мало чем друг от друга отличаются. Оба требуют обязательного наличия установочного накопителя, без которого переустановка будет невозможной. В общем выбирайте любой, удобный вам способ:)
Если вам нужна информация о переустановке более современных систем, Windows 8 или Windows 10, то вы можете найти её в отдельной статье -
И соответственно точек восстановления у вас нет. В таком случае переустановка Windows 7 единственный выход, если же конечно у вас нет или вы не хотите восстанавливать систему из образа сделанного например с помощью или встроенной системы архивации. В этой статье мы постараемся максимально подробно описать как установить виндовс 7.
Как записать образ на диск с помощью Ashampoo можно прочитать . Сам образ можно скачать практически с любого торрент-трекера. Если вам нужны оригинальные образы Windows 7, прочитайте, пожалуйста, . Как качать с торрента можно прочитать . Так же будет полезна информация о .
Настройка BIOS для переустановки Windows 7
Мы уже рассматривали этот вопрос при установке Windows XP с и с . Не поленимся и повторим.
Сначала зайдем в BIOS нажав при загрузке одну из клавиш DEL, F2, F10 или Esc. Если вы попробовали эти клавиши и ничего не происходит, обратитесь к инструкции или .
В нижней части главного окна можно (BIOS материнской платы P8H67-V), перемещением соответствующих значков(иконок) влево или в право. Выбираем иконку оптического привода и перемещаем влево, перед или .
Так же порядок загрузки можно настроить в расширенном режиме на вкладке Boot . В строке Boot Option #1
Далее устанавливаем режим работы или — в ACHI. Режим позволяет использовать NCQ — аппаратная установка очередности команд, что в свою очередь ускоряет работу накопителя. Переходим на вкладку Advanced . .
Настройки сохранятся и компьютер перезагрузится.
Переустановка Windows 7
Вставляем записанный диск с образом и перезагружаем . Появится следующая картинка с просьбой нажать любую клавишу. Если загрузка не происходит, значит или диск плохой, или привод не может его прочитать или BIOS неправильно настроен. Все проверяем еще раз и грузимся с установочного диска.
Далее есть возможность настроить или (удобно для новых накопителей). Функция Создать — позволяет . Если вы настраиваете новый диск, то при создании первого раздела система создаст служебный раздел объемом в 100 МБ. Размер системного диска (на который вы будете устанавливать Windows 7) лучше выбирать от 20 ГБ и более, в зависимости от версии и разрядности операционной системы. Мне кажется, для 64-bit операционных систем, целесообразно отводить 60 — 100 ГБ под системный раздел, чтобы была возможность установить необходимые программы, выделить под достаточно пространства (10-15%). + необходимо место для файла подкачки 1.5RAM и для режима гибернации или сна — 0.75RAM и желательно хотя бы чуть чуть оставить под документы. 100 ГБ будет оптимально.
Если за компьютером работают несколько человек, то политика разбивки у меня следующая: системный раздел 100-200 ГБ (200 так как будут хранить документы на диске С); и один общий раздел с фильмами, фотографиями и другим медиа-контентом, все оставшееся место. Так же при создании НЕ системного раздела есть функция форматировать, использование которой кажется более рационально нежели производить в установленной системе. Разбиваем диск под ваши требования и нажимаем Далее . Как разбить жесткий диск на уже установленной операционной системе Windows 7 можно прочитать .
Вывод
В этой статье мы рассмотрели подробно как осуществляется переустановка windows 7 на компьютере. Повторим основные моменты:
- скачивание и
- настройка для установки BIOS
- настройка накопителя компьютера для установки
- установка Windows 7
- установка драйверов
Процесс установки может незначительно отличаться, но принцип тот же.
Важно правильно установить драйвера, чтобы не было неизвестных устройств, и только после этого переходить к установке браузеров, и т.д. Если есть вопросы удалению драйверов посмотрите пожалуйста .
После установки новенькой Windows 7 можно приступать к .
Если у вас остались или возникли вопросы, буду рад ответить на них в комментариях.
17.02.2017
Операционная система Windows 7 была и остаётся лидером среди устанавливаемых ОС по всему миру, несмотря на растущую популярность новой «Десятки». Охват всеми полюбившейся операционной системы составляет более 55% всех компьютеров на планете. И пользователи часто задаются вопросом, как научиться устанавливать «Семёрку» самостоятельно.
Сама ОС - это не что иное, как просто программа, сложная, но это программа, которая может быть подвержена различного рода взломам и хакерским атакам. Компьютерное железо тоже не вечно и при апгрейде или замене неисправного оборудования требуется часто и переустановка операционной системы.
В период с лета 2015 г. – в течение года было обновление до «десятки», и под конец периода это обновление уже было принудительным. Пользователи не могли от него отказаться. И многие вынужденные обладатели нового продукта хотят вернуть их полюбившуюся, стабильную Windows 7, но, к сожалению, не знают, как это сделать.
Особенности переустановки «Виндовс»
Данная статья посвящена переустановке Windows 7 на компьютеры и ноутбуки, для всех кто не знает как это сделать, или боится впервые самостоятельно переустановить «Виндовс» 7.
В статье вас ждёт:
- Подробное описание самой установки – пошаговая инструкция;
- Изображения хода установки и последующих настроек;
- Советы и рекомендации по ходу установки.
Подготовка к переустановке «Виндовс»
Приступим:
В первую очередь необходимо позаботиться о сохранности важных данных: скопируйте все фотографии, видео и документы в надёжное хранилище, это может быть съёмный носитель или облако. А если, ваша ОС не загружается, можно попробовать загрузиться с Live CD, чтобы скопировать данные. Или подключить внешний жесткий диск и изъять необходимые файлы с вашего диска.
Переустановить Windows, в данном случае будем говорить о «Семёрке», очень просто.
Вам понадобится образ «Виндовс» 7. Его можно скачать в сети или приобрести коробочную версию. Кто не знает - это версия ОС на диске или флешке, которую можно купить в магазине.

Если с коробочными версиями всё ясно: платишь деньги – получаешь готовый образ, то в случае с покупкой в сети, предварительно этот скачанный образ нужно подготовить, то есть, записать его на USB-флеш накопитель или диск.
Самая распространённая программа для записи образов - это UltraISO . Утилита бесплатная и легкая в использовании, а также в сети полно информации о том, как в ней подготовить загрузочный носитель для установки на компьютеры.

Устанавливаем приоритет загрузки в БИОСе
Условно – образ мы подготовили, теперь его нужно установить на компьютер.


В более современных материнских платах интерфейс, как правило, графический, но разобраться в нём несложно. Просто ищите разделы (приоритет загрузки).
Загрузка Флешки или диска с образом через Boot-меню
Эта манипуляция нужна всего для одного раза, и после установки «Виндовс», необходимо будет всё вернуть на место. Вместо этого, можно просто при перезагрузке, в момент, когда на экране появится информация об установленной памяти нажать клавишу входа в Boot меню. Обычно это клавиши «F11» , «F12» или «Esc» , но не всегда. Опять же, на стартовом экране загрузки есть подсказка. В окне «Boot меню» выбираем ваш носитель диск это или флешка и кликаем «Enter» .
Начало установки «Виндовс» 7


Желательно почитать более подробную информацию о ходе установки и требованиях к «железу» - нажать на ссылку с описанием более подробной информацией внизу окна. Кнопка для восстановления системы нужна для конкретных случаев при необходимости восстановить повреждённые файлы. Сейчас нам туда не надо, поэтому просто жмём «Установить».
Какую разрядность ОС выбрать 64 или 86

Совет: если у вас на компьютере оперативной памяти установлено до 3 Гб, то стоит выбрать 32-битную (x86) версию, если от 3 и выше то 64. От этого выбора зависит как стабильно и быстро будет работать «Виндовс». С оперативной памятью в 1 Гб — Максимальная 64-бит, операционная система конечно, установится, но работать на ней будет просто мучительно. Она будет жутко тормозить и виснуть.
- В следующем окне стоит ознакомиться с лицензионным соглашением, непросто пролистать и согласиться, а прочитать, мало ли какие вы данные согласно этого лицензионного соглашению доверите компании «Майкрософт»? А вдруг это вам не понравится и вам в таком случае лучше будет отказаться от использования данного продукта. Отмечаем галочкой пункт «Я принимаю условия лицензионного соглашения» и кликаем «Далее» .
- Нас интересует полная установка, поэтому выбираем вторую плитку (Полная установка новой версии) .


Форматирование жёсткого диска при переустановке Windows 7

При переустановке «Виндовс» 7 нужно провести форматирование «Локально диска», на котором у вас была установлена «Виндовс». В противном случае ОС будет установлена поверх старой системы, а файлы прежней ОС будут помещены в папку Window old и будут только занимать место на жестком диске.

К примеру: у вас диск на 100 Гб, а вам нужно создать раздел для установки на 50 Гб. Пишем в окошке необходимый размер будущего системного диска и нажимаем «Применить» . Для оставшегося пространства создаём второй или более Локальных дисков. При создании нового раздела система предупредит о создании дополнительных зарезервированных разделов.

Чистая установка Windows на компьютер


Завершение установки – активация и настройка параметров
Остерегайтесь подделок и использования пиратских сборок. Поверьте, ничего хорошего это не принесёт.