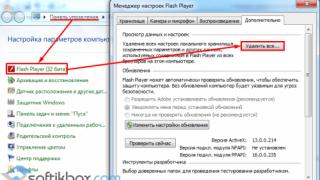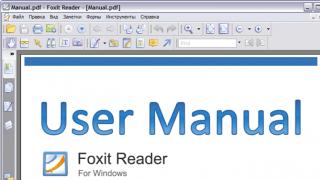Производители современных ноутбуков, поголовно оснащают свои аппараты модулем Bluetooth, а у пользователей встает закономерный вопрос – как его включить. Важно понимать различия между WiFi и Bluetooth, хотя это оба протокола для беспроводной передачи данных.
- WiFi создан для беспроводного подключения к сети интернет и не предназначен для передачи данных между устройствами. Речь идет именно о модулях, встроенных в лэптопы;
- Протокол Bluetooth или как его называют «синий зуб», служит для подключения устройств друг к другу и обмену информацией между ними. Например, ваш ноутбук и беспроводные колонки.
С отличиями и предназначением – разобрались, перейдем к практической части.
Определяем наличие модуля Bluetooth
Перед тем, как включить блютуз на ноутбуке, неплохо было бы проверить наличие адаптера в вашем гаджете и его корректную работу.
В большинстве своем, производители совмещают оба упомянутых модуля в один чипсет, что при физической поломке, зачастую приводит к их совместному отключению.
Информация о наличии беспроводного адаптера может присутствовать на сервисной этикетке, на нижней крышке лэптопа или находиться в диспетчере устройств.

Удостоверились в наличии модуля, можем переходить к его включению.
Включение Bluetooth с помощью горячих клавиш
Наиболее быстрый способ активировать «синий зуб» () – использовать комбинацию горячих клавиш, заботливо предустановленную производителем. Сочетание клавиш, может отличаться не только в зависимости от производителя, но и от модели. Ниже приведена таблица с популярными комбинациями.
Перед нажатием, убедитесь, что на кнопке «F» нанесена иконка беспроводного соединения.

Нашли? Теперь проверьте, появился ли значок в правой части панели задач и добавьте необходимое устройство для подключения.
Если на клавиатуре нет указанного значка, включение Bluetooth производится в настройках Windows.
Включение на компьютерах под управлением Windows 10
Включить блютуз в Windows 10, можно несколькими способами, мы рассмотрим самый быстрый, через параметры компьютера.
1. В меню «Пуск» выберите «Параметры» и перейдите на вкладку «Устройства».

2. Первым же разделом будет «Bluetooth и другие устройства». Передвиньте ползунок в положение «Вкл.». Начнется поиск доступных к подключению аксессуаров.

3. Из предложенного списка, выберите необходимое, чтобы начать синхронизацию.
Ничего не найдено? Проверьте – активирован ли адаптер на втором аппарате. Если вы уверены, что всё должно работать, обратите внимание на конец статьи, где мы разберем типичные проблемы и способы их решения.
Подключение на Windows 8/8.1
1. Переведите мышку в крайнюю правую часть экрана, чтобы выскочила новая панель, перейдите в «Параметры ПК» — «Компьютер и устройства».

2. Откройте раздел «Bluetooth».

3. Переведите ползунок в положение «Вкл.», после чего начнется поиск устройств для сопряжения. Среди результатов, найдите необходимый и нажмите подключить.

Наиболее быстрый способ добраться к настройкам беспроводного соединения – использовать средства поиска Windows.
Инструкция для Windows 7
Включение «синего зуба» на Windows 7, можно назвать универсальным – метод на 100% подходит и для старших версий операционной системы, хотя весьма проблематичен.
1. Откройте «Панель управления» — «Сеть и интернет».

2. Перейдите в «Центр управления сетями и общим доступом».

3. Выберите «Изменение параметров адаптера».

4. Среди прочих, найдите ярлык «Сетевое подключение Bluetooth». Кликните по нему правой кнопкой мыши и нажмите «Включить». Вы включили беспроводной адаптер.

5. Для синхронизации с другими аппаратами, вернитесь в «Панель управления» и выберите «Добавление устройства».

6. Windows начнет поиск доступных для сопряжения гаджетов, они будут появляться в указанном окне. Для подключения, выделите найденное оборудование и нажмите «Далее».

7. В зависимости от типа гаджета, может понадобиться дополнительное подтверждение.

Еще раз – это универсальный способ, подходящий для версий операционной системы 7 и выше.
Решение возможных проблем
Не исключена ситуация, когда вы проделали все описанные действия, но включить блютуз не получилось. Причиной может стать программный сбой в оборудовании или самой OS. Одним из способов исправить положение, будет удаление и повторное добавление модуля с последующим обновлением драйверов.
1. Перейдите в «Диспетчер устройств» (быстрый доступ осуществляется комбинацией клавиш Win + R) и найдите в списке ваш адаптер беспроводного соединения.

2. Выделите его щелчком правой кнопки мыши и в контекстном меню удалите.
3. На вкладке «Действие», нажмите «Обновить конфигурацию оборудования», блютуз модуль снова появится в списке.
4. Напоследок, выполните поиск новых драйверов через контекстное меню.
Так же, правильной работе может мешать установленное антивирусное ПО или наоборот вирус – лечится это переустановкой системы, либо временным отключением антивируса. В иных случаях, советую обратиться в сервисный центр для решения проблемы.
Bluetooth – крайне полезная беспроводная функция, о возможностях которой часто забывает большинство пользователей. Сейчас наличие блютуза на компьютере зачастую просто приятный бонус от разработчиков.
Однако, беспроводные возможности этой технологии недооценены. Всевозможные гарнитуры, связь телефона и компьютера – всё это лучше осуществляется через эту удобную и безопасную сеть.
Чтобы вы смогли пользоваться этой удобной средой на ноутбуке, мы покажем, как найти и включить модуль Bluetooth на вашем устройстве. А также, рассмотрим проблемы установки модулей и их решение.
Прежде всего, присмотритесь внимательнее к своей клавиатуре. Производители ноутбуков часто размещают клавишу активации беспроводного соединения, либо как отдельную, либо как элемент для сочетаний вида «Fn + любая кнопка на клавиатуре».
Если ваш производитель не предусмотрел лёгкого доступа до этой функции, следуйте за советами ниже.
- Откройте меню «Пуск», и выберите пункт «Панель управления».

- Не забудьте переключиться на вариант просмотра «Крупные значки». Среди меню выбора группы настроек панели управления нажмите на категорию «Диспетчер устройств».

- В этой категории собраны все виды устройств, установленные на вашем устройстве, которые смогла распознать система. Среди прочих категорий найдите подменю «Радиомодули Bluetooth», и выберите установленный модуль.

Важно! Обратите внимание, что следует выбрать название вашего модуля, а не «Microsoft Bluetooth Enumenator», так как второе – всего лишь виртуальный интерфейс, а не реальный элемент.
- Нажмите на название устройства правой клавишей мыши. Откроется контекстное меню взаимодействия с блютуз-модулем. Выберите «Задействовать». Таким образом Вы запустите работу интерфейса на компьютере.

- Теперь значок Bluetooth появится у вас на панели инструментов возле остальных свёрнутых программ и вы сможете в любой удобный момент воспользоваться им, как Скайпом или другими фоновыми приложениями.

- Чтобы соединиться с помощью блютуз с гарнитурой, телефоном или другим компьютером, нажмите на появившийся значок правой клавишей мыши, открывая контекстное меню. Среди пунктов выберите «Добавить устройство». Так вы начнёте поиск активных устройств.

Важно! Не забудьте предварительно включить блютуз на другом устройстве, и сделать его видимым для остальных.
- Windows осуществит поиск, и предоставит Вам выбор из всех активных на данный момент Bluetooth-гаджетов. Выберите нужное подключение, и нажмите «Далее». Сопряжённое устройство появится среди доступных папок, или, если это гарнитура или наушники – откроется дополнительный интерфейс синхронизации самого прибора.

Если вам не удаётся вышеописанным образом найти и активировать блютуз, тем не менее, производитель заявил эту функцию в характеристиках, то дальнейшие инструкции – для Вас.
Видео — Как включить Блютуз на ноутбуке
Что делать, если система не видит модуль Bluetooth?
В случае, если ь, который, тем не менее, присутствует в сборке, то проблема в драйверах к этому устройству. Эти драйвера зачастую не устанавливаются автоматически в комплекте с ОС, так как на большинстве стационарных ПК соответствующая функция отсутствует.
В таком случае, необходимо установить драйвера для Bluetooth.

Внимание! Скачивать драйвера нужно строго с официального сайта производителя, чтобы обезопасить свою систему. Установщики драйверов поставляются в расширении «.exe», и сторонний сборщик может интегрировать в такой файл вредоносные элементы.
Если перечисленные способы не работают – обратитесь в сертифицированный сервисный центр или к изготовителю.
Вот и всё! Приятного и комфортного пользования!
Видео — Установка драйверов для блютуз
 Многие современные ноутбуки оснащены для передачи данных беспроводным адаптером Bluetooth. Он позволяет нам использовать обыкновенные радиоволны (короткий диапазон) для соединения с беспроводной сетью и получить полный доступ к устройствам периферии: принтерам, мышкам, телефонам, коммуникаторам и другим компьютерам. Это очень удобно, так как данные устройства можно передвигать в пределах уверенного приема и автоматически поддерживать связь. “Как настроить Bluetooth на ноутбуке Windows 7?” – этому вопросу и посвящен данный обзор
.
Многие современные ноутбуки оснащены для передачи данных беспроводным адаптером Bluetooth. Он позволяет нам использовать обыкновенные радиоволны (короткий диапазон) для соединения с беспроводной сетью и получить полный доступ к устройствам периферии: принтерам, мышкам, телефонам, коммуникаторам и другим компьютерам. Это очень удобно, так как данные устройства можно передвигать в пределах уверенного приема и автоматически поддерживать связь. “Как настроить Bluetooth на ноутбуке Windows 7?” – этому вопросу и посвящен данный обзор
.
Настройка Bluetooth в Windows 7 начинается с прочтения спецификаций ноутбука и убеждения в том, что встроенный адаптер в ноутбуке есть, и он включен . Перед началом настройки установите соответствующие драйвера. Затем запускаем “Мастера добавления устройств” для автоматического обнаружения нового устройства. Для этого вам нужно нажать “Пуск” и в строке поиска набрать “Устройства” .
Найдите “Диспетчер устройств” и произведите в нем поиск новых устройств (ПКМ -> “Обновить конфигурацию оборудования”) . Если результат окажется положительным, то беспроводной адаптер отобразится в списке (обычно в соответствующем пункте “Bluetooth”). При включенном состоянии адаптера его световой индикатор должен загореться синим светом , при его отключении поменять свечение на желтый цвет, а при отключении питания и переходе ноутбука в спящий режим – погаснет совсем, прервав связь.
Для дальнейшей настройки Bluetooth в Windows 7 на ноутбуке откройте его из системного трея и найдите пункт “Параметры” . Видимость компьютера, по умолчанию, будет отключена, что предотвращает лишний расход энергии. Включите эту опцию. Теперь ноутбук должен стать видимым для других устройств, например для смартфонов. Для создания сопряженной пары Bluetooth-подключения воспользуемся другой строчкой меню – “Добавить устройство” . Появится список обнаруженных, видимых устройств. Нужно выбрать нужное нам и нажать “Далее”, при этом система запросит соответствующий пароль безопасности, который установлен в подсоединяемом гаджете. Время, отведенное на ввод, ограничено. Безклавиатурные устройства (наушники, мышки) будут подключены без пароля, нужно только указать нужный вариант соединения.
Мы рассмотрели довольно подробно, как настроить Bluetooth на ноутбуке Windows 7 . После проведенных операций в меню значка Bluetooth должна стать активной строчка “Показать устройства Bluetooth” . При переходе туда вам будет предоставлено индивидуальное право на управление подключенными беспроводными устройствами. Проблемы с подключением и связью могут возникнуть при значительном расстоянии устройств друг от друга (более 7-10 метров), при севших батареях и неправильных настройках. Проверьте все параметры Bluetooth-устройств на предмет их видимости . Если все проделанное вами выполнено правильно, то устройства найдут друг друга и начнут обмениваться радиосигналами.
Последнее замечание будет касаться еще одной настройки, которая может помешать соединению устройств в данной ОС. Если при всех танцах с бубном соединение не установится, то вам стоит еще раз зайти в “Параметры Bluetooth” и перейти на вкладку “Обнаружение” . Там щелкните (если эта опция не включена) на “Разрешить устройствам Bluetоoth обнаруживать компьютер” .
Теперь вы точно знаете, как настроить Блютуз на Виндовс 7 – примените свои знания и наслаждайтесь беспроводным соединением.
Смотри видео на YouTube: “Как настроить Bluetooth на ноутбуке Windows 7” .
Несмотря на то, что каждый современный смартфон, планшет, ноутбук и так далее оснащен WiFi адаптером, связаться по блютуз все же проще. Если нам нужно передать какой-нибудь небольшой файл или подсоединить беспроводную гарнитуру, то Bluetooth является более удобным решением. Как включить блютуз на ноутбуке Windows 7, 8 или 10?
Стоит отметить, что прежде чем переходить к ответу на главный вопрос, как включить Bluetooth адаптер на ноутбуке с Windows 7, следует подготовить радиомодуль к работе.
Для начала вы можете ознакомиться с краткой инструкцией, как подключить блютуз на ноутбуке:
- установить драйвер Bluetooth;
- после появления в диспетчере устройств нового оборудования нажмите одновременно Пуск+R;
- в открывшемся диалоговом окне введите mmc devmgmt.msc и нажмите «Enter»;
- разверните ветку “Радиомодуль Bluetooth”;
- кликните правой кнопкой мыши на название Bluetooth и нажмите “Задействовать”.
- Установка драйверов.
- Установка дополнительных утилит.
Дело в том, что без наличия подходящих драйверов Bluetooth не будет работать в операционной системе Windows 7. Где их взять? К каждому ноутбуку в комплекте прилагается диск с программным обеспечением. Если такого диска нет, то необходимый софт можно найти на официальном сайте производителя ноутбука.
Если вы используете внешний адаптер Bluetooth, то для поиска подходящего программного обеспечения нужно знать его полное название, которое указано на упаковке.
После установки драйвера компьютер с Windows 7 обнаружит новое оборудование, которые вы сможете увидеть в диспетчере устройств. Открыть сервис можно следующим образом:
Дополнительные утилиты необходимы для работы с адаптером. Они позволяют выполнять подключение к устройствам посредством беспроводной связи.
Итак, подготовка завершена, и можно переходить к вопросу, как включить блютуз на компьютере с ОС Windows 7.
Как легко включить Bluetooth в Windows 7: Видео
Где найти блютуз на Windows 7
Как найти блютуз на компьютере с ОС Виндовс 7? Все очень просто. Как уже говорилось выше, он отображается в диспетчере устройств.

Еще один способ, как включить беспроводную связь на ноутбуке, заключается в том, чтобы нажать специальную клавишу.
На разных моделях эта клавиша может находиться в различных местах. Как правило, она совмещена с включением WiFi модуля. Кнопка имеет соответствующее обозначение. Если она совмещена с клавишей, к примеру, F2, F5, F10 или какой-либо другой, то прежде, чем ее нажимать следует нажать и удерживать кнопку «Fn».
Стоит отметить, что после установки драйверов значок беспроводного адаптера появится в системном трее (область в правом нижнем углу рабочего стола). Если нажать на него правой кнопкой мышки, то появится меню управления, в котором вы сможете отключить или включить радиосвязь.
Теперь вы знаете, как включить включить блютус на ноутбуке Windows 7, 8, 10 или других ОС. Но как подключить к нему устройства?