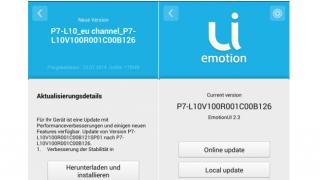Текстовый редактор Word является одной из наиболее популярных программ для набора текста. Трудно найти компьютер, работающий на базе Windows, на котором не установлена данная программа. Популярность данной программы подтверждает и количество вопросов о ней, которые задают пользователи на этом и других сайтах в Интернете.
В этой статье мы рассмотрим одну из наиболее востребованных функций в программе Microsoft . Здесь вы сможете узнать, как поставить номера страниц в Ворде.
Как поставить номера страниц в Word 2007, 2010 или 2013
В 2007 году программа Microsoft Word перешла на так называемый ленточный интерфейс. Главной особенностью данного интерфейса является то, что все функции программы распределены по разным вкладкам. Для того чтобы активировать ту или иную функцию пользователю необходимо перейти на нужную вкладку и найти там кнопку, которая отвечает за нужную пользователю функцию.
Например, для того чтобы поставить номера страниц вам нужно перейти на вкладку «Вставка» и нажать на кнопку «Номер страниці».
После нажатия на кнопку «Номер страницы» появится выпадающее меню, в котором можно выбрать способ размещения номера страницы: вверху страницы, внизу страницы или на полях.
Здесь же можно и . Для этого нужно нажать на кнопку «Номер страницы» и выбрать пункт «Удалить номера страниц».

Как поставить номера страниц в Word 2003
Если вы пользуетесь программой Word 2003-го года выпуска, то для того чтобы поставить номера страниц вам необходимо открыть меню «Вставка» и выбрать пункт «Номера страниц».

После этого откроется небольшое окно под названием «Номера страниц». Здесь можно выбрать место, в котором вы хотите разместить номер страницы (вверху страницы, внизу страницы, справа, слева или по середине).

После выбора подходящего места нажмите на кнопку «OK» и на страницах вашего документа появится нумерация. Если вы хотите начать нумерацию с другого числа или изменить формат номера на странице, то вам нужно нажать на кнопку «Формат» в окне «Номера страниц».

После этого появится небольшое окно под названием «Формат номера страницы». Здесь можно изменить формат номера, включить нумерацию глав, а также выбрать число с которого должна начинаться нумерация.
Для того чтобы убрать нумерацию страниц в Word 2003 необходимо открыть меню «Вид» и выбрать пункт «Колонтитулы». После этого нужно вручную стереть номер страницы на любой из страниц документа и закрыть режим редактирования «Колонтитулов».
Мы часто работаем с текстами в Microsoft Word. Для лучшей навигации в документе нужно сделать нумерацию страниц. Не все знают, как пронумеровать страницы в Ворде, поэтому рассмотрим данный вопрос.
Как сделать нумерацию страниц в Word 2007, 2010, 2013 и 2016
Чтобы поставить нумерацию страниц в Ворде, откройте меню «Вставка» — «Номер страницы».
В версиях Word 2007, 2010, 2013 и 2016 это делается одинаково.

Выберите расположение нумерации: вверху или внизу стр., а затем стиль: слева, по центру или справа.

Word автоматически пронумерует весь документ.
Затем дважды щелкните за пределами области колонтитулов или нажмите по кнопке «Закрыть окно колонтитулов».

Удаление номера с первой страницы документа
Если не хотите ставить нумерацию на первой странице, тогда перейдите в меню «Вставка» и выберите «Нижний колонтитул» – «Изменить нижний колонтитул» или «Верхний колонтитул» – «Изменить верхний колонтитул», в зависимости от того, где у вас стоит номер.

Откроется вкладка «Работа с колонтитулами» — «Конструктор». Нажмите в параметрах по «Особый колонтитул для первой страницы».

В области колонтитулов выделите и удалите номер страницы. Нажмите «Закрыть окно колонтитулов» или кнопку ESC.
Как поставить нумерацию не с начала документа
Чтобы начать нумерацию не с первого листа документа, нужно разбить его на разделы, отключить между ними связь и добавить номера.
Перейдите на ту часть документа, с которой вы хотите начать нумерацию и вставьте разрыв раздела. Для этого, на вкладке меню «Разметка страницы», выберите команду «Разрывы» — «Следующая страница».

Дважды щелкните по верхней или нижней части страницы, где вам нужно проставить номера. Откроется меню «Работа с колонтитулами» — «Конструктор». Нажмите по «Как в предыдущем разделе», чтобы убрать связь колонтитула с предыдущим разделом документа.

Верхний и нижний колонтитулы связываются отдельно. Если нумерация вверху документа, отключите связывание верхних колонтитулов, номера стоят внизу – уберите связь нижних колонтитулов.
Затем установите нумерацию: «Вставка» — «Номер страницы» и выберите нужный макет.

Снова откройте «Номер страницы» — «Формат номеров страниц».

В следующем окне, возле «начать с», напишите 1, чтобы нумерация начиналась с 1 и нажмите «Ок». Иначе Ворд примет фактический номер.

Как начать нумерацию страниц с номера отличного от 1
В окне «Формат номера страницы» (рисунок выше) можно задать другую начальную нумерацию.
Щелкните дважды в области верхнего или нижнего колонтитула. Активируется вкладка «Работа с колонтитулами». Перейдите на вкладку «Вставка» — «Номер страницы» и выберите подходящий стиль.

В новом окне, в разделе «Нумерация страниц» возле «начать с» напишите нужную вам цифру и нажмите «ОК».

В процессе создания текстовых файлов приходится сталкиваться с такими задачами, с которыми, как кажется порою, не в силах справится даже самая многофункциональная программа для работы с текстами в мире. Например, в процессе верстки брошюр или книг нумерацию страниц в них по всем существующим стандартам следует начинать только лишь с третьей страницы. Но даже с подобной задачей легко справляется текстовый редактор Word компании Microsoft, разумеется, при условии, что вы знаете как это сделать.
Но знать мало, нужно еще и помнить весь алгоритм действий. А так как с подобной задачей приходится сталкиваться не так уж и часто, то нумерация, начиная с любой страницы в документе, отличной от первой, превращается в задачу, решение которой приходится искать в интернете. Именно для таких случаев и была подготовлена данная статья.
Как начать нумерацию с 3 страницы в Ворде
Общий смысл заключается в том, чтобы специальными разделителями исключить первые две страницы из сквозной нумерации, а затем пронумеровать оставшиеся страницы до конца документа. На практике это реализуется следующим образом.
- Откройте текстовый документ, если у вас он еще не был открыт до этого.
- Установите курсор в последнюю строку первой страницы.
- Перейдите в группу Разметка страницы
основного меню программы, нажмите в ней на инструмент под названием Разрывы
и из появившегося списка вариантов выберите Следующая страница
.

Сложно сказать, почему здесь это действие названо разрывом страницы, так как по сути это разрыв раздела. Скорее всего это неточность перевода. - Аналогичное действие выполните для второй страницы.
- Если все сделано правильно, то в конце первой и второй страниц у вас должны появится непечатаемые символы Разрыв раздела
. Можете проверить их наличие включив отображение скрытых знаков форматирования в главном меню кнопкой с символом ¶. Выглядеть он будет следующим образом.
Если он установлен в конце строки, то вы можете видеть его не полностью, а лишь частично в виде одного или нескольких двоеточий. - После того как первые страницы стали принадлежать обособленным разделам, можно приступать к нумерации страниц. Для этого установите курсор на третью страницу, перейдите в группу Вставка
, нажмите кнопку Номера страниц
и выберите нужное расположение номеров на странице. Допустим, это будет Внизу страницы
.

- Так как нумерация должна начинаться с номера 3, то вызовите окно настроек формата номеров страниц перейдя по пути Вставка -> Номера страниц -> Формат номеров страниц
и в открывшемся окне установите нумерацию страниц с номера 3.

- Теперь остается только убрать номера на первых двух страницах. Для этого дважды кликните мышкой по колонтитулу на первой странице. В результате у вас должен активироваться конструктор работы с колонтитулами. Если активировался, то установите галочку на пункте Особый колонтитул для первой страницы
. После этого колонтитул на первой странице должен исчезнуть.

- Выполните аналогичное действие для второй страницы.
- Сохраните изменения в документе.
Программа MS Word - самый удобный и распространённый текстовый редактор. Миллионы пользователей создают в нём различные документы, начиная от деловых писем и заканчивая фундаментальными научными исследованиями.
Для удобства пользователя программа предусматривает ряд дополнительных возможностей форматирования, в их число входит нумерация страниц. Эта функция есть во всех версиях программы Microsoft Word и она очень полезна при написании работ большого объёма.
По номеру страницы можно быстро найти нужную информацию, а в распечатанном документе — легко расположить все страницы по порядку, не опасаясь, что они перепутаются. В качестве примера попробуем поставить нумерацию страниц в Ворде 2007.
Быстрая навигация по статье
Включение нумерации страниц
Для активации нумерации страниц в Ворде 2007, необходимо сделать следующее:
- Открыть нужный документ;
- На панели инструментов выбрать вкладку «Вставка». Нумерация страниц относится к разделу «Колонтитулы» (то есть элементы оформления страницы, которые размещаются за полями и заполняются преимущественно автоматически);
- В разделе «Колонтитулы» нажмите на кнопку «Номер страницы»;
- В ниспадающем меню программа предложит различные способы расположения номера: вверху страницы, внизу или на полях. Кроме того, он может занимать место в правом или левом углу, либо находиться по центру;
- После того как выбор расположения цифр будет сделан, в документе появятся колонтитулы с номерами страниц.
Корректирование нумерации
При написании рефератов, а также научных и исследовательских работ, первые 1-2 страницы называются титульными — они учитываются в объёме работы, но не нумеруются. В этом случае необходимо проставить номера не с начала, а с определённой цифры. Это делается следующим образом:
- В ниспадающем меню «Номер станицы» нужно нажать «Формат номеров страниц»;
- В открывшемся диалоговом окне, в пункте «начать с:», ввести соответствующее значение (например, 2, если нужно начать со второй страницы) и нажать «ОК».
Для того чтобы убрать номер с титульного листа, потребуется выполнить следующие действия:
- Перейти в меню «Разметка страницы»;
- В разделе «Параметры страницы» открыть диалоговое окно, нажав на стрелку внизу панели;
- Перейти на вкладку «Источник бумаги»;
- Установить галочку напротив пункта «Различать колонтитулы первой страницы» и нажать «ОК».
Виды нумерации
Чаще всего в документах и студенческих работах для обозначения порядкового номера страницы используется стандартная арабская цифра. В текстовом редакторе Ворд 2007 есть возможность выбрать необычный формат (например, римские цифры, латинские малые или латинские прописные буквы, а также арабскую нумерацию с прочерками).
Чтобы разобраться с вопросом, как в Ворде пронумеровать все страницы кроме первой, необходимо все же пронумеровать для начала все страницы. можно выбрав подходящий вариант расположения номера страницы на листе через меню «Номер страницы» на закладке «Вставка» . И только после этого стоит переходить к вопросу, как в Word убрать нумерацию первой страницы.
Как пронумеровать страницы в Ворде без титульного листа:
— пронумеровать все страницы;
— убрать нумерацию первой страницы;
— настроить порядок нумерации листов.
Краткая инструкция:
На вкладке «Вставка» через меню «Номер страницы» установить нумерацию на все листы. На вкладке «Конструктор» установить галочку «Особый колонтитул для первой страницы». В меню «Номер страницы» выбрать «Формат номеров страниц» и настроить порядок нумерации листов.
Нумерация страниц производится путем простановки соответствующих значений в колонтитулах и именно в их настройке и кроется наш ответ. Начать нумерацию в Ворде не с первой страницы сразу не получится. А вот после выбора варианта нумерации листа, нас перебросит в новую появившуюся закладку «Конструктор» для работы с колонтитулами, где и находится необходимый нам пункт меню.
Убираем нумерацию первой страницы в Ворде
Чтобы в Word убрать нумерацию первой страницы, необходимо в конструкторе для работы с колонтитулами поставить галочку напротив пункта «Особый колонтитул для первой страницы» . После подобной манипуляции номер страницы с первого листа сразу исчезнет.
Меняем порядок нумерации листов в документе
Не пронумеровывать первую страницу в Ворде нам удалось, но тут, возможно, необходимо будет решить еще одну проблему. Убрав нумерацию с первой страницы мы не меняем порядок нумерации листов всего документа, и дальнейшая нумерация продолжается с учетом, что первый лист все же первый. Если мы хотим, чтобы нумерация следующих страниц продолжалась с какого-то определенного числа или буквы, необходимо зайти в «Формат номеров страниц» и произвести соответствующие настройки. Найти данные настройки можно в меню «Номер страницы» , расположенное на вкладке «Вставка» и «Конструктор / Работа с колонтитулами» .