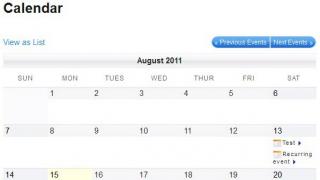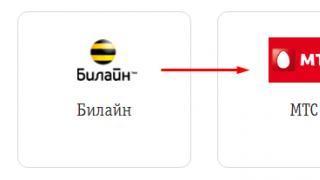Формат PDF стал, пожалуй, самым распространенным и удобным способом для обмена электронными документами. Содержимое документов в pdf-формате будет абсолютно , на компьютере с любой операционной системой – не надо заботиться, что «поползет» верстка, как это бывает с файлами DOC или RTF, что какой-то график или рисунок не отобразятся и пр.
Для того, чтобы конвертировать текстовый документ в формат PDF существует масса программ и онлайн сервисов, например, . Это универсальный бесплатный онлайн конвертер, который я настоятельно рекомендую взять в закладки ибо он не раз выручит Вас в трудной ситуации).
Но вот что касается инструментов для редактирования pdf-файлов, то тут не всё так радужно… Каким образом внести правки в текст? Или как разделить один документ на два или наоборот объединить несколько в один? Ни бесплатный Foxit Reader (наиболее популярный софт для просмотра файлов в pdf формате), ни даже Adobe Reader в базовой бесплатной версии не позволяют сделать этого. На помощь как всегда приходят онлайн сервисы!
Как разделить документ PDF
Для решения этой задачи нам понадобится бесплатный онлайн сервис iPDF Split . Работать с ним очень просто. Для начала нужно выбрать pdf документ на своем компьютере (опция File) либо указать ссылку на него в интернет (опция URL).
Затем можно выбрать один из способов разделения исходного файла:
- Range – указать номера либо диапазон страниц, которые надо получить в результирующем пдф-файле (например, 1-5 или 2, 5, 7)
- Burst – разбить документ на страницы. Результат скачивается в виде архива с набором pdf файлов (одна страница – один документ)
- Odd / Even – разбить на четные и нечетные страницы. В архиве будут два файла: один со всеми четными страницами из исходного документа, второй – со всеми нечетными).
Как объединить PDF
Если перед Вами стоит противоположная задача, а именно объединить несколько pdf документов в один, то переходим на сайт бесплатного онлайн сервиса iPDF Merge .

Работать с ним еще проще чем с предыдущим). Выбираем файлы, которые надо объединить в один пдф и делаем настройку объединения:
- Upload order – по порядку загрузки
- File name – по имени файла
Результат можно скачать в виде одного (единого) документа в формате PDF.
Видео по работе с сервисом iPDF Merge:
Оба онлайн сервиса по работе с файлами pdf полностью бесплатны, не требуют регистрации и не имеют никаких ограничений на число загрузок или скачиваний!
Очень часто из-за большого объема данных нужно разделить файл PDF, например, для копирования на съемный носитель или пересылки по электронной почте. Ниже будет приведено несколько основных методов.
Как разделить PDF-файл: что использовать?
Для начала определим возможный список инструментов. Сразу стоит обратить внимание на то, что ни в одной программе, предназначенной для просмотра этого формата, разделить файл PDF на несколько составляющих не получится. Поэтому они называются просмотрщиками, чтобы только показывать, а не редактировать содержимое.
В самом простом варианте разделить файл PDF можно при помощи соответствующих редакторов. Естественно, лучше всего использовать «родные» приложения Adobe (к примеру, Adobe Acrobat Pro любой версии, но не Acrobat Reader, поскольку это две совершенно разные программы).
Также прекрасно подойдут и продукты других разработчиков, хотя возможностей в них несколько меньше. На крайний случай, если не хочется заниматься такими процессами самому, проще всего обратиться к специализированным онлайн-ресурсам, позволяющим произвести такие операции.
Способ разделить файл PDF при помощи редакторов Adobe
В качестве примера рассмотрим редактор Adobe Acrobat XI Pro. Для выбора инструментария, необходимого для работы с открытым документом, нужно зайти в меню просмотра.

Здесь сначала выбирается раздел инструментов, а затем - меню страниц (дополнительная панель автоматически появится в правой части главного окна). Далее, в меню выбирается строка «Разделить документ» и указываются критерии операции.
Их может быть три:
- количество страниц;
- разделение по верхним закладкам;
- размер конечного файла.
Выбрав один вариант, нужно просто подтвердить разделение. Кроме того, используя параметры вывода, можно указать папку, в которой будут сохранены разделенные файлы, а при использовании команды разделения для нескольких файлов, необходимо будет добавить их в список и подтвердить операцию.
Использование сторонних программ
Разделить файл PDF можно и при помощи приложений вроде PDF Splitter, Foxit PhantomPDF, PDF Split and Merge или аналогичных.

В них тоже выбирается свой критерий разделения, однако, вариантов и настроек здесь гораздо меньше. Можно использовать даже браузер Chrome, в котором отображается вывод на печать и указывается нужный диапазон страниц, если перейти к параметрам локальных мест сохранения.
Онлайн-ресурсы
Наконец, если под рукой нужной программы нет или просто не хочется заниматься этим вручную, можно зайти на любой специализированный сайт, где будет предложено добавить файл (файлы) в список, после чего активировать старт процесса. Преимущество таких сервисов состоит в том, что добавлять файлы можно даже из «облачных» хранилищ вроде Dropbox, Google Drive, Microsoft OneDrive и многих других.
Будем использовать программу Foxit Reader. Она более удобна и менее тяжеловесна, чем Adobe Reader. Скачать программу можно с сайта разработчика http://www.foxitsoftware.com/downloads/ Выберите язык Russian, вашу OS и нажмите кнопку Download.
Откройте в Foxit Reader pdf - файл и выберите страницу, которую хотите сохранить как картинку. Страница должна отобразиться на экране монитора. Для сохранения картинки удобно использовать функцию Снимок.
Сначала щелкните по кнопке Истинный размер, чтобы страница предстала в максимальном размере. В меню выберите вкладку Главная и затем щелкните по значку Снимок (значок с изображением фотоаппарата). Подведите курсор мыши к левому верхнему углу страницы. Нажмите левую кнопку мыши (ЛКМ) и, не отпуская кнопку, перемещайте курсор по диагонали к нижнему правому углу страницы. Картинка выделится контуром из тонких пунктирных линий. Отпустите кнопку. Или просто щелкните по странице ЛКМ. Страница выделится синим цветом. Появится окно с сообщением о том, что выделенная область скопирована в буфер обмена. Нажимаем кнопку Ok. Можно выделить только часть страницы.


Щелкнем по значку Вставить. Картинка из буфера обмена будет вставлена в окно Paint"а. Внизу в строке состояния Paint"а проверьте размеры картинки в пикселях. Обычно требуется изменить размеры картинки, например, для вставки на сайт. В меню выберем вкладку Главная и щелкнем Изменить размер. По умолчанию стоит флажок Проценты. Это не очень удобно, установите флажок на пиксели. Отобразятся размеры картинки в пикселях. Введите желаемый размер по горизонтали или вертикали. Второй размер корректируется автоматически, если стоит галка Сохранить пропорции. Щелкаем Ok для сохранения изменений. Осталось самое простое - сохранить картинку в нужном формате. В меню выбираем Файл - Сохранить как. В правой части окна выбираем нужный формат. Я выбираю Изображение в формате JPEG.


Если вы вырезали только часть картинки, то в Paint"е большая часть листа может оказаться незанятой, чисто белой. Это легко исправить. После кнопки Вставить становится доступной кнопка Обрезать. Щелкните по ней и незаполненная часть листа автоматически обрежется до краев изображения. Или подведите курсор к правому нижнему углу незаполненной части листа. Как только появится двунаправленная стрелка, нажмите ЛКМ и, не отпуская кнопки, перемещайте границу листа по диагонали до края изображения. Отпустите кнопку. Теперь откадрированное изображение можно сохранить.
Также и в самом Paint"е есть возможность обрезать картинку. Нажмите ЛКМ и, не отпуская, выделите нужную часть картинки. Станет доступна кнопка Обрезать. Нажмите ее и картинка обрежется до нужных размеров. Останется сохранить ее, как описано выше.
Также есть возможность Вырезать, Копировать и Повернуть и переместить картинку.
Сложно найти интернет-пользователя, которому не приходилось сталкиваться с файлами в формате PDF. С ним встречаются не только те, чья работа связана с документаций, но и простые любители чтения книг или журналов в оригинальном оформлении. Однако, если наткнувшись на интересный материал, вы вдруг захотите распечатать выдержку на отдельной странице, на вашем пути могут возникнуть трудности. «Как разделить pdf файл на страницы», а - спросите вы. «Воспользуйтесь специальными онлайн-программами», - ответят результаты поиска. «С помощью интернет-браузера Google Chrome!», - предложим мы. О его стандартном наборе функций известно каждому: чтение и печать PDF-файлов. А вот о возможности деления на отдельные страницы знают далеко не все. Итак, как разделить пдф файл на части?
Как разбить PDF на страницы в браузере Google Chrome?
Первым делом следует перейти к настройкам файла в непосредственно интернет-браузере. Для этого правой кнопкой мыши нажимаем на необходимый PDF-файл и в вызванном контекстном меню переходим к «Открыть с помощью» > ««Google Chrome».
В практике встречаются случаи, когда предлагаемый список игнорирует возможность открытия в Хроме. В таком случае можно действовать по следующему принципу:
- нажать «Выбрать программу...»;
- перейдя в поле «Обзор...», отыскать файл, который займется исполнением (то бишь Google Chrome);
- снять флажок с утверждения «Использовать выбранную программу для всех файлов такого типа»;
- нажать «ОК».
Как разделить ПДФ файл на страницы в браузере?
Теперь, когда файл открылся перед нами во всей красе в браузере, займемся его разделением на страницы. Процесс разбивки совершается всего в пять шагов!


Простой способ, как разбить ПДФ файл на страницы, позволит в будущем всегда иметь под рукой "разделитель документов в формате pdf". Стоит отметить, что в качестве достойной альтернативы для выполнения поставленной задачи выступают онлайн-сервисы: их использование не менее практично, чем разбивка с помощью браузера.
Доброго всем времени суток, мои дорогие друзья и гости моего блога. Сегодня я вам хочу рассказать о том, как удалить страницу в файле пдф, так как лично у меня частенько возникает потребность вычленить ненужные листы из существующего pdf документа. А ведь с помощью обычного Adobe Reader этого не сделаешь, только если использовать платный adobe acrobat. Но я вам расскажу, как все сделать абсолютно бесплатно прямо в режиме онлайн.
Сразу хочу показать вам, как можно решить проблему с помощью моего любимого в этом плане сервиса SmallPDF.
Но если вы читали мою статью про то, то вы наверняка помните, что у этого сервиса есть ограничение на количество использований. Вы можете пользоваться этим сервисом не более 2 раз в час. Но я думаю, что этого вам будет вполне достаточно, поэтому вам даже не придется покупать платный доступ.
Ну а в целом сервис просто шикарный. Я всегда им пользуюсь, если дело касается работы с пдф-документами.
ilovepdf.com
Еще один хороший сервис, который я открыл для себя совсем недавно. Но тем не менее он хорошо себя зарекомендовал, так что можете им также воспользоваться.

По сути всё. Вам остается только скачать готовый документ, где будут отсутствовать те самые листы, которые мы пропустили.
PDF2GO
Ну и напоследок я покажу вам еще один замечательный сервис, который который можете справляться с нашей работой и не только. Давайте посмотрим, как в нем работать.
Зайдите на сайт pdf2go.com и выберите в левом столбце пункт «Сортировать и удалить» . А в появившемся окне в центре нажмите «Загрузить локальные файлы» . Ну и соответственно ищите ту ПДФку, которая вам нужна.

Когда весь процесс загрузки документа пройдет, то вам покажутся все страницы, которые в нем содержатся. Вам нужно лишь нажимать крестики на тех страничках, которые вы хотите вычленить. Например 2 и 5.

Всё, что вам теперь останется, так это скачать получившийся файл, где отсутствуют эти два листа.

Ну вот в принципе и все. Теперь и вы знаете, как удалить страницу в файле ПДФ без использования программ типа acrobat. Так что если вам вдруг это понадобится сделать, то вы всё сделаете быстро и бесплатно прямо в режиме онлайн.
Ну а на этом я свою статью заканчиваю. Надеюсь, что она вам понравилась и была для вас полезной. Также надеюсь, что вы подпишитесь на обновления моего блога, чтобы следить за выходом новых интересных статей. Ну а я вас с нетерпением буду снова ждать на своем блоге. Удачи вам. Пока-пока!
С уважением, Дмитрий Костин.