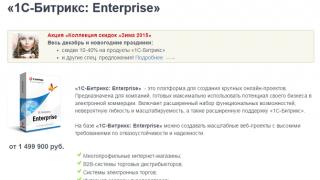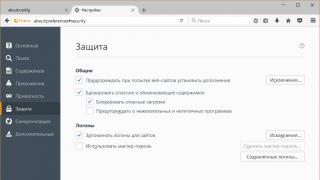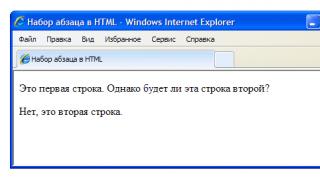USB флешки сейчас прочно вошли в нашу жизнь как недорогое и в то же время достаточно надёжное средство хранения данных. Стоимость гигабайта объема у флешек довольно низка, а удобство работы с ним (в сочетании с малым размером, весом и стойкостью к вибрациям и температурным воздействиям) дают флешкам такую популярность.
Но, как и с любым технически сложным устройством, с флешкой тоже случаются различные неприятности, начиная от сбоев файловой системы или разрушения микропрограммы, заканчивая физическими поломками (как правило ). Из-за низкой стоимости самого устройства, ремонт может быть не оправдан и накопитель отправляется на помойку. Или даже не на помойку, а валяется где-нибудь на полке или в ящике стола. А между тем, многие неисправности устройства можно попытаться решить самостоятельно с достаточно высокой долей вероятности успеха.
Если флешка вдруг перестала определяться как том запоминающего устройства или скорость чтения с флешки или записи на флешку очень сильно упала , а также если постоянно возникают ошибки файловой системы , флешку можно попытаться перепрошить. Популярные одно время китайские флешки на огромные объемы, файлы на которые записываются, но не считываются обратно тоже можно вылечить!
Сама процедура перепрошивки заключается в обновлении микрокода контроллера USB, но при этом можно выполнить целый ряд полезных действий:
- Исключение “плохих” блоков из объема памяти. Флешка при этом немного потеряет в объеме (на объем исключённых блоков), но её стабильная работа вернётся.
- Восстановление истинного объема накопителя. Это исправляет проблему, когда флешка прошита на бОльший объём, чем на ней установлены чипы памяти. Тогда данные просто циклически перезаписываются, что делает невозможным прочесть объёмные файлы, записанные ранее.
- Разделение флешки на разделы (также создание виртуальных CD-ROM разделов), дополнительных разделов, монтируемых в режиме чтения и т.д.
- Изменение идентификационных данных (VID, PID, Serial number). .
Итак, если вы решились на перепрошивку, запомните одну простую вещь:
Перепрошивка фатальна для данных, хранящихся на чипах памяти. Никакой гарантии восстановления данных (как и того, что флешка после перепрошивки заработает) никто дать не может.
Продолжаем.
Определяем модель чипа контроллера
Самый надёжный способ – открыть корпус флешки и прочитать модель чипа контрллера (небольшой чип, как правило квадратной формы, окруженный ножками со всех сторон). Чипы памяти чаще всего прямоугольные, окруженные ножками только с двух сторон:

Переписываем себе всю информацию с чипа: Phison (марка) и PS2251-60-5 (серия). Эти данные нам пригодятся для поиска подходящей прошивки. Неправильно подобранная прошивка может навсегда “убить” флешку, поэтому нужно быть внимательным.
Если разобрать флешку не представляется возможным (например, не испортив корпус), то можно воспользоваться программами, для определения чипа флешки софтварным методом. Этот способ менее надёжен, но тем не менее достаточно популярен. Лично я пользуюсь программой ChipGenius 4.00, но подойдёт и любая другая со схожими функциями:

Также, как показано на скрине, можно вытащить VID и PID флешки. Это соответственно Vendor Identifier и Product Identifier.
Ищем прошивку для флешки
Где ищем? Как водится, в Интернете. В частности, достаточно хороший ресурс – flashboot.ru, раздел “Файлы” для поиска по модели контроллера или iFlash для поиска по базе VID/PID:

Поиск по VID/PID даёт очень много результатов, нужно отобрать те варианты, что наиболее полно описывают нашу флешку (модель, объем и т.д.).

Поиск по модели контроллера находит ничуть не меньше прошивок, нужно уже пробовать различные варианты, потому что с первого раза может и не получиться даже той прошивкой, которая предназначена для этого чипа.
Прошивка флешки
Общий вид программ для прошивки флешек приблизительно одинаков. Вытаскиваем и вставляем флешку (предварительно убедимся, что никакие другие флешки не воткнуты – так будет проще и безопаснее). Когда флешка появится в одном из полей программы, нажимаем кнопку Start (для начала прошивки) или, если хотим покопаться в детальных настройках (в частности создать дополнительный раздел и т.д.), то нажимаем кнопку Setting.

Процесс прошивки может занимать довольно продолжительное время, поскольку проводятся тесты блоков на пригодности чтения/записи, удаляются “плохие” блоки, переформатируется всё пространство памяти и т.д. Но когда процесс будет окончен, можно проверить флешку уже в самой системе.
Разнообразные проблемы с USB-накопителями или флешками - это то, с чем сталкивается, наверное, каждый их владелец. Компьютер не видит флешку, не удаляются и не записываются файлы, Windows пишет, что диск защищен от записи, неправильно показывается объем памяти - это не полный перечень таких проблем. Возможно, если компьютер просто не определяет накопитель, вам поможет еще и это руководство: (3 способа решения проблемы). Если же флешка определяется и работает, но необходимо восстановить файлы с нее, для начала рекомендую ознакомиться с материалом .
Если различные способы исправить ошибки USB накопителя путем манипуляций с драйверами, действий в «Управлении дисками» Windows или с помощью командной строки (diskpart, format и пр.) не привели к положительному результату, можно попробовать утилиты и программы для ремонта флешек, предоставляемые как производителями, например, Kingston, Silicon Power и Transcend, так и сторонними разработчиками.
На официальном сайте Silicon Power в разделе «Поддержка» представлена программа для ремонта флешек этого производителя - USB Flash Drive Recovery. Для загрузки потребуется ввести адрес электронной почты (не проверяется), затем загружается ZIP-архив UFD_Recover_Tool, в котором находится SP Recovery Utility (требует для работы компоненты.NET Framework 3.5, загрузятся автоматически при необходимости).
Аналогично предыдущей программе, для работы SP Flash Drive Recovery требуется подключение к Интернету и восстановление работы происходит в несколько этапов - определение параметров USB накопителя, загрузка и распаковка подходящей утилиты для него, затем - автоматическое выполнение необходимых действий.
Скачать программу для ремонта флешек Silicon Power SP Flash Drive Recovery Software можно бесплатно с официального сайта http://www.silicon-power.com/web/download-USBrecovery
Если вы являетесь владельцем накопителя Kingston DataTraveler HyperX 3.0, то на официальном сайте Kingston вы можете найти утилиту для ремонта этой линейки флешек, которая поможет отформатировать накопитель и привести его в состояние, которое он имел при покупке.

Скачать бесплатно Kingston Format Utility можно со страницы https://www.kingston.com/ru/support/technical/downloads/111247
ADATA USB Flash Drive Online Recovery
У производителя Adata также имеется своя утилита, которая поможет исправить ошибки флешки, если не удается прочитать содержимое флешки, Windows сообщает, что диск не отформатирован или вы видите другие ошибки, связанные с накопителем. Для загрузки программы потребуется ввести серийный номер флешки (чтобы загрузилось именно то, что требуется) как на скриншоте ниже.

После загрузки - запустить скачанную утилиту и выполнить несколько простых шагов по восстановлению работы USB устройства.
Официальная страница, где можно скачать ADATA USB Flash Drive Online Recovery и прочитать об использовании программы - http://www.adata.com/ru/ss/usbdiy/
Apacer Repair Utility, Apacer Flash Drive Repair Tool
Для флешек Apacer доступно сразу несколько программ - разные версии Apacer Repair Utility (которые, правда, не удается найти на официальном сайте), а также Apacer Flash Drive Repair Tool, доступная для скачивания на официальных страницах некоторых из флешек Apacer (поищите на официальном сайте конкретно вашу модель USB накопителя и загляните в раздел загрузок внизу страницы).

Судя по всему, программа выполняет одно из двух действий - простое форматирование накопителя (пункт Format) или низкоуровневое форматирование (пункт Restore).
Formatter Silicon Power
Formatter Silicon Power - бесплатная утилита низкоуровневого форматирования флешек, которая, по отзывам (в том числе в комментариях к текущей статье), работает и для многих других накопителей (но используйте её на свой страх и риск), позволяя восстановить их работоспособность, когда никакие другие методы не помогают.
На официальном сайте SP утилита больше не доступна, так что придется воспользоваться гуглом, чтобы её скачать (на неофициальные расположения я ссылок в рамках этого сайта не даю) и не забудьте проверить скачанный файл, например, на VirusTotal перед его запуском.
SD Memory Card Formatter для ремонта и форматирования карт памяти SD, SDHC и SDXC (в том числе Micro SD)
Ассоциация компаний-производителей карт памяти SD предлагает собственную универсальную утилиту для форматирования соответствующих карт памяти при возникновении проблем с ними. При этом, судя по доступной информации, она совместима почти со всеми такими накопителями.

Сама программа доступна в версиях для Windows (есть поддержка и Windows 10) и MacOS и довольно-таки проста в использовании (но потребуется наличие кард-ридера).
Скачать SD Memory Card Formatter можно с официального сайта https://www.sdcard.org/downloads/formatter/
Программа D-Soft Flash Doctor
Бесплатная программа D-Soft Flash Doctor не привязана к какому-либо определенному производителю и, судя по отзывам, может помочь исправить проблемы с флешкой посредством низкоуровневого форматирования.

Кроме этого, программа позволяет создать образ флешки для последующей работы уже не над физическим накопителем (во избежание дальнейших неисправностей) - это может пригодиться, если вам требуется получить данные с Flash диска. К сожалению, официальный сайт утилиты найти не удалось, но она доступна на многих ресурсах с бесплатными программами.
Как найти программу для ремонта флешки
На самом деле такого рода бесплатных утилит для ремонта флешек куда больше, чем здесь перечислено: я постарался учесть лишь относительно «универсальные» инструменты для USB накопителей разных производителей.
Вполне возможно, что ни одна из вышеперечисленных утилит не подходит для того, чтобы восстановить работоспособность вашего USB накопителя. В этом случае, вы можете воспользоваться следующими шагами, чтобы найти нужную программу.

Дополнительно: если все описанные способы отремонтировать USB накопитель не помогли, попробуйте .
Практически каждый человек, который, так или иначе, связан с компьютерами, хоть раз, но сталкивался с проблемой неисправности флеш-карты. Выражаться она может по-разному: Windows не видит флешку , отказывается её форматировать, происходят сбои при копировании и перемещении файлов или определяется неправильный объём памяти.
Восстановить накопитель Kingston можно с помощью специального ПО
Большинство простых случаев можно вылечить, проведя простое форматирование флешки средствами операционной системы Windows. Для этого нужно вставить её в компьютер и после её определения зайти в Мой компьютер, нажать правой кнопкой на накопителе и выбрать Форматировать. После удачного форматирования система оповестит об этом.
Если после проведения форматирования проблемы остались или оно закончилось неудачей, например, операционная система выдала ошибку - «Windows не может завершить форматирование», то нужно пробовать другой способ. Например, компания Kingston для своих накопителей предоставляет специальные средства для восстановления их работоспособности. Программа для восстановления флешки Kingston легко скачивается с официального сайта компании, в разделе поддержки. После скачивания её необходимо распаковать и запустить . В открывшемся окне выбрать нужный накопитель и нажать Format. После проведения форматирования особым способом флешка должна заработать.

Ещё один способ, который стоит попробовать - это использовать программу для низкоуровнего форматирования . Такая программа, например, D-Soft Flash Doctor или подобные. Она не ориентирована под какой-то конкретный накопитель или производителя, поэтому может форматировать любые флешки и карты памяти.
Если все эти действия ни к чему не привели, значит, возникли серьёзные проблемы с контроллером.
Восстановление флешки Kingston с помощью прошивки
Восстановить флешку можно, использовав специальную утилиту для низкоуровневой прошивки её контроллера. Но бывают ситуации, когда устройству действительно уже ничем не помочь, кроме физического вмешательства, типа пайки или подключения к специальным устройствам.
Если накопитель обладает следующими критериями жизнеспособности, то шанс её восстановить ещё имеется:
- Windows определяет флешку при её включении в порт компьютера;
- после вставки флешки в разъём система автоматически просит провести форматирование;
- накопитель идентифицирует себя, виден в системе, при обращении к нему выводится сообщение «Вставьте диск…»;
- систематические ошибки при проведении копирования или перемещении файлов на флешку;
- медленная скорость работы накопителя в целом.
Перед тем как восстановить флешку Кингстон, нужно выяснить идентификаторы контроллера. Их нужно два, первый - VID, содержит идентификатор производителя. Второй - PID, обозначает код продукта. Определить их нужно утилитой наподобие Flash Drive Information Extractor. Получив их, можно записать куда-нибудь.

Поиск утилиты для восстановления
Непосредственно для проведения прошивки понадобится специальная утилита, способная прошить контроллер флешки на низком уровне. Такие специальные программы обычно бывают только у производителей оборудования. С помощью них они проводят первичную прошивку, ремонт и тестирование устройств. Иногда эти утилиты попадают в сеть случайно, а иногда производители делятся ими. Но проблема вся в том, что каждый производитель имеет свою утилиту, которая может быть разной в зависимости от модели контроллера и объёма памяти.
Для поиска нужной программы именно для реанимируемой модели и понадобятся SID и PID. В сети есть один сервис, называемый Flashboot.ru, который хранит тысячи утилит для прошивки различных устройств и гаджетов.
В поля SID и PID необходимо подставить полученные номера и нажать поиск. Сервис может отобразить сразу несколько вариантов программ. Нужно выбирать ту, в описании которой указан соответствующий объём восстанавливаемого накопителя. Также в списке могут присутствовать утилиты и для других производителей. Нужно помнить, что необходимо восстановить флешку Kingston, поэтому выбирается максимально подходящая её конфигурация из списка. В поле Utils описывается название программы. После нахождения нужной строчки в списке нужно скопировать название утилиты и перейти в раздел files сайта flashboot.ru. В строку поиска нужно вставить скопированное название и нажать найти.

После нахождения утилиты её нужно скачать на компьютер и распаковать. Иногда возникает ситуация, когда искомой программы в файлах нет. Тогда можно просто поискать её по имени в любом поисковике.
Использование программы для восстановления флешки Kingston
Использование утилиты - самая простая часть операции. Нужно всего лишь вставить флешку, запустить программу и нажать на кнопку Старт в программе. Конечно, дизайн, локализация и методика работы разных утилит для разных флешек может быть различным, но суть одна, и она интуитивно понятна. После успешной прошивки контроллера операционная система может сразу предложить отформатировать возродившуюся флешку.
Если ничего не помогло
Если ничего не помогло или утилита так и не нашлась, то это значит, что, скорей всего, какой-то из модулей электросхемы накопителя повреждён физически. В такой ситуации сможет помочь только сервис-центр. Специалисты смогут физически подключиться к контактам флешки и провести анализ или сканирование на предмет повреждений. Если флешка подлежит ремонту, то её отремонтируют, если же нет, то ей уже ничего не поможет.
Самое сложное при подборе сервисных утилит к SMI чипам, это определить нужно ли прибегать к услугам прошивальщика DYNA MPTool . А если нужно, то суметь одолеть флешку в нём, ибо работа с ним не такая же комфортная как с SMI MPTool .
КРАТКИЙ ОБЗОР УТИЛИТ
Помимо программ, заливающих прошивку, для SMI -флешек доступны и простенькие форматилки. Но учитывая тот факт, что они все далеко не первой свежести и работают с флешками, которые и так без проблем прошиваются, то заморачиваться с ними нету никакого смысла.
Если данная метода не дала свои плоды, то попытайте счастье с .
Потерпевшим неудачу на предыдущих шагах, остаётся перейти к ручному подбору производственных утилит. И в зависимости от сочетания контроллер плюс флеш-память, для флешки берём одну из двух утилит или SMI MPTool или DYNA MPTool .
Для определение параметров флешки, воспользуйтесь программой .
Volume: I:
Controller: Silicon Motion SM3257 ENAA
Possible Memory Chip(s):
Toshiba TC58NVG6D2GTA00
Memory Type: MLC
Flash ID: 98DE9482 7656
Flash CE: 1
Chip F/W: ISP 130430-AA-
MP: M0503V2
MPTOOL Ver.: 2.05.18
PTEST Date: 2013-04-24
VID: 090C
PID: 1000
Manufacturer: UFD 2.0
Product: Silicon Power
Query Vendor ID: UFD 2.0
Query Product ID: Silicon Power
Query Product Revision: 1100
Serial: AA00000000008407
Physical Disk Capacity: 8099201024 Bytes
Windows Disk Capacity: 8082395136 Bytes
Internal Tags: QU2R-TZ8J
File System: FAT32
Relative Offset: 28 KB
USB Version: 2.00
Declared Power: 500 mA
Microsoft Windows 7 SP1 x64 Build 7601
Program Version: 8.6.0.595
Как и в методе загугливания, нас главным образом интересует модель контроллера (Controller ) и идентификатор флеш-памяти (Flash ID ).
Первым шагом, скачиваем самую свежую версию производственной утилиту для данного контроллера, в нашем случае для SM3257ENAA . Пока что сделаем допущение, что нам известно о том, какая конкретно утилита нам нужна (SMI MPTool , всегда по умолчанию). Далее прежде чем шить, будет абзац про монолиты и тестовый режим , после которого вам станет ясно какую утилиту всё же применять.

Но для монолитных флешек , которые невозможно разобрать и перевести в , это неоправданный риск. В таком случае, ознакомьтесь со следующей главой про приёмы вычисления необходимости смены утилиты на DYNA MPTool , чтобы по возможности минимизировать риски.
ХИТРОСТИ: КАК ОПРЕДЕЛИТЬ НУЖНА ЛИ DYNAMPTOOL
Помимо рассмотренных двух метод, могут быть и иные ситуации, когда флешке необходимо внимание DYNA MPTool . В зависимости от флешки и её состояния, это может быть всё что угодно, например, бесконечный Pretest .
Запомните эти три модели контроллера, которые нередко шьются в DYNA MPTool : SM3257ENAA , SM3257ENBA , SM3259AA . А флеш-память, чаще всего в таких ситуациях стоит производства Toshiba либо Sandisk .
ХИТРОСТИ #1
Если в отчёте программы Flash Drive Information Extractor , имеется параметр MPTOOL Ver. , то он может сказать, чем конкретно шили флеш. Приведу два примера:
MPTOOL Ver.: 2.05.18
– если значение равно номеру версии, то флешку шили в SMI MPTool
.
MPTOOL Ver.: 14.07.18
– а если определенная дата, то флешка вышла из-под крыла DYNA MPTool
и эта дата является номером её версии. Где, 14
– 2014 год, 07
– месяц июль, 18
число.
И где-то с вероятностью 90% , флешку прошитую в DYNA MPTool , вам при всё желании не удастся отремонтировать в SMI MPTool .
Не пугайтесь, если не обнаружите его в отчёте, это вполне нормально. Во-первых, у старых флешек утилита могла его не распознать, а во-вторых если прошивка слетела к едрене фене, то его там быть и не может.
ХИТРОСТИ #2
Более универсальный способ, для приведения в действия которого, необходимо найти как бы полностью совместимую версию SMI MPTool . Если при прошивке появится ошибки наподобие следующей:
Bad Block over setting (11) (User-3725 (M) > FW-3581 (M))
А означает она то, что у утилиты не хватило сил справиться с бэдами в памяти и нужно обратиться к Sorting -утилитам (приложение DYNAMPTool ). Далее ковыряться в SMIMPTool , в таком случае нету никакого смысла!
ВНИМАНИЕ: не стоит путать эту ошибку с просто Bad Block over setting (11) , которая никак не связанна с необходимостью обращаться к Дюне . В рассматриваемой ошибке, обязательно должны быть упоминания в скобках о значениях параметров USER и FW .
ПРОВЕРКА ПОДДЕРЖКИ ФЛЕШ-ПАМЯТИ В ПРОШИВАЛЬЩИКЕ
Удостовериться в правильном подборе невозможно, если конечно в сети Интернет, вы не отыщите решенного случая с восстановлением абсолютно такой же флешки.
Поэтому, всё что нам остаётся, это пробить знает ли нашу флеш-память прошивальщик. На возможные маркировки памяти (Possible Memory Chip(s): ), я не рекомендую обращать никакого внимание, т.к. это может сбить столку, поэтому сразу смотрим на FID (Flash ID: ).
В данном случае его значение имеет вид: 98 DE 94 82 76 56 .
Как правило, поддержка памяти, которую однажды добавили, идёт с утилитой и дальше. Но, во-первых, это не всегда так, а во-вторых не факт, что операция закончится успехом, при работе с конкретным дистрибутивом. Поэтому необходимо учитывать и другие параметры, а также иногда перебрать несколько версий.
Чтобы предположительно узнать в какой версии производственного прошивальщика имеется поддержка данной памяти, можно воспользоваться немного разными способами. Но не будем страдать фигней, остановимся на самом простом, всё равно результативность остальных ничуть не лучше.
Откроем файл flash_3257ENAA.dbf (имя необходимого файла зависит от модели контроллера, которую мы изначально определили) , который находится в папке UFD_ALL_DBF дистрибутива программы.
Забиваем в поиск FID памяти , который мы определили в самом начале (98 DE 94 82 76 56 ).

В данном случае у нас одно совпадение, хотя может быть и несколько:
@ 98 DE 94 82 76 56 28 00 0B 01 82 06 00 3F 00 00 00 00 00 00 00 50 50 10 10 21 // Toshiba TC58NVG6D2GTA00 J1201 24nm MLC
Ну раз в DBF -файле имеется запись о нашей памяти, то и скорее всего утилита корректно отработает с ней!
Но имейте ввиду, что наличие записи о флеш в DBF , FFW или ForceFlash , абсолютно никак не исключает возможную необходимость применять инструментарий DYNA MPTool .
КАК ПОЛЬЗОВАТЬСЯ УТИЛИТАМИ
На портале USBDev, имеются подробные инструкции по программному восстановлению флешек, в популярных программных комплексах:
Для работы с RecoverTool -приложениями, достаточно подключить флешку и запустить утилиту. Далее она всё сделает сама, если конечно, флешка окажется ей по силам.
ЗАМЕЧАНИЯ
2) В зависимости от номера версии утилиты SMI MPTool , она использует в своей работе или 4 байтовый вариант Flash ID или 6 байтовый . Ориентировочно, переход к 6 байтовому произошел в версии SMI MPTool V2.03.42 v6 K0530 . И именно поэтому, новые оболочки встречают в штыки старые USB -чипы. Да и использовать в подборе утилит, для чипов младше SM3255AB , необходимо именно 4 байта !
3) В ходе многочисленных попыток восстановления, может захламляться системный реестр, который будет препятствовать определению флешки в сервисном ПО. Чтобы пофиксить проблему, попробуйте почистить реестр с помощью программы и выполнить перезагрузку системы.
4) Использовать служебный драйвер SMI Factory Driver , нету никакого смысла в домашних условиях, кроме случаев каких-то конфликтов драйверов на уровне вашей ОС. А то поставите ещё его, а потом будете жаловаться, что у вас что-то из устройств не работает или драйвер откажется удаляться.
Если у кого-то есть вопросы по ремонту их флешек, то гарантированный ответ вы можете получить только на – .
Флешка SmartBuy является распространённым съёмным накопителем, которым с большим удовольствием пользуются многие современные пользователи. Производитель уже на протяжении многих лет успешно выпускает качественные оптические носители. В сочетании с приемлемой стоимостью внимание к такому продукту увеличивается в несколько раз.
Восстановление работоспособности flash-накопителя SmartBuy по силам пользователю ПК.
Помимо приемлемой стоимости такие флешки сопровождаются отменным качеством, хотя это совершенно не гарантирует, что в течение эксплуатации носителя невозможно возникновение непредвиденных ситуаций . Флешки SmartBuy также могут выходить со строя, но при этом не следует мгновенно с ними прощаться, отправляя их на «заслуженный отдых».
Можно попытаться проделать некоторые манипуляции, позволяющие восстановить работоспособность съёмного накопителя. В большинстве случаев пользователям удаётся вернуть «жизнь» накопителю, поэтому она сумеет ещё несколько лет послужить и технически оправдать своё повторное «воскрешение».
Если ваш цифровой накопитель перестал демонстрировать «признаки жизни», значит, случились обстоятельства, препятствующие нормальному его функционированию. Иногда вы сами можете выступать в качестве виновника таких неприятностей. Это случается, когда вы полностью игнорируете правила извлечения съёмных носителей . Также такие программные сбои могут встречаться, когда флешкой активно пользуются, подвергая её постоянным записям, считываниям и перезаписям.
Флешка может перестать работать, если на неё проникнет нежданный гость в виде вируса и внесёт коррективы в её настройки. Даже простое падение флешки может спровоцировать её преждевременный выход из строя, поскольку в этом случае достаточно часто наблюдаются механические повреждения съёмного накопителя. Особенно тяжело смириться, когда перестаёт функционировать MicroSD SmartBuy, на которой сохранены многочисленные уникальные фотографии.

Однако вешать нос не следует, можно воспользоваться уже имеющимися утилитами, позволяющими осуществить восстановление флешки SmartBuy, а также успешно восстановить весь контент, который хранился на накопителе ранее.
Давайте скомпилируем всё вышеизложенное. Проблемы с рассматриваемым устройством хранения информация могут возникать из-за следующих причин:
- большое количество циклов перезаписи;
- некорректное извлечение;
- заражение вирусным программным обеспечением;
- перегрев;
- ошибки программного обеспечения;
- статическое напряжение;
- нарушение работы контроллера;
- механические повреждения.
Исходя из сложившейся практики, большинство проблем характеризуется отказом контроллера, который осуществляет связь между самой флешкой и интерфейсами компьютера.
Сразу следует отметить, что, к большому сожалению, надеяться на успешное восстановление работоспособности данного носителя можно только в том случае, если его неработоспособность вызвана программными проблемами, а не механическими повреждениями. Да, безусловно, кто-то скажет, что даже «механику» можно вылечить, но для этого нужно располагать достаточными навыками и специализированными устройствами, которые имеются далеко не у всех.
Кроме того, решение программных ошибок также требует определённых познаний, навыков поиска информации и работы со специализированным программным обеспечением.
Суть восстановления работоспособности заключается в перепрошивке микросхемы контроллера. Сложность в том, что для каждого типа контроллеров нужна определённая утилита, ошибки при выборе которой могут полностью нивелировать все попытки вернуть флешке работоспособность и, что более важно, добыть хранящуюся на ней информацию.
Поэтому первым делом следует попытаться спасти все возможные файлы, и только потом прибегать к радикальным мерам.
Остановимся пока на восстановление файлов и далее вернёмся к «оживлению» флешки.
Программы для восстановления файлов
Если ваша флешка не подаёт признаков жизни, воспользуйтесь какой-либо программой для восстановления флешки SmartBuy MicroSD. Таких программ существует несколько, поэтому можно остановить свой выбор на варианте, максимально доступном для понимания.
Можно попробовать воспользоваться утилитой CardRecovery. Она отлично работает со съёмными носителями SmartBuy, да и карты памяти мобильных телефонов ею отлично восстанавливаются.
Итак, найдите утилиту CardRecovery в интернете, закачайте её и проинсталлируйте . После этого запустите программу, в разделе «Drive letter» выберите флешку, которую вы собираетесь восстановить, а также провести восстановление того контента, который был записан на ней.
Обязательно укажите, какой формат файлов вы желали бы восстановить. Программа запросит указать папку, в которой будут сохраняться восстановленные файлы. Можете заранее создать такую папку, а потом в программе указать путь к ней.
После такой предварительной работы можно приступать нажать на кнопку «Next». Остаётся дождаться завершения работы программы, после чего ознакомиться с перечнем всех восстановленных файлов.

Можно воспользоваться и какой-нибудь другой подобной программой. Например, хорошо показала себя современная и многофункциональная утилита PC Inspector Smart Recovery. Она попросит пользователя указать диск, где хранились файлы, которые теперь важно восстановить. Можно также воспользоваться и такими программами, как R-Studio, Easy Recovery и Flash Memory Toolkit.
Восстановление работоспособности флешки
Если же перед вами стоит несколько иная задача, нежели просто восстановление потерянных файлов, тогда и реанимационные действия могут быть иными. В частности, если у вас имеется нерабочая флешка SmartBuy, программа для восстановления DiskInternals Uneraser поможет успешно решить и такую проблему.
СОВЕТ. Кстати, некоторые опытные пользователи утверждают, что у флешек SmartBuy имеется одна уникальная характеристика. Можно просто положить в надёжное место «вышедшую» со строя флешку и «забыть» о ней на несколько лет.
По истечении этого приличного срока съёмный накопитель может сам по себе вновь начать функционировать, как будто никакого системного сбоя не было. Конечно, этот вариант вряд ли устроит кого-то. Ждать несколько лет никто не желает, тем более нет стопроцентной информации, когда срок такого «ожидания» точно завершается. Именно по этой причине проще воспользоваться утилитами, которые сразу же помогают вернуть работоспособность съёмному носителю.
Работать с программой DiskInternals Uneraser совсем просто. После её запуска открывается диалоговое окно, в котором следует найти параметр «Recover», расположенный в верхнем ряду меню. Далее программа самостоятельно позаботится о выполнении всех необходимых действий. Вам придётся лишь просто посидеть и тихонько подождать. Программа не только вернёт работоспособность флешке, но и предложит вернуть важные для вас файлы, которые были удалены при восстановлении, поскольку процесс предполагает проведение форматирования.

Перепрошивка контроллера
Восстановили файлы? Хорошо, можно приступить к работе с контроллером.
Важный момент! Целевая/ремонтируемая флешка должна хоть как-то определяться системой. Если вы вставили носитель, а в ответ тишина (не загорается индикатор, система не издаёт характерный звук подключения, «Управление дисками» и файловые менеджеры не видят устройство, BIOS игнорирует подключение), то воспользоваться данным методом не получиться. Да и подобный исход событий крайне плачевный, так как тут потребуется физическое вмешательство, с обращением к соответствующему специалисту.
В остальном, если флешка системой распознаётся, но просто отказывается работать, сделайте следующее:

ВАЖНО. Уделите особое внимание соответствию значений, так как неверно выбранная может привести к полной неработоспособности устройства.
Если вы сомневаетесь, попробуйте дополнительно воспользоваться программой – «Flash Drive Information Extractor», которая предоставит наиболее полную информацию о выбранном устройстве.
После того как соответствие будет подтверждено, скачайте предлагаемое программное обеспечение и следуйте рекомендациям утилиты. В большинстве случаев требуется нажать лишь на кнопку «Restore».
Заключение
Опытные пользователи рекомендуют не дожидаться, когда флешка преподнесёт такой неприятный сюрприз, а своевременно проводить профилактические мероприятия. В частности, при активном использовании съёмного носителя рекомендуется совершать дефрагментацию, периодически делать резервное копирование.
Также важно помнить, что нельзя загружать съёмный носитель полностью, нужно чтобы на нём всегда оставалось свободное место. Безусловно, очень важно правильно извлекать носитель из компьютера, не ронять его, не допускать иных механических повреждений.
Итак, если выполнять такие несложные профилактические мероприятия, съёмный носитель сможет прослужить достаточно продолжительный срок. Если же случится неприятность, и флешка перестанет работать, можно воспользоваться утилитами и профессионально «вдохнуть» в неё новые «жизненные» силы.