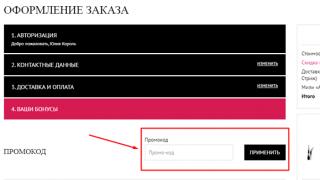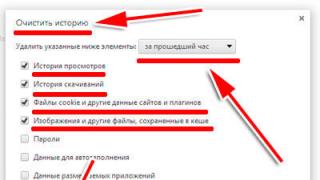Как вы можете знать, правая часть клавиатуры с цифрами называется «цифровой клавиатурой». Она позволяет быстро и удобно набирать цифры, умножать, делить и выполнять другие математические операции. Но что делать, если не работают цифры на клавиатуре справа?
Не переживайте, решение этой проблемы очень простое. Дальше мы рассмотрим две причины, почему не работают цифры на клавиатуре.
Решение 1:
Цифровая клавиатура может быть отключена. Это самое распространенная причина, почему не работают правые цифра на клавиатуре.
Чтобы включить цифровую клавиатуру, найдите клавишу num lk (NumLock) , и нажмите на нее. Таким образом, вы сможете использовать цифры на клавиатуре справа.

Если не работает клавиатура цифры справа на ноутбуке, тогда попробуйте нажать клавишу Fn + Num lk .

Решение 2:
Также правая сторона клавиатуры с цифрами может не работать из-за неправильных настроек. Более того, в этом случае не работают все цифры клавиатуры, кроме 5. Чтобы решить эту проблему, выполните следующие действия:
1. Щелкните правой кнопкой мыши на Пуск , и нажмите на «Панель управления ».

Также вы можете нажать левой кнопкой мыши на Пуск, и набрать на клавиатуре текст «панель управления», после чего нажать на соответствующий раздел, чтобы перейти в него.
2. В окне «Панель управления» нажмите на «Специальные возможности ».


4. Прокрутите немного ниже, и нажмите на «Облегчение работы с клавиатурой ».

5. Вы увидите раздел, в котором говорится: «Управлять мышью с помощью клавиатуры ». В этом разделе окна вам необходимо снять флажок рядом с надписью «Включить управление указателем с клавиатуры ».

6. Нажмите кнопку «ОК » внизу окна.
Готово! Два простых решения проблемы, когда не работают правые цифры на клавиатуре.
Имейте в виду, что если у вас аппаратный сбой клавиатуры, вам необходимо отнести свой ноутбук или настольную клавиатуру в сервисный центр.
Напишите в комментариях ниже, если у вас остались вопросы по теме - не работает правая сторона клавиатуры цифры.
Иногда случается, что при долгом использовании, при перезагрузке операционной системы, при попадании воды или при случайном падении некоторые из клавиш на клавиатуре могут выйти из строя. Причин, почему не работают верхние цифры на клавиатуре, может быть несколько, поэтому в данной статье мы разберем их подробно.
Цифровые клавиши расположены в верхней части клавиатуры над основной буквенной клавиатурной раскладкой:
Среди причин отказа работоспособности верхних цифр на компьютерной клавиатуре можно отметить следующие:
- Повреждение кабеля проводной клавиатуры. Решить эту проблему можно соединением поврежденной жилы методом скрутки проволочин и изоляцией с помощью изоленты (восстановление поврежденного кабеля лучше сделать в техцентре вашего населенного пункта).
- Поломка USB разъема на материнской плате (в системном блоке). Если на конце шнура проводной клавиатуры расположена USB «вилка», то можно попробовать переткнуть её в другой USB разъем:


- Сбой операционной системы при установке игр или другого ПО. В этом случаем может помочь простая перезагрузка компьютера.
- Слетели драйвера клавиатуры. Если Вы покупали клавиатуру со специальными клавиши, помимо стандартных, то при её покупке в коробке лежал диск с драйверами. Необходимо заново установить на операционную систему драйвера с диска:

- Еще одной причиной неработоспособности некоторых верхних цифр может быть попадание пыли, грязи между кнопок, которые препятствуют срабатыванию кнопок. Для этого необходимо перевернуть клавиатуры кнопками к полу и хорошенько потрясти её. Если после этого цифирные клавиши не заработали, то можно попробовать открутить шурупы на задней стороне клавиатуры и попробовать протереть ваткой, смоченной спиртом, контактную зону (делать это нужно аккуратно, чтобы не нарушить порядок клавиш).
- Из-за скачка напряжения в электросети, из-за потери заряда на (закончился срок её работы) или из-за ручного выключения может быть отключена поддержка USB-клавиатуры в БИОС компьютера. Для решения проблемы необходимо зайти в БИОС, перезагрузив компьютер или включив его, если он был выключен. После звукового сигнала материнской платы (одноразового писка) появится экран системы DOS, на котором будет написано какую кнопку необходимо нажать, чтобы войти в BIOS. Чаще всего это следующие кнопки: DEL, F10, F11, Esc и так далее. Затем нужно зайти в раздел «Advanced» -> «USB configuration» и установить опцию «USB Keyboard Support» в значение «Enable» (лучше мышку тоже активировать):
- Самой последней причиной может быть полный выход из строя клавиатуры (поломка). Вероятнее всего, починить в этом случае будет её невозможно. Поэтому лучше всего купить новую. Старайтесь покупать недорогие клавиатуры, чтобы в случае поломки купить новую было не накладно по деньгам.
Цифровая клавиатура, которая находится справа от основной части клавиатуры, это очень удобный инструмент для быстрого набора чисел. Но, время от времени пользователи сталкиваются с тем, что она перестает работать. В этом материале мы расскажем, почему на клавиатуре не работают цифры справа и что делать для решения этой проблемы.
Цифры справа не работают из-за выключенного Num Lock
В левом верхнем углу цифровой клавиатуры есть клавиша Num Lock. С ее помощью можно включать и выключать числовой регистр на цифровой клавиатуре. Чуть выше клавиши Num Lock есть индикатор с таким же названием. Если индикатор светится, то это означает, что Num Lock включен и цифровая клавиатура печатает цифры, в противном случае цифровая клавиатура работает как стрелки и управляет курсором. На картинке внизу показано расположение клавиши Num Lock и ее индикатора.
Поэтому, если на вашей клавиатуре не работают цифры, которые расположены справа от основной части клавиатуры, то скорее всего проблема в том, что у вас выключен Num Lock. Чтобы это исправить нажмите на клавишу Num Lock и проверьте индикатор, он должен загореться. После этого проверьте работу клавиш на цифровой клавиатуре, если проблема была в этом, то они должны начать работать в нормальном режиме.
Нужно отметить, что в некоторых случаях расположение клавиши Num Lock может отличаться от того, что показано выше. Это встречается на клавиатурах ноутбуков и игровых клавиатурах. Также в некоторых случаях Num Lock может быть объединена с другой клавишей, например, с клавишей F11, как на картинке внизу. В таком случае для того, чтобы нажать Num Lock нужно использовать комбинацию клавиш Fn-NumLock.

Если клавиатура компактная, то название самой клавиши может быть сокращено. Поэтому не удивляйтесь если встретите обозначение NumLK или NmLk. Это та же клавиша, только с сокращенным названием.
Цифры справа не работают из-за настроек Windows
Если клавиша Num Lock включена, но цифры справа все равно не работают, то проблема может быть в неправильных настройках операционной системы Windows. Дело в том, что «Панели управления» есть опция, которая позволяет управлять указателем мышки с помощью цифровой клавиатуры. Если данная опция включена, то вы не можете вводить цифры с помощью цифровой клавиатуры.
Для того чтобы проверить данный вариант зайдите в «Панель управления». В Windows 10 для этого нужно нажать комбинацию клавиш Windows-R и выполнить команду «control».

В «Панели управления» нужно открыть раздел «Специальные возможности».

А потом подраздел «Центр специальных возможностей».

В разделе «Центр специальных возможностей» нужно пролистать страницу вниз и перейти в «Упрощение работы с мышью».

Здесь нужно выключить опцию «Включить управление указателем с клавиатуры» и сохранить настройки с помощью кнопки «Применить».

После этого проверьте работу цифровой клавиатуры, если проблема была в этом, то клавиши должны заработать.
У большинства ноутбуков установлена полноразмерная клавиатура с цифровым блоком справа. Но чтобы пользоваться этими кнопками, нужно сначала включить боковой блок. Сделать это можно с помощью клавиши Num Lock или сочетания с кнопкой Fn, через экранную клавиатуру или в настройках BIOS.
Использование горячих клавиш
Чтобы включить цифры справа (этот блок еще называется Numpad), найдите и нажмите кнопку Num Lock. На внешнем устройстве ввода при нажатии на эту кнопочку загорается индикатор, под которым нарисована цифра. На ноутбуке никакой индикатор не загорится, но цифровой блок должен заработать.
Если клавиши Num Lock на ноутбуке нет, включите Numpad с помощью функциональной клавиши Fn. Посмотрите на ряд клавиш F1-F12: изображения должны подсказать, какое сочетание используется для активации цифрового блока справа. Часто включить правую клавиатуру с цифрами позволяет сочетание Fn+F11, но могут быть и другие варианты.
На некоторых ноутбуках используется сочетание Fn+Alt – например, так включается Numpad на лэптопах Sony. Чтобы не перебирать все доступные сочетания с кнопкой Fn, посмотрите нужную комбинацию в инструкции, которая была в коробке с ноутбуком. Если бумажное руководство давно утеряно, скачайте его электронную версию на сайте производителя или посмотрите на форуме поддержки.
Применение экранной клавиатуры
Если клавиши Num Lock на ноутбуке нет, и включить Numpad с цифрами с помощью сочетания FN и другой кнопки не получается, то попробуйте использовать для активации блока экранную клавиатуру. Это специальный системный инструмент, полностью заменяющий физическое устройство ввода при его отсутствии.

На экране появится панель с клавишами, которая полностью повторяет вид физического устройства ввода. Numpad на экранной клавиатуре тоже должен быть; если блок с цифрами отсутствует, откройте параметры и отметьте пункт, отвечающий на активацию Numpad.
Рядом с цифрами должна появиться виртуальная кнопка Num Lock, после нажатия на которую блок справа заработает. Вводить цифры вы сможете как с экранной клавиатуры с помощью мыши, так и с физического устройства. Чтобы выключить блок с цифрами, снова щелкните в виртуальной клавиатуре по кнопке Num Lock.
Настройка в BIOS
В наиболее трудных случаях включить цифры на клавиатуре справа не получится без изменения параметров BIOS. К счастью, подобное требование встречается не так часто, но лучше знать о такой возможности.

Самое сложное в этой процедуре – попасть в BIOS. На большинстве современных ноутбуков реализован быстрый запуск, так что вы можете просто не успеть нажать нужную клавишу. Исправить это можно временным отключением быстрого запуска.

 После внесения изменения ноутбук будет запускаться со всеми экранами, так что вы точно увидите и успеете нажать клавишу, которая отвечает за вход в BIOS. После включения цифрового блока не забудьте вернуться в консоль управления и отметить быстрый запуск, чтобы каждый раз не ждать, пока загрузится система.
После внесения изменения ноутбук будет запускаться со всеми экранами, так что вы точно увидите и успеете нажать клавишу, которая отвечает за вход в BIOS. После включения цифрового блока не забудьте вернуться в консоль управления и отметить быстрый запуск, чтобы каждый раз не ждать, пока загрузится система.
Проблема, когда не работает клавиатура на компьютере или в ноутбуке — не редкость. С этой ситуацией сталкивается, как начинающие, так и опытные пользователи, которые уже не один год работают за компьютером. Давайте разберемся, как можно найти решение проблемы, когда перестала работать клавиатура, залипают клавиши или не реагирует на нажатие.
Какие могут быть причины поломки и их решения
Решил написать статью в виде пунктов, чтобы вы могли пройтись по ним и выяснить, почему не работает клавиатура.
На блоге есть информация, когда отказалась работать клавиатура в ноутбуке: « ».
- Начинающие пользователи обычно сразу кидаются в панику и забывают про самые банальные вещи. Самое первое, что нужно проверить, подключена ли клавиатура к системному блоку (непосредственно к материнской плате).

- Отсоедините клавиатуру на некоторое время (5-10 секунд) и подключите ее снова.
- Если у вас неожиданно перестала работать клавиатура, то попробуйте перезагрузить компьютер. Иногда перезагрузка Windows помогает.
- Сейчас очень популярно пользоваться беспроводными клавиатурами и мышками. Если вы раньше пользовались проводными клавиатурами, а в данный момент у вас беспроводная, то напоминаю вам, что аккумуляторы разряжаются, и время от времени надо их перезарядить.

- Все современные клавиатуры подключены через специальный разъем, который носит название USB-порт. Если есть свободный USB порт, то попробуйте подключить клавиатуру в него. В том случае, если все порты заняты, отключите принтер или любое другое устройство, чтобы проверить USB-порт на работоспособность, подключив туда клавиатуру.
- Если у вас дома есть дети, то есть смысл проверить на наличие лишних предметов, в разъёме или в самом системном блоке (материнской плате). Один раз я был свидетелем ситуации, когда в USB – порту была бумага или жвачка, и поэтому перестала работать клавиатура.
- Возможно, что клавиатура уже свое отработала. Чтобы проверить рабочая ли у вас она, можно зайти к соседям с просьбой, подключить вашу клавиатуру к их компьютеру. Если клавиатура работает, значит, что-то связано с вашим компьютером. Возможно, у вас есть запасная клавиатура, тогда подключите ее к компьютеру.
- Если клавиатура не печатает лишь частично, возможно, вы не можете печатать цифры, которые находятся справа на клавиатуре. Если это так, тогда нажмите кнопку «Num Lock».

- Что делать, клавиатура не работает, но при этом вы все выше описанные способы уже сделали? Если у вас клавиатура старого образца, которая называется PS/2 (писи пополам), то обратите внимание на ножки. Они могут быть изогнуты или одна из ножек вовсе отсутствовать. Эти ножки могут погнуться, когда подключаете устройство второпях, сами по себе они не гнутся. Если ножки нет, то придется поменять клавиатуру, если она изогнутая, то можно ее подправить подручными средствами, например, отверткой или ножиком.
На будущее вы должны знать, что фиолетовый разъем обозначается как клавиатура, а зеленый мышка.

- Если в клавиатуре есть крошки пищи или банально вы ее роняли или били по ней, то есть смысл ее разобрать. При долговременном использовании клавиатуры или при ударах, резинка, которая находится внутри, может сползти. Когда разберете клавиатуру, необходимо подправить и почистить резинку, если это требуется.

Резинку протрите сухой тряпкой, а саму клавиатуру, можно протереть увлажненной.
При разборке клавиатуры, важно начинающим пользователям не забыть, где находились все клавиши. Чтобы не запутаться в расположении клавиш, можно найти фотографию в интернете, которая будет идентична вашей клавиатуре. Также при разборе можно на столе, складывать клавиши в том порядке, как они были или сфотографировать на сотовый телефон.

- Если USB клавиатура не работает, то можно посмотреть в BIOS-е, не отключена ли она. Но тут есть один нюанс, чтобы зайти в BIOS нам нужна клавиатура, которая будет работать на этом компьютере. Выход есть. Надо взять клавиатуру PS/2 или переходник с USB на PS/2. Подключив PS/2 теперь можно работать клавиатурой. Заходим в BIOS и переключаем USB Keyboard Support на Enabled (Включить). Также смотрим, чтобы USB Controller был Enabled.

- Еще одной причиной выхода клавиатуры из строя, возможно на компьютере перестал работать драйвер, который и отвечает за правильное функционирование клавиатуры. В такой ситуации можно предпринять ряд действий, чтобы попробовать самостоятельно устранить неполадки.
Во первых, можно сделать восстановление системы или откатить ее в ту дату, когда клавиатура работала нормально. Напрягите свою память, чтобы вспомнить примерную дату;).
Во вторых попробуйте обновить драйвер для клавиатуры. Для этого заходим в «Диспетчер устройств» и находим нашу клавиатуру. Нажимаем правой кнопкой мыши и выбираем «Обновить драйверы…»

- Если при покупке клавиатуры к ней прилагался диск с драйверами, то нужно их установить. Перед установкой удалите старые драйвера.
Когда не работает клавиатура: что делать и как выяснить причину, вы теперь знаете. На всякий случай пробегитесь по всем пунктам, возможно, вы пропустили какой – то из них.
Не работают клавиши в программе или игре
Пользователи, которые любят поиграть в игры, иногда встречаются с проблемой, когда какая-та часть клавиш не работает.
Если клавиатура работает, но после того как зашли в программу или в какую-либо игру некоторые клавиши отказываются работать. В этом случае будет уместно сначала посмотреть назначение клавиш. Если вас не устраивает, как они выставлены, то ищите их настройку в самой игре. В некоторых играх необходимо все изменения сохранять, так что не забывает про это.
Обычно все горячие клавиши в программах одинаковы, но есть исключения. Чтобы их изменить находите настройку клавиш в самой программе. Та часть горячих клавиш, которая вас не устраивает, изменяете на привычные вам.
Если у вас не работает клавиатура, и вы попробовали все, что здесь рассказал, то можете купить самую обычную клавиатуру, так как их стоимость не велика.
Вы любите покушать над ноутбуком? Тогда это видео для вас: