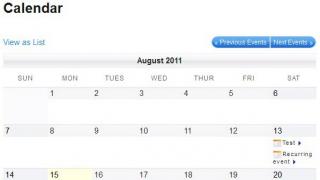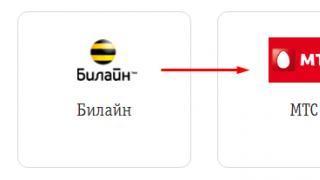Правильная установка Ubuntu с флешки обеспечит возможность работать на компьютере или ноутбуке в операционной системе, предусматривающей легальное бесплатное использование большинства программ и самой платформы, в отличие от Windows, распространяемой бесплатно или с помощью «пиратских» дистрибутивов.
Есть у Linux и другие достоинства, которые пользователь получит после установки «Убунту». А потребуется для этого не так много времени и выполнение нескольких несложных рекомендаций.
Преимущества установки с USB‑накопителя
Устанавливая ОС Ubuntu с флешки, пользователь получает ряд преимуществ по сравнению с установкой дистрибутива в CD или DVD диска:
- Возможность поставить систему на устройство без дисковода (который может быть, например, сломан или вообще отсутствует, как у некоторых современных ПК, практически всех нетубков или неттопов);
- Высокую скорость установки, так как флешки USB 2.0 и 3.0 работают значительно быстрее по сравнению с дисками;
- Отсутствие проблем с доступом к информации из-за поцарапанной поверхности дисков.
Создание флешки для установки Ubuntu
Перед тем, как устанавливать операционную систему на компьютер, следует предварительно скачать её дистрибутив с надёжного сайта и установить на флешку, преобразовав в подходящий формат ISO .
Если образ системы уже есть, его следует записать на носитель.
Уже имеющийся на флешке дистрибутив ещё больше упростит процедуру, но, как правило, занимать её только установочной программой неэффективно – проще хранить Ubuntu на жестком диске компьютера.
Или на том же носителе, но настроенном не для загрузки, а для хранения информации – дистрибутив по размеру не превышает 2 Гб и может свободно находиться на носителе, отформатированном в FAT32 .
1. Скачивание дистрибутива
Скачивание дистрибутива не займёт много времени – найти более или менее современные версии можно на сайтах Ubuntu.com или Ubuntu.ru .
На сегодняшний день одной из самых актуальных систем является Ubuntu 14.04.
Здесь же можно найти и более старые версии, однако требования к ресурсам компьютера у Linux не так сильно отличаются для разных вариантов, как для Windows.
А последние платформы обладают большей функциональностью.
2. Создание загрузочного диска в Windows
Затем вставить устройство в USB-порт, перезагрузить компьютер и начать установку.
Ещё один вариант – вызвать boot menu при загрузке компьютера (нажав Esc, F2, F8 или одну из других функциональных клавиш верхнего ряда) и выбрать загрузку с носителя.
Загрузка Ubuntu Live
Дистрибутив Ubuntu Desktop представляет собой операционную систему, загружаемую в режиме Live, то есть без необходимости установки на ПК.
При этом функциональность платформы будет примерно одинаковой.
Однако удобнее работать в системе, когда системные файлы находятся всё-таки на жёстком диске.
Сразу же после того как загрузочная флешка автоматически запустилась, на экране появится окно с предложением выбрать сначала язык, с которым предпочитает работать пользователь, а затем подходящий режим запуска или установки:

После выбора второго варианта и русского (или английского, если так удобнее для каких-то целей, или любого другого) языка открывается новое окно под названием «Подготовка к установке Ubuntu».

Здесь будет видно, сколько места есть на разделах жесткого диска, куда будет устанавливаться система, и есть ли подключение к Интернету – обычно при установке оно отключается, но все обновления для «Убунту» можно скачать и позже.
Также в меню предлагается установка стороннего программного обеспечения, если оно встроено в дистрибутив (кодеков для воспроизведения звука и т.д.).
В качестве следующего шага проводится выбор варианта установки. Среди них есть возможность:
- Установить систему, оставив работоспособной уже имеющуюся на компьютере платформу (например, Windows);
- Заменить старую систему новой;
- Провести установку с возможностью шифрования записей для увеличения уровня безопасности работы на компьютере;
- Самостоятельно разметить диски, полностью изменив их существующие размеры.

Совет! В большинстве случаев для пользователей, только начавших работать с Linux Ubuntu, стоит выбрать первый вариант. Опытным пользователям рекомендуется выбирать второй или последний пункт меню.
Выбор размера раздела жесткого диска
При выборе установки одновременно двух ОС следующее окно показывает размеры разделов HDD. Здесь можно выбрать, какая их часть будет занята новой ОС, а какая останется закрепленной за старой.
И, хотя можно разбить диск и с помощью специальных редакторов разделов, лучше сделать это, передвигая разделитель между томами.

На приведенном примере один из дисков имеет размер 16 Гб. При этом большая его часть (9,5 Гб, отформатированные в NTFS) будет отдана ОС Windows, а 6,5 Гб с файловой системой ext4 сможет пользоваться «Убунту».
На сегодняшний день установка полноценной и современной версии (14.04) займёт сравнительно немного, около 10 Гб.
Однако есть условие – при установке поверх Windows требуется ещё 4–5 Гб для раздела swap, куда будет временно записываться содержимое ОЗУ при работе Ubuntu.
Кроме того, Linux в случае оставления второй системы должен занимать 2 раздела.
А на физическом диске, уже разбитом на 3–4 части, такой возможности нет (количество логических дисков не должно превышать 4).
В этом случае для установки операционной системы придётся создавать отдельный раздел.
Завершение установки операционной системы
После выбора пункта «Установить сейчас» появится предупреждение о создании дополнительных разделов и изменениях размеров старых.
Всё это занимает достаточно много времени – чем больше изменений, тем дольше будет устанавливаться ОС.
По окончании установки пользователю предлагается выбор региональных стандартов для новой системы, включая язык и раскладку, а также часовой пояс.
На этом перенесение Ubuntu с флешки на компьютер закончено.

Заключение
После выбора имени пользователя и, при необходимости, установке пароля, требуется перезагрузить компьютер.
На экране снова появляется меню выбора вариантов загрузки, требующее ввода пароля.
А после первого входа в систему останется только настроить её под себя, подключив Интернет, установить необходимые кодеки, драйвера и программы, в зависимости от требований к функциональности системы.
Недавно создатели представили Ubuntu 18.04. Каждый четвёртый релиз называется LTS и имеет длительный срок поддержки, на протяжении двух лет, и эта версия является именно такой. А это означает, что на ближайшие несколько лет - это основной вариант Ubuntu как для домашних пользователей, так и для серверов.
В этом релизе было не так много изменений, но самым заметным стал возврат к использованию X11 по умолчанию вместо Wayland. Также добавили режим минимальной установки и возможность обновить ядро без перезагрузки по умолчанию. Читайте более подробно о том, что нового в Ubuntu 18.04 в отдельной статье, а в этой мы поговорим, как выполняется установка Ubuntu 18.04 на компьютере или ноутбуке.
Системные требования Ubuntu
Вы можете установить Ubuntu 18.04 практически на любой современный компьютер - официально заявленные системные требования к аппаратным ресурсам не высоки. Вам понадобится:
- Компьютер с поддержкой 64-битной архитектуры;
- Как минимум 256 Мб оперативной памяти или 1 Гб для комфортной работы, хотя, исходя из практики использования, желательно всё же иметь не менее 4 Гб ОЗУ;
- Как минимум 10 Гб пространства на жёстком диске, а лучше 20-30 Гб, чтобы было достаточно места для установки программ.
- Образ операционной системы, записанный на диск или флешку.
Подготовка к установке Ubuntu
Перед тем, как мы сможем перейти к установке системы, необходимо всё подготовить. Первым делом необходимо скачать установочный образ с официального сайта.
Откройте веб-сайт Ubuntu и загрузите нужный образ. Здесь есть две ссылки - Desktop и Server:
Нам нужна версия для рабочего стола - Desktop.
Шаг 2. Запись образа на флешку
Когда образ будет загружен, его необходимо записать на установочный носитель - флешку или DVD-диск. Для записи на флешку в Linux можно использовать утилиту Etcher или Unetbootin:

В Windows очень большой популярностью среди пользователей пользуется программа Rufus:

Что касается записи на диск, то в Linux существует утилита k3b или Brasero. А в Windows можно воспользоваться той же UltraISO.
Шаг 3. Настройка BIOS
Следующий наш шаг - настроить загрузку компьютера не с вашего жёсткого диска, а с только что записанного установочного носителя. Для этого перезагрузите компьютер и во время заставки BIOS нажмите Del, F8, Shift+F2 или другое сочетание клавиш, чтобы открыть меню настроек BIOS.

Здесь необходимо перейти на вкладку Boot , а затем в разделе Boot device priority установить на первое место вашу флешку или DVD. Затем останется только перейти на вкладку Exit и нажать Exit & Save settings .
Установка Ubuntu 18.04
Шаг 4. Выбор языка
Сразу после перезагрузки вы увидите такое окно:

Вы можете пропустить этот шаг, и установка Ubuntu запустится сразу на английском языке, но лучше нажать любую кнопку и выбрать русский:

В открывшемся меню вам необходимо выбрать пункт Запустить Ubuntu без установки. Я советую выбирать именно этот пункт, потому что если во время установки у вас произойдёт какая-либо ошибка, то вы всегда сможете запустить браузер, Gparted и другие утилиты, для того чтобы её исправить. При выборе пункта Установить Ubuntu запустится только установщик, а значит вы не сможете запускать другие программы.

Дождитесь окончания загрузки, если вы записали Ubuntu 18.04 на флешку, то это должно быть быстро.

Шаг 7. Запуск установщика
Когда система загрузится, выполните двойной клик левой кнопкой мыши по значку Установить Ubuntu :

Шаг 8. Выбор языка
Затем выберите язык для будущей системы:

Шаг 9. Раскладка клавиатуры
Далее выберите раскладку клавиатуры по умолчанию. Вы можете спокойно выбирать русскую, так как если во время установки вам понадобиться сменить раскладку, то вы сможете это очень просто сделать с помощью сочетания клавиш Alt+Shift или Win+Пробел .

Шаг 10. Программное обеспечение
Отметьте галочки напротив кнопок Установить обновления во время установки и Установить дополнительное программное обеспечение .

Здесь также можно выбрать режим минимальной установки, при котором все сторонние приложения будут удалены, и вы получите полностью чистую систему.
Шаг 11. Способ разметки диска

Или же, если уже установлена Windows, вы можете довериться установщику и выполнить разметку автоматически, для этого установите переключатель в положение Установить рядом с Windows . Но я рекомендую пойти третьим путём. Мы выполним разметку диска для Ubuntu вручную. Для этого выберите Свой вариант.
Шаг 12. Новая таблица разделов
Если вы устанавливаете систему на новый жесткий диск, нажмите кнопку Новая таблица разделов , чтобы создать новую разметку:

И подтвердите действие:

Обратите внимание, что если на этом компьютере уже установлена операционная система, то ничего нажимать не надо, иначе она будет удалена.
Шаг 13. Создание раздела загрузчика
Традиционно в Linux рекомендуется создавать три раздела: /boot - для загрузчика, / - для самой операционной системы и /home - для файлов пользователя. Мы будем следовать этой схеме. В принципе, раздел /boot создавать не обязательно, но его желательно делать, если вы собираетесь устанавливать несколько дистрибутивов Linux.
Для создания раздела выберите пункт Свободное пространство и нажмите кнопку со знаком плюс. В открывшемся окне вам будет необходимо выбрать размер раздела. В последнее время загрузчик стал занимать много места, поэтому лучше оставить не менее 300 мегабайт:

В качестве файловой системы берём самую простую поддерживаемую - ext2. Здесь нам не нужны преимущества ext4, а простой ext2 будет вполне достаточно. Точка монтирования - /boot.

Шаг 14. Создание корневого раздела
Если разделы /boot и /home можно не делать, то этот раздел обязательный. Здесь будет располагаться операционная система. Если вы не создадите /boot и /home, то их файлы будут тоже находится на этом разделе. Чтобы создать такой раздел, повторите процедуру из шага 13. Размер раздела, как вы помните из системных требований, должен быть не менее 10 гигабайт, но желательно сделать больше - 20-30 Гб, чтобы вам было достаточно для установки программ.

Файловая система может быть zfs, btrfs, ext4 или reiserfs. Но если вы новичок, лучше не ищите себе проблем и выбирайте проверенную ext4. Точка монтирования - / .

Шаг 15. Создание домашнего раздела
Здесь вам необходимо опять повторить процедуру из шага 13. Затем выберите всё оставшееся свободное пространство. Вы можете выбрать такие же файловые системы, как и для корня, нельзя только использовать fat32. Но, опять же, желательно взять ext4. Точка монтирования - /home.

Шаг 16. Завершение разметки диска
Когда всё будет готово, нажмите кнопку Установить сейчас , а затем подтвердите действие:

Шаг 17. Часовой пояс
Выберите часовой пояс на карте:

Шаг 18. Создание пользователя
Введите имя вашего нового пользователя, имя компьютера и пароль для пользователя. В этом же окне вы можете установить галочку, чтобы зашифровать домашнюю папку пользователя, а также отключить запрос пароля в окне входа:

Шаг 19. Установка системы
Дождитесь, пока завершится процесс установки. Если вы не захотите, чтобы выполнялась загрузка обновлений и других компонентов, после установки сможете воспользоваться кнопкой Skip . По моим субъективным впечатлениям, установка новой версии Ubuntu проходит немного быстрее, чем раньше, весь процесс у меня занял не более 20 минут.

Когда система сообщит, что установка Ubuntu 18.04 завершена, перезагрузите компьютер:

Вам надо будет извлечь установочный носитель и нажать кнопку Enter:

В меню загрузчика grub выберите первый пункт, затем в окне входа выберите созданного ранее пользователя и введите его пароль:

Шаг 22. Знакомство с системой
Сразу же после загрузки откроется окно, в котором Ubuntu предлагает вам познакомиться с интерфейсом операционной системы. Здесь описаны основные элементы окна и их назначения. Посмотрите и нажмите кнопку Далее:

Шаг 23. Настройка Livepatch
Как я уже писал выше, в Ubuntu 18.04 была добавлена возможно обновлять ядро автоматически, без перезагрузки системы. Сразу же после установки система предлагает вам включить службу Livepatch для обновления ядра.

В этом окне вам необходимо нажать кнопку Setup Livepatch:

Затем надо ввести ваш адрес электронной почты и пароль от аккаунта Ubuntu One. Если такого аккаунта у вас нет, то вы можете установить переключатель в положение I want to register an account now . Затем приложение откроет веб-сайт, где вам надо будет указать необходимые данные, после чего вы сможете включить службу.

Если вы ввели правильные данные аутентификации, то в следующем окне увидите сообщение, что служба успешно включена и работает:
Шаг 24. Конфиденциальность
На предпоследнем шаге система спросит вас, хотите ли вы улучшить Ubuntu путём отправки данных о настройках и использовании ОС в Canonical:

Шаг 25. Установка приложений
И в самом конце Ubuntu предложит вам открыть центр приложений и установить всё то, что вам необходимо для работы:

Выводы
В этой статье мы рассмотрели, как установить Ubuntu 18.04 на компьютер или ноутбук. Как видите, здесь нет ничего сложного, установка этой системы не очень сильно отличается от установки Windows, а значит, если вы её раньше устанавливали, то и сейчас справитесь.
Надо заметить, что с последним обновлением система стала лучше, разработчики закрыли много ошибок. Но если у вас есть рабочая система, которой вы полностью довольны, то, возможно, не стоит устанавливать Ubuntu 18.04 в первые дни после релиза, лучше подождать, пока разработчики исправят все возможные неявные ошибки. Но я уже установил, и мне всё нравится, а вы? Напишите в комментариях!
Похожие записи:

13
оценок, среднее: 3,92
из 5)
Так уж повелось, что я всегда устанавливаю себе на компьютер 2 операционных системы параллельно – это конечно же Windows и Linux (различные версии). Когда мне нужно посидеть в Интернете, посмотреть фильм или послушать музыку, я всегда использую Linux (Ubuntu), так как подхватить какую-нибудь гадость шансов намного меньше.
Windows я использую в основном из-за работы в программах, которые лучше всего использовать в этой операционной системе и для того, чтобы ребёнок поиграл в игры, которые идут только в ней.
Хотите узнать как установить Ubuntu правильно? Тогда приступим. Прежде чем начать установку, нам нужно скачать образ диска ОС с веб-сайта:
Http://www.releases.ubuntu.com/
и записать его на CD-ROM или USB-накопитель, так как описано в статье «Подготовка к установке операционной системы ». Далее запускаем установку, выбираем русский язык и нажимаем Enter на клавиатуре.
Выбираем пункт “Установить Ubuntu” и нажимаем Enter . Перед инсталляцией можно выбрать пункт “Запустить без установки” и посмотреть систему в работе.

После непродолжительной работы установщика, в следующем окне проверяем язык системы и нажимаем кнопку “Продолжить”.

В следующем окне убеждаемся, что жёсткий диск имеет хотя бы как минимум 5,3 Гигабайта свободного места и, желательно, имеет подключение к Интернету. По желанию можно выбрать пункт “Скачать обновления при установке”. При этом, мы скачаем файлы всех обновлений и исправим найденные ошибки системы, обнаруженные пользователями и разработчиками после её официального выхода.
Как правило, я обязательно всегда ставлю отметку для пункта “Установить это стороннее программное обеспечение”, для того, чтобы дальше не заморачиваться с установкой кодеков. Нажимаем кнопку “Продолжить”.

ТЕПЕРЬ ВНИМАНИЕ! Для предотвращения случайного удаления важных файлов при создании разделов на дисках в процессе установки ОС, особенно рядом с Windows (далее в этой инструкции описана установка системы на виртуальную машину), рекомендую посетить официальный сайт помощи, на котором подробно описано, как правильно подготовить жёсткие диски компьютера для установки в разных вариантах. Также для установки Ubuntu рядом с другой операционной системой рекомендую прочитать .
НОВИЧКИ! НЕ ЗАБЫВАЙТЕ ДЕЛАТЬ РЕЗЕРВНЫЕ КОПИИ ВАЖНЫХ ФАЙЛОВ ПЕРЕД УСТАНОВКОЙ, ДАБЫ ПОТОМ НЕ ЖАЛЕТЬ О СЛУЧАЙНО ОТФОРМАТИРОВАННОМ ДИСКЕ С НУЖНЫМИ ВАМ ФАЙЛАМИ и НЕ ВИНИТЬ АВТОРА ИНСТРУКЦИИ В ЭТОЙ СИТУАЦИИ. Спасибо, что прочитали это сообщение!
На следующем шаге выбираем Тип установки (я всегда выбираю “Другой вариант”, что требует ручного распределения места на диске) и нажимаем “Продолжить”.

В окне выбора раздела для установки выбираем место на диске, куда хотим установить ОС и нажимаем “Новая таблица разделов…”. Здесь выбираем очень внимательно, так как можно стереть все нужные нам данные, например на диске D или C, если дисков в системе больше 1-го. Здесь я произвожу установку на диск, который единственный в системе.

Читаем информацию и нажимаем кнопку “Продолжить”.

Создана таблица разделов со свободным местом, нажимаем на нём и потом на кнопку со значком “+”.

На следующем шаге создаём основной диск. Указываем желаемый размер, выбираем файловую систему Ext4 и устанавливаем точку монтирования “/” обязательно, кликаем “ОК”.

Получаем основной раздел (это как системный диск в Windows), опять кликаем на свободное место и нажимаем “+”.

Выделяем размер файла подкачки в 1,5 размера оперативной памяти компьютера и в пункте “Использовать как” выбираем “раздел подкачки”, кликаем “ОК”.

Опять же на свободном месте нажимаем “+”.

Выделяем оставшееся место для хранения наших домашних файлов “/Home” (это будет как диск D в Windows) и нажимаем кнопку “ОК”.


КАК УСТАНОВИТЬ UBUNTU
Подготовка закончена. В следующем окне установщика выбираем свой Регион кликом на карте и нажимаем кнопку “Продолжить”.

Выбираем раскладку клавиатуры и нажимаем кнопку “Продолжить”.

На последнем шаге, в полях формы вводим своё Имя, Пароль, Способ входа в систему и нажимаем на кнопку “Продолжить”.

Происходит процесс установки операционной системы, во время которого в отдельной части окна, демонстрируются основные возможности операционной системы Ubuntu.

По окончании установки нажимаем на кнопку “Перезагрузить”.

При следующем сообщении системы, просто извлекаем установочный диск или USB-накопитель и нажимаем кнопку Enter на клавиатуре.

Запускаем операционную систему.

Из этой инструкции вы узнали о том, как установить Ubuntu. Если она вам помогла или понравилась, поделитесь ссылкой со своими друзьями. Также прошу оставлять комментарии, спасибо за внимание!
Операционная система Linux набирает популярность, и она интересна даже обычным, т.е. не продвинутым пользователям компьютера, поэтому сегодня специально для начинающих мы подробно рассмотрим процесс установки на компьютер операционной системы Linux на примере популярного дистрибутива Ubuntu.
Что такое Ubuntu?
Linux – это бесплатная операционная система с открытым исходным кодом (если быть точнее, Linux – это ядро операционной системы ). Поэтому любой разработчик может абсолютно свободно создать свою операционную систему на базе Linux, и такая система будет называться дистрибутивом Linux.
В связи с этим существует много различных дистрибутивов Linux, как удобных и популярных, так и менее популярных, для продвинутых пользователей.
Linux Ubuntu – это один из самых популярных дистрибутивов операционной системы Linux, который отлично подходит для домашнего компьютера.
Ubuntu имеет отличную локализацию, с поддержкой русского языка, огромное сообщество, т.е. Вы легко можете найти любую интересующую Вас информацию об этом дистрибутиве.
Системные требования Linux Ubuntu
В Ubuntu используется среда рабочего стола GNOME, она красивая, современная и функциональная, поэтому Linux Ubuntu не входит в число легковесных дистрибутивов, которые можно использовать на «слабом» оборудовании. У Ubuntu, по сравнению с другими дистрибутивами, достаточно серьезные системные требования, однако для современных ПК - это не проблема. Требования следующие:
- Двухъядерный процессор 2 ГГц или выше;
- Оперативной памяти 2 ГБ или больше;
- Рекомендовано 25 ГБ свободного места на жестком диске.
Если Ваш компьютер отвечает всем заявленным требованиям, то система будет работать быстро.
Пошаговое описание установки Linux Ubuntu
Сразу скажу, что если Вы хоть раз устанавливали Windows, то с установкой Linux Ubuntu Вы также справитесь без проблем. Сейчас я подробно, по шагам, расскажу все действия, которые необходимо выполнить, чтобы установить Linux Ubuntu.
Шаг 1 – Скачивание установочного образа Linux Ubuntu
Практически все дистрибутивы Linux распространяются в виде ISO образов дисков, поэтому для того чтобы установить Linux Ubuntu, сначала необходимо скачать установочный ISO файл. Это можно сделать, конечно же, с официального сайта Ubuntu, вот страница загрузки - https://www.ubuntu.com/download/desktop
Шаг 2 – Запись установочного ISO образа на диск или флешку
После того как Вы загрузили установочный ISO образ Linux Ubuntu, его необходимо записать на DVD диск или USB флешку, для того чтобы создать загрузочный установочный носитель, с которого и будет производиться установка.
Для этого существует много различных программ (ссылки на инструкции по работе с некоторыми программами я также прилагаю ).
В Windows:
- Для записи на USB флешку: Rufus или Etcher ;
- Для записи на диск: CDBurnerXP, ImgBurn, UltraISO.
В Linux:
- Для записи на USB флешку: Etcher или стандартная программа «Запись образа на USB-накопитель » ;
- Для записи на диск: k3b или Brasero.
Шаг 3 – Загрузка с установочного носителя и запуск программы установки
Установочный носитель с Linux Ubuntu Вы подготовили, теперь можно переходить к процессу установки.
Первое, что нужно сделать – это загрузиться с этого установочного носителя, т.е. с диска или USB флешки. Для этого в BIOS необходимо выставить данный носитель на первое место в порядке загрузки устройств. Подробней об этом мы говорили в материале – «Как загрузиться с флешки? Изменение порядка загрузки устройств в BIOS » .
Когда Вы загрузитесь с носителя, Вам сразу предложат выбрать язык, выбираем нужный и нажимаем ввод (Enter).

После этого откроется меню. Для установки на жесткий диск компьютера необходимо нажать на пункт «Установить Ubuntu» . Если Вы хотите запустить Linux Ubuntu без установки, в режиме Live, например, для того чтобы протестировать систему или просто посмотреть на нее, то нажимайте на пункт «Запустить Ubuntu без установки» .

Шаг 4 – Выбор языка
Программа установки Linux Ubuntu запустится. Сначала нам нужно выбрать язык системы, по умолчанию выбран тот, который Вы выбрали, когда только загрузились с носителя. Нажимаем «Продолжить» .

Шаг 5 – Выбор раскладки клавиатуры
На этом шаге выбираем раскладку клавиатуры, по умолчанию она уже выбрана. Нажимаем «Продолжить» .

Шаг 6 – Параметры установки приложений и обновлений
Теперь нам необходимо выбрать приложения, которые мы хотим установить, для этого мы выбираем режим установки программного обеспечения:
- Обычная установка – это установка системы со стандартным набором приложений. Рекомендована обычным пользователям ПК, так как в данном случае будут автоматически установлены все необходимые для работы программы;
- Минимальная установка – это установка системы с минимальным набором приложений. Данный режим Вы можете использовать, если Вам нужна чистая система только с основными утилитами, все приложения Вы будете устанавливать самостоятельно. Режим для тех, кто любит настраивать систему под себя, т.е. устанавливать только те приложения, которые ему нужны.
Оставляем по умолчанию, т.е. «Обычная установка» , также, если есть интернет, галочку «Загрузить обновления во время установки Ubuntu» тоже лучше оставить, нажимаем «Продолжить» .

Шаг 7 – Разметка жесткого диска в Ubuntu
Затем нам нужно разметить жесткий диск, иными словами, создать необходимые разделы. Сразу скажу, что у меня жесткий диск чистый и на нем нет никаких разделов. Поэтому сейчас я Вам покажу, как делается разметка жесткого диска в Linux Ubuntu на чистом жестком диске. Все необходимые операции мы будем делать вручную, т.е. Вы сами сможете создать разделы и указать их размер, в этом нет ничего сложного. Для этого необходимо нажать пункт «Другой вариант» .
При этом если Вы не хотите заморачиваться с ручной разметкой, доступен вариант, при котором программа установки в автоматическом режиме разметит жесткий диск, в данном случае необходимо выбрать пункт – «Стереть диск и установить Ubuntu» .
В случае если у Вас уже установлена какая-нибудь система, программа установки может предложить Вам еще несколько вариантов, например, «Переустановить систему» , «Удалить систему и совершить переустановку» , а также «Установить Ubuntu рядом с уже установленной системой» (в этом случае при включении компьютера Вы будете выбирать, какая система должна загрузиться ).
Я выбираю пункт «Другой вариант» и нажимаю «Продолжить» .

На чистом жестком диске нет таблицы разделов, поэтому нам ее необходимо создать. Нажимаем кнопку «Новая таблица разделов» .

Программа установки предупреждает нас о том, что будет создана новая таблица разделов, и все существующие разделы на этом диске будут удалены, в нашем случае (чистый жёсткий диск ) разделов просто нет, поэтому нажимаем «Продолжить» .
Затем, для того чтобы создать новый раздел, выбираем «Свободное место» и нажимаем плюсик.

Сначала нам необходимо создать системный раздел (корневой раздел) для самой системы. Для этого указываем следующие данные:
- Размер – для корневого раздела нужно указывать минимум 10-15 гигабайт, но лучше указывать больше, например, 50 гигабайт (я для примера указываю 15 гигабайт, так как у меня тестовый жесткий диск небольшого размера );
- «Первичный» ;
- «Начало этого пространства» ;
- Использовать как – выбираем журналируемая файловая система Ext4, данная файловая система лучше всего подходит для корневого раздела;
- Точка монтирования – для корневого раздела указываем «/».
Нажимаем «ОК».

Системный раздел создан, теперь нам нужно создать раздел для пользовательских данных, т.е. «Домашний раздел» . Он необходим для того, чтобы в случае переустановки системы или даже смены дистрибутива Linux все наши личные данные (документы, фото, видео ) остались на месте.
В данном случае точно также выбираем свободное место и нажимаем на плюсик.

Для создания домашнего раздела необходимо указать:
- Размер – по возможности максимальный, иными словами, можете указать все оставшееся место;
- Тип нового раздела – указываем «Логический» ;
- Местоположение нового раздела – указываем «Начало этого пространства» ;
- Использовать как – также выбираем файловую систему Ext4;
- Точка монтирования – указываем «/home».
Нажимаем «ОК».

Разметку жесткого диска в Linux Ubuntu мы выполнили (создали два обязательных раздела ), теперь можно запускать установку дистрибутива, нажимаем «Установить сейчас» .


Шаг 8 – Выбор часового пояса
После этого нам нужно выбрать часовой пояс, выбираем и нажимаем «Продолжить» .

Шаг 9 – Создание пользователя
Теперь нам нужно создать учетную запись, т.е. пользователя, под которым мы будем работать. Вводим имя, имя компьютера, логин, пароль и подтверждаем его. В целях безопасности рекомендую пункт «Требовать пароль для входа в систему» оставить включенным. Если Вы не хотите каждый раз при входе в систему вводить пароль, то можете отметить пункт «Входить в систему автоматически» (при условии, что за компьютером будете работать только Вы, в противном случае - это небезопасно ).
Вводим данные и нажимаем «Продолжить» .

Установка Linux Ubuntu началась, она займет буквально 10-15 минут, в это время Вы пока можете посмотреть слайды.

Шаг 10 – Завершение установки
Установка будет завершена, когда появится соответствующее сообщение. Нажимаем «Перезагрузить» .

Скриншоты Linux Ubuntu
Рабочий стол Linux Ubuntu

Меню запуска приложений в Ubuntu

Файловый менеджер и менеджер программ в Linux Ubuntu

Вот мы с Вами и рассмотрели установку дистрибутива Linux Ubuntu, у меня на этом все, удачи!
Многие полагают, что установка Linux - сложнейшая задача для начала работы с этой ОС. Но на самом деле установка Убунту оказывается не особо сложнее Windows, достаточно лишь иметь немного знаний о порядке действий. Сразу скажем, что в статье будет рассматриваться установка Убунту второй системой рядом с Windows, хотя информация полезна и для обычной инсталляции.
Системы Linux сегодня представлены в разнообразии платформ на выбор, в зависимости от индивидуальных задач и требований пользователя. Наиболее распространённый и популярный вариант - Убунту, один из самых прогрессивных дистрибутивов . В течение последних лет платформа была дополнена многочисленными новшествами, значительно расширив возможности пользователей.
Среди других распространённых дистрибутивов можно отметить Linux OpenSUSE и Linux-mint, отличаясь простотой работы, хотя и возможностей значительно меньше.
Как установить Ubuntu- переходим к основному процессу инсталляции
Как поставить Ubuntu- подготовительные шаги
Прежде всего, нам предстоит создать загрузочный диск либо флешку, с которых будет производиться установка платформы. Их подготовка - тема отдельной статьи, которую можете найти на нашем сайте или в Сети.
Будем рассматривать работу, когда у нас уже имеется. В таком случае перезагружаем компьютер с диска или флешки.
Переходим к процессу установки
В появившемся при загрузке с диска либо флешке окне следует выбрать русский язык и нажать «Установить Ubuntu».

С этого момента и начинается весь процесс инсталляции. Здесь пользователю будет сообщено, достаточно ли места для установки, определяется наличие подключения к интернету.

Необходимо такое подключение к интернету для обновления системы. При безлимитном интернете рекомендуем выбрать это подключение и нажать «Скачать обновления при установке».
Нажимаем «Продолжить», после чего нам будет предложено определиться с подходящим типом установки:

Перед нами появляется структура жёстких дисков, разделов на них. Как правило, в появившейся таблице мы видим один жёсткий диск (/dev/sda), и в нём один раздел (/dev/sda1) типа NTFS. Этот раздел на самом деле аналогичен «Диску C» в Виндовс. Возможно, что у вас будет ещё один либо несколько разделов. Главное - выбрать в числе имеющихся раздел, который подходит для уменьшения размера на 10 Гб, чтобы в освободившемся месте создать разделы под Ubuntu.

Следовательно, выбираем такой раздел, а затем нажимаем Change (Изменить). Здесь мы указываем новый размер диска, который выделяем для Убунту, также тип диска. Не включаем пункт «форматировать раздел», поскольку лишимся всех ранее имевшихся данных, в том числе файлов Виндовс.
Многих новичков удивляет пункт «точка монтирования» - что же он собой подразумевает. На самом деле в линуксовых системах файловая структура предполагает наличие корневой папки, где и размещается ОС. Все другие диски, папки и остальные устройства будут подключаться уже внутрь неё. Если после этих слов ничего не поняли, не пугайтесь - просто в качестве точки монтирования в выпадающем списке выбираем «/windows», чтобы иметь доступ ко всем папкам и файлам в этом разделе для дальнейшей работы.

После выбора всех параметров запускаем «ОК». При этом будет выведено автоматическое уведомление, что отменить это действие в дальнейшем будет невозможно.
Соглашаемся и нажимаем продолжить. Здесь нельзя универсально сказать - ожидание может потребовать и нескольких минут, и пары-тройки часов. На это влияет объём свободного пространства на выбранном диске. В любом случае стоит дождаться, не выключая компьютер - поскольку в противном случае можете потерять важные данные.

После выделения «свободного места» нажимаем кнопку с «плюсиком» - для «Добавления». После этого появляется новое окно, в котором указываем «раздел подкачки». Для начала вполне подойдёт 1 ГБ.

Теперь видим, что создали свой раздел подкачки, но ещё есть свободное место. Нажимаем кнопку с «плюсиком» («Добавить») вновь. Теперь мы создаём основной раздел для установки Убунту.

Если будет предложен выбор типа нового раздела, выбираем «логический». Местоположением устанавливаем «Начало этого пространства». Размер указываем максимально возможный, он обычно установлен уже по умолчанию. Далее нам остаётся задать точку монтирования - для установки Убунту в корневую папку.
Остаётся нажать «ОК», а в появившемся окне «Установить сейчас» - начнётся процесс изменения структуры разделов, файлы Убунту будут копироваться на компьютер.
Как установить Убунту на компьютер - завершение инсталляции и настройка
Во время установки система предложит ответить на ряд сопутствующих вопросов. В том числе «Где вы находитесь» - чтобы выбрать подходящий часовой пояс.

Во время установки Убунту спросит и о подходящем способе входа пользователя в систему:
- Автоматический вход. Во время запуска ОС не будут спрашиваться логин и пароль, сразу увидите рабочий стол.
- Запрашивать пароль. Более безопасный вариант, который особенно ценен для компьютеров с конфиденциальными данными, при работе с платёжными системами и пр.
На самом деле весь процесс на этом практически завершается - после инсталляции будет предложена перезагрузка для компьютера, чтобы запустить новую систему.
Нужна ли установка Убунту на компьютер?
На самом деле риторический вопрос, если уже решили устанавливать. Стоит признать, что современные Линукс системы открывают важные преимущества для работы, хотя о недостатках тоже забывать не стоит. Главное преимущество - полностью бесплатная платформа, позволяя сэкономить около 100 долларов на покупке, да и с меньшей подверженностью вирусам.
А вот существенным недостатком становится меньшее количество доступного программного обеспечения. Безусловно, доступно множество программ-аналогов для Убунту. Во многих функциях они немного уступают. Также доступны для Убунту некоторые программы, работающие на Windows - за счёт своих Linux-версий.
А, если рядом с Убунту будет установлена Windows, либо позаботиться об эмуляторах на виртуальной оболочке Виндовс, проблема недостатка ПО практически полностью решается.
Подводя итоги, отметим - установка Убунту при своей кажущейся сложности может быть доступной каждому. Безусловно, может потребовать времени и немного усердия. В своей статье мы рассмотрели универсальный принцип инсталляции платформы, однако в зависимости от её модификаций и версий возможны некоторые индивидуальные отличия в порядке действий. При появлении дополнительных пунктов или вопросов в процессе установки не бойтесь искать информацию в сети, чтобы завершить установку корректно и безопасно для данных на своём компьютере.