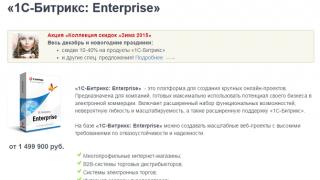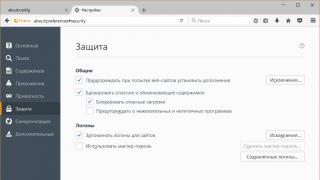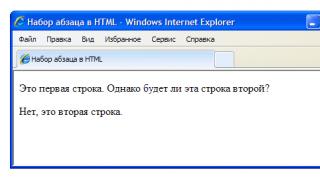Название программы: набор для создания мультизагрузочной флешки
Версия программы: 2.0 (04.2016)
Дата Выпуска: апрель 2016 года
Автор сборки: OVGorskiy®
Язык интерфейса: Русский (Russia)
Для создания мультизагрузочной флешки Вам понадобятся:
- данный пакет создания мультизагрузочной флешки;
- флешка размером не менее 4 ГБ (нужный размер зависит от ваших потребностей);
- iso образы операционных системы Windows vista/7/8/8.1/10... (сколько и какие зависит от ваших потребностей);
- компьютер с рекомендуемым размером ОЗУ 1 ГБ и более;
- устройство отображения с разрешением 800х600 и более.
Данный сборник для создания мультизагрузочной флешки разработан для "себя" с целью содать флешку, с которой можно проверить и, если нужно исправить ошибки операционной системы и компьютерного оборудования, установить с нее разные по редакции и разрядности ОС, и все это, имея возможность легко и просто разместить образы ОС на флешке и, если нужно заменить их и обновить, удалить и добавить. Сборник предназначен для загрузки из под БИОС. На компьютерах с UEFI предлагается отключить данный режим либо загружаться в режиме совместимости с БИОС.
Данный пакет содержит
- набор утилит для подготовки загрузочной флешки;
- набор файлов для копирования на флешку;
- набор дополнительных программ и утилит.
Примечание: на флешку можно поместить столько образов ОС, сколько позволит её объём. Образы операционных системы вы можете скачать сами с данного ресурса или с любых других доступных ресурсов.
Перечень программ и утилит, которые будут интегрированы на флешку
- Active Boot Disk Suite 9.1.0 Ru - огромный пакет утилит для работы с ОС и компьютером;
- AntiWinBlock 3.1 FINAL Win8.1PE Upd 03.2016 - программный комплекс, предназначенный для лечения зараженной системы Windows от всевозможных вирусов. Поможет в восстановлении системы, как новичку, так и продвинутому пользователю. В составе диска лучшие программы для борьбы с вирусами: AntiSMS, AntlWInLocker, uVS, Dr.Web, ResetWindowsPassword, TotalCommander....
- Paragon Hard Disk Manager 15 Pro 10.1.25.813 ru - всем известный набор утилит для рабты с жесткими дисками;
- Acronis Media 2016 (Acronis True Image 2016 and Disk Director 12.3270) - новый набор утилит для рабты с жесткими дисками;
- Win7 Live CD x86-x64 by Xemom1 - мини ОС, запускаемая с флешки на базе Win7;
- Kaspersky Rescue Disk 10 Upd 03.2016 - антивирус Касперского для проверки ОС на вирусы;
- AntiSMS 8.3 PE4 - разблокировка ОС после заражения троянами, блокировщиками и пр.;
- AntiWinLocker LiveCD 4.1.5 WinPE4 - разблокировка ОС после заражения троянами, блокировщиками и пр.;
- Reset Windows Password 5.1.5.567 - сброс паролей пользователей для забывчивых;
- Active Password Changer 6.0 DOS программа поможет быстро и просто сбросить пароль Windows!
- HWINFO-AIDA - получение полной информации о ПК (DOS);
- Victoria 3.52 - лучшая утилита для работы с жёстким диском (DOS);
- Memtest86+ 5.01 - лучшая утилита для проверки оперативной памяти (DOS);
- GoldMemory 7.85 - утилита для проверки оперативной памяти (DOS);
- MHDD 4.6 - тестирование и восстановление HDD (DOS);
- Volkov Commander (NTFS+) - файловый мененджер под DOS;
- FixNTLDR - восстановление загрузчика Windows (NTLDR is missing Press...);
- Kon-Boot 2.1 Commercial - утилита обхода пароля при входе в систему (для специалистов!);
Примечание: если вас не устраивает набор программ и ОС, а так же оформление меню, Вы можете безболезненно все заменить на своё, имея конечно небольшие навыки в этом.
Описание процесса создания загрузочной флешки
Введение. Думаю, у всех нас есть несколько любимых CD/DVD с операционными системами, программами, утилитами для восстановления и проверки ОС и оборудования и пр. пр., которые мы постоянно носим с собой - на всякий случай. Но CD/DVD - громоздкий и не надежный носитель. Если тебе надоело таскать с собой ворох CD/DVD, я предлагаю записать всё это на флешку. И почему бы не сделать из них загрузочную флешку с дистрибутивами необходимых ОС? Это может здорово пригодиться при установке/переустановке операционных систем на нетбуки, где отсутствуют приводы оптических носителей. А так же может ускорить процесс установки и сделать его намного тише и проще на компьютере, где привод есть. Немного теории. Изначально основная масса флешек не имеет возможности загрузки с неё, а BIOS компьютера не имеет даже такой функции. В BootMenu вы её не обнаружите, там есть много, и usb-floppy, и usb-cd, и usb-hdd, но чисто флешки нет. Необходимо обмануть компьютер и представить нашу флешку как поддерживаемое устройство. Обычно берут за основу загрузочную область USB HDD, т.е. представляем флешку как загрузочный жёсткий диск. Как же это сделать? Применим специализированные утилиты для этого. Итак, применим простой и интуитивно понятный способ, который работает на большинстве флешек.....
Предупреждение: все данные на флешки будут удалены, позаботьтесь о сохранении нужных данных с неё на другом носителе!
Инструкция. Часть 1.
- Распаковываем архив данной сборки на жёсткий диск.
- Вставляем флешку.
- Открываем папку "Tools".
- Запускаем HP USB Disk.EXE для форматирования флешки (см. рис. 1).
- С помощью программы BOOTICE устанавливаем загрузчик (см. рис. 2, 3, 4).
После данной процедуры будет создана загрузочная флешка, теперь нужно поместить на неё необходимые нам файлы. Открываем папку "Files_for_flash", выделяем все файлы и копируем их в корень флешки. Для проверки того, что все правильно сделали нужно из флешки запустить программу "Moba LiveUSB 0.2". Это миниатюрный эмулятор виртуальной машины, предназначен специально для проверки загрузочных флешек. После запуска должно появиться меню загрузки с рабочими командами запуска программ. Правда из под эмулятора запускаются не все программы, но оценить работоспособность меню можно. Так же флешку можно и нужно проверить и при реальной загрузки с неё с помощью перезагрузки компьютера. Вот теперь флешка готова к применению в качестве реанимационной и тестовой.
Отличия от предыдущих версий
- прекращена поддержка интеграции на флешку ОС WinXP;
- обновлены почти все программы и утилиты для флешки;
- изменен способ интеграции ОС на флешку;
- полностью изменен интерфейс загрузочного меню;
- теперь на флешку можно интегрировать столько образов ОС, сколько на неё поместится, не объединяя их заранее в один образ.
Дополнительный материал на флешке
FiraDisk_integrator - утилита для интеграции FiraDisk в образы ОС;
GFX-Boot Customizer - программа для создания своих загрузочных меню;
Moba_LiveUSB_0.2, MobaLiveCD_v2.1 - эмуляторы виртуальной машины для проверки меню загрузки;
WContig - программа для дефрагментации файлов на флешке.
Краткое описание программ
Многофункциональная мультизагрузочная флешка.
Редакция OVGorskiy.
Active Boot Disk Suite 9.1.0 Ru
Active Boot Disk Suite - это самая настоящая операционная система на CD/DVD/USB диске. Чтобы загрузить этот спасательный диск, который содержит в себе множество инструментов для работы с дисками, вам нужно всего-лишь записать образ на диск или USB флешку и перезагрузить компьютер. В дистрибутив диска Active@ Boot Disk входят инструменты для восстановления данных, сброса паролей Windows, создания резервных копий системы, безопасного удаления информации и т.д. Active@ Boot Disk Suite позволяет создавать образы в Windows (на основе Windows 7) и DOS оболочках, вы сможете также с помощью Мастера Создания Загрузочных Дисков добавить к образу дополнительные файлы. После чего программа запишет созданный образ прямо на диск, USB флешку или создаст ISO файл образа загрузочного диска.
AntiWinBlock 3.1 FINAL Win8.1PE Upd 03.2016 - программный комплекс, предназначенный для лечения зараженной системы Windows от всевозможных вирусов. Поможет в восстановлении системы, как новичку, так и продвинутому пользователю. В составе диска лучшие программы для борьбы с вирусами: AntiSMS, AntlWInLocker, uVS, Dr.Web, ResetWindowsPassword, TotalCommander....
Paragon Hard Disk Manager 15 Pro 10.1.25.813 ru - Все необходимое для профессионального обслуживания жесткого диска! Уникальные средства защиты и восстановления для физических и виртуальных машин. Лучшие на рынке технологии разметки жестких дисков, твердотельных SSD и USB накопителей. Поддержка всех типов сценариев миграции для физических и виртуальных сред. Безагентная защита гостевых машин MS Hyper-V. Полная поддержка Windows 10!
Почему не иметь лучшее? Hard Disk Manager 15 Professional содержит все необходимые средства для управления данными и устройствами хранения на профессиональном уровне. Никогда прежде домашний пользователь не имел столь мощных инструментов в распоряжении: комплексные фильтры исключения данных для оптимизации операций резервного копирования и восстановления, самые быстрые и безопасные на рынке технологии разметки устройств хранения данных, безагентная защита гостевых машин Hyper-V.
Acronis Media 2016 (Acronis True Image 2016 and Disk Director 12.3270)
Acronis Rescue Media Full - Всепригодный загрузочный диск, содержащий пакет программ для полного резервного копирования, позволяющий создавать точные образы жесткого диска и отдельных его разделов, управлять разделами - создание, перемещение, слияние, деление. В раздаче присутствует два варианта диска: Российский и Британский. Диски являются полными сборниками самых фаворитных утилит Acronis . Употребляется "родное" загрузочное меню.
Win7 Live CD x86&x64 by Xemom1
Win7Live by Xemom1 - это специальная редакция Win7Live, с классическим интерфейсом и поддержкой сети и SCSI/SATA-устройств. Поддержка мультимедиа отсутствует. В ядро встроен ERD-Commander 6.5 для восстановления упавшей 7-ки, также есть штатная функция восстановления W7. Имеется возможность установки 7-ки классическим способом (с компакт-диска или из папки SOURCES на любом диске), т.е., W7PE может полностью заменить РЕ-установщик семёрки. Также можно установить любую версию Windows от 2000 до 2008 из любого носителя/папки с помощью программы WinNtsetup2.
Kaspersky Rescue Disk 10 с обновлёнными базами на март 2016.
Kaspersky Rescue Disk 10 - cпециальная программа, предназначенная для проверки и лечения зараженных x86 и х64-совместимых компьютеров. Программа применяется при такой степени заражения, когда не представляется возможным вылечить компьютер с помощью антивирусных программ или утилит лечения (например, Kaspersky Virus Removal Tool), запускаемых под управлением операционной системы. При этом эффективность лечения повышается за счет того, что находящиеся в системе вредоносные программы не получают управления во время загрузки операционной системы. В режиме аварийного восстановления доступны только задачи проверки объектов и обновления баз, а также откат обновлений и просмотр статистики.
AntiSMS 8.3 PE4
Загрузочный диск AntiSMS предназначен для автоматического лечения программ-вымогателей, блокировщиков и троянов Trojan.Winlock, которые блокируют ОС Windows, требуя от пользователя отправки СМС для разблокировки системы. Позволяет даже неопытным пользователям разблокировать Windows в случае заражения системы блокировщиками (программы-вымогатели, рекламные и порно-баннеры) или троянами Trojan.Winlock. При запуске компьютера с загрузочного диска программа AntiSMS автоматически выполняет все необходимые действия для лечения зараженной системы. В ручном режиме доступен Редактор реестра Windows.
AntiWinLocker LiveCD 4.1.5 WinPE4
AntiWinLocker LiveCD предназначены для разблокировки и для лечения уже зараженной (заблокированной) ОС Windows, в случае заражения винлокером (трояном-вымогателем Trojan.Winlock.), представляющим собой баннер, который блокирует работу системы: запуск диспетчера задач, редактора реестра, а также загрузку Windows в безопасном режиме и после этого злоумышленники вымогают деньги, например, требуя отправки SMS-сообщения на платный номер для разблокировки ОС Windows.
Reset Windows Password 5.1.5.567
Reset Windows Password - лучшая профессиональная программа для сброса, изменения или восстановления паролей всех типов учетных записей Windows. Утилита поддерживает все версии Windows, работает с локальными и доменными учетными записями, практически мгновенно восстанавливает пароли к учетным записям, к тому же, имеется русский интерфейс и русскоязычная тех. поддержка. Reset Windows Password необходима при потере пароля Администратора, если забыт пароль на вход в Windows, не возможно активировать учетную запись. Программа загружается с загрузочного CD или USB диска. Интерфейс приложения выполнен в форме мастера. Поэтому, процесс операции не кажется сложным даже неопытному пользователю. В отличие от остальных подобных утилит, Reset Windows Password – ЕДИНСТВЕННАЯ программа, которая КОРРЕКТНО работает со всеми типами учетных записей Windows.
Active Password Changer 6.0 DOS программа поможет быстро и просто сбросить пароль Windows!
ASTRA 5.52
ASTRA - Advanced Sysinfo Tool 5.52 Программа для анализа конфигурации компьютера. Очень нетребовательна к ресурсам и работает даже на совсем стареньких компьютерах, в том числе и на тех, которые и мечтать не могут о Windows
Victoria 3.52
Victoria - это программа для тестирования, диагностики и мелкого ремонта жестких дисков с IDE или SATA интерфейсами. Программа является бесплатной и предназначена, в основном, для сотрудников специализированных сервисных центров. Одновременно с этим Victoria пользуется большой популярностью среди широкого круга пользователей компьютеров, поскольку позволяет в домашних условиях: выявлять сбойные участки поверхности жесткого диска; определять среднее время доступа; управлять уровнем шума; удалять информацию с жесткого диска, без возможности восстановления; устанавливать User и Master пароли.
Memtest86+ 5.01
Ключевое обновление Memtest86+, надежного теста оперативной памяти. В первой бета-версии появилась поддержка всех современных платформ и внесен ряд серьезных внутренних изменений, включая поддержку многопоточности, повышенную скорость выявления сбоев, отображение температуры процессора.
GoldMemory 7.85
Программа представляет собой комплексный тест для проверки оперативной памяти на предмет наличии ошибок. Поддерживает практически любые типы модулей, а также любые PC-совместимые платформы в различных конфигурациях. Позволяет просканировать все доступные модули и определить наличие ошибок, которые, как правило, сказываются на нестабильности работы системы в целом. Утилита предназначена для работы в среде DOS-совместимых операционных систем, имеется ряд командных параметров для пакетной работы и функции для создания отчетов по итогам тестирования.
MHDD 4.6
MHDD - программный комплекс для точной диагностики и мелкого ремонта накопителей (HDD). Позволяет работать с накопителями на низком уровне, напрямую через порты IDE контроллера. Выполняет очень быструю и точную диагностику всей поверхности накопителя (в отличие от таких программ как NDD, ScanDisk, которые адресуют только логические разделы), независимо от данных, которые находятся на диагностируемом накопителе. Позволяет с максимально возможной скоростью избавиться от так называемых «soft»-bad секторов.
Volkov Commander (NTFS+)
Знаменитая оболочка для DOS. VC позволяет помечать, копировать, перемещать и удалять каталоги со всеми вложенными подкаталогами так же, как и обычные файлы. При копировании можно разбивать и склеивать файлы. Функционал чрезвычайно богатый.
FixNTLDR
Утилита Fix NTLDR is missing восстанавливает загрузчик Windows, исправляя ситуацию, когда при загрузке компьютера на экран выводиться сообщение "NTLDR is missing Press CTRL+ALT+DEL to restart...
Kon-Boot 2.1 Commercial
Kon-Boot - это прикладная программа, которая изменяет содержимое ядра Windows на лету/во время загрузки, обходя систему авторизации Windows и позволяя войти в защищенную паролем учётную запись без ввода пароля. Ваш любимый пароль при этом не перезаписывается, а при перезагрузке Windows оригинальное содержимое её ядра и процедура авторизации восстанавливаются.
Как это не печально для многих, но эра дисков CD/DVD медленно, но верно подходит к концу… Сегодня пользователи все чаще задумываются о том, чтобы иметь аварийную загрузочную флешку, если вдруг придется переустанавливать систему.
И дело тут не только в том, чтобы отдать дань моде. ОС с флешки устанавливается быстрее, чем с диска; такую флешку можно использовать на компьютере, где нет привода CD/DVD дисков (а USB есть на всех современных компьютерах), ну и про легкость переноса тоже не стоит забывать: флешка легко поместится в любой карман в отличие от диска.
1. Что необходимо для создания загрузочной флешки?
1) Самое главное - флешка. Для ОС Windows 7, 8 - флешка понадобится размером не менее 4 гб, лучше 8 (некоторые образы могут и не поместиться в 4 гб).
2) Образ загрузочного диска Windows, представляющий, чаще всего, файл формата ISO. Если у вас есть установочный диск - то такой файл можно создать и самому. Достаточно воспользоваться программой Clone CD, Alcohol 120%, UltraISO и другие (как это сделать - см. в ).
3) Одна из программ для записи образа на флешку (о них речь пойдет ниже).
Важный момент! Если ваш ПК (нетбук, ноутбук) имеет помимо USB 2.0 еще и USB 3.0 - подключайте флешку при установке к порту USB 2.0. Это относится прежде всего к ОС Windows 7 (и ниже), т.к. эти ОС не поддерживает USB 3.0! Попытка установки закончится ошибкой ОС о невозможности прочитать данные с такого носителя. Кстати, распознать их довольно легко, USB 3.0 показан синим цветом, разъемы для него такого же цвета.
usb 3.0 yна ноутбуке
И еще… Убедитесь что ваш Bios поддерживает загрузку с носителей USB. Если ПК современный, то он точно должен иметь данную функцию. Например, мой старый домашний компьютер, купленный еще в 2003г. может загружаться с USB. То, как настроить Bios на загрузку с флешки - .
2. Утилиты для записи загрузочного диска ISO на флешку
2.1 WinToFlash
Сайт: http://wintoflash.com/download/ru/
На этой утилите хотелось бы остановится главным образом из-за того, что она позволяет записывать загрузочные флешки с Windows 2000, XP, Vista, 7, 8. Наверное, самая универсальная! О других функциях и возможностях вы можете прочитать на официальном сайте. Здесь же хотелось рассмотреть, как в ней можно создать флешку для установки ОС.
После запуска утилиты, по умолчанию, запускается мастер (см. скриншот ниже). Для перехода к созданию загрузочной флешки, нажмите на зеленую галочку по центру.
Процесс переноса системных файлов Windows обычно занимает 5-10 мин. В это время лучше не загружать лишними ресурсо-емкими процессами ПК.
Если запись прошла успешно, то мастер вас уведомит об этом. Для начала установки, необходимо вставить флешку в USB и перезагрузить компьютер.
Одна из лучших программ для работы с образами формата ISO. Есть возможность сжимать эти образы, создавать, распаковывать и пр. Так же есть функции записи загрузочных дисков и флешек (жестких дисков).
Об этой программе довольно часто упоминали на страницах сайта, поэтому здесь приведу только пару ссылок:
2.3 USB/DVD Download Tool
Легкая утилита, позволяющая записывать флешки с ОС Windows 7 и 8. Единственный минус, пожалуй, в том, что при записи может выдать ошибку на 4 гб. флешке, якобы, мало места. Хотя другим утилитам, на той же самой флешке, с тем же самым образом - места хватает…
Кстати, вопрос о записи загрузочной флешки в этой утилите для Windows 8 рассматривался .
2.4 WinToBootic
Сайт: http://www.wintobootic.com/
Очень простая утилита, которая поможет вам быстро и без забот создать загрузочный носитель USB с ОС Windows Vista/7/8/2008/2012. Программа занимает очень мало места - меньше 1 мб.
При первом запуске потребовала установленного Net Framework 3.5, есть такой пакет не у всех, а скачать и установить его - дело не быстрое…
Зато процесс создания загрузочного носителя очень быстрый и приятный. Сначала вставляете флешку в USB, далее запускаете утилиту. Теперь нажимаете по зеленой стрелочке и указываете расположение образа с установочным диском Windows. Программа напрямую может вести запись из образом ISO.
2.5 WinSetupFromUSB
Простая и главная бесплатная программа. С помощью нее можно быстро создать загрузочный носитель. Кстати, что интересно, на флешке можно разместить не только ОС Windows, но и Gparted, SisLinux, встроенная виртуальная машина и др.
Для начала создания загрузочной флешки, запустите утилиту. Кстати, обратите внимание, что для версии для x64 - есть специальное дополнение!
После запуска вам нужно указать всего 2 вещи:
- Первое - указываете флешку, на которую будет произведена запись. Обычно, она определяется автоматически. Кстати, под строкой с флешкой есть пунктик с галочкой: «Auto Format» - рекомендуется поставить галочку и ничего больше не трогать.
- В разделе «Add USB dick» выбрать строку с нужно ОС и поставить галку. Далее указать место на жестком диске, где лежит образ с этой ISO ОС.
- Последнее, что сделаете - нажимаете на кнопку «GO».
 Кстати! Программа во время записи может вести себя, как будто она зависла. На самом деле, чаще всего она работает, просто не трогайте ПК в течении примерно 10 мин. Так же можно обратить внимание в нижнюю часть окна программы: слева появляются сообщения о процессе записи и видна зеленая полоска…
Кстати! Программа во время записи может вести себя, как будто она зависла. На самом деле, чаще всего она работает, просто не трогайте ПК в течении примерно 10 мин. Так же можно обратить внимание в нижнюю часть окна программы: слева появляются сообщения о процессе записи и видна зеленая полоска…
3. Заключение
В этой статье мы рассмотрели несколько способов создания загрузочных флешек USB. Несколько советов при записи таких флешек:
- Прежде всего скопируйте все файлы с носителя, вдруг вам что-то пригодится после. Во время записи - вся информация с флешки будет удалена!
- Не загружайте компьютер другими процессами во время процесса записи.
- Дождитесь успешного информационного сообщения от утилит, с помощью которой вы работаете с флешкой.
- Отключите антивирусы перед созданием загрузочного носителя.
- Не редактируйте установочные файлы на флешке после ее записи.
На этом все, всем удачной установки ОС!
Флешка, с которой можно загрузиться - очень удобный инструмент для проведения восстановительных работ или установки ОС на современных компьютерах. Она компактна, ей не нужен дисковод, да и скорость чтения по USB 3.0 интерфейсу заметно выше. Для подготовки такого носителя применяются программы для создания загрузочной флешки.
Предварительно нужно скачать ISO-образ требуемой разрядности и редакции. Накопитель должен быть не менее 4 гигабайт, чтобы на него вошел установочный образ «семерки». Для Windows 10 потребуется уже 8-гигабайтный носитель.
Лучше использовать пустой USB-диск, поскольку в процессе записи все данные, независимо от количества разделов на ней, могут быть удалены.
Что использовать для записи
Существуют различные утилиты, которым по силам перенести установщик ОС на USB-накопитель. Также такая программа может применяться для создания собственной загрузочной флешки с произвольным софтом - утилитами для восстановления системы, антивирусным Live-CD или средством управления дисками. Рассмотрим некоторые из них, а также разберем последовательность необходимых действий:
Ultra ISO
Очень удобное приложение, поскольку позволяет записывать различные ISO полностью в автоматическом режиме, проверять подготовленный носитель на корректность копирования данных, делать USB-диск загрузочным и так далее. Имеется платный вариант и вполне функциональная бесплатная версия.
Рассмотрим принцип работы:
- Сначала потребуется указать ISO для записи: выбрать «Открыть
» в меню «Файл
» или нажать иконку открытия, затем указать нужный образ.
 В верхней панели покажется его содержимое.
В верхней панели покажется его содержимое. Флешка выбирается ниже, в разделе «Каталог
». Подключить ее следует заранее.
Флешка выбирается ниже, в разделе «Каталог
». Подключить ее следует заранее. - После этого надо перейти к пункту «Записать образ Жесткого диска…
» в разделе «».

- Настройки можно не менять, разве что добавить галочку «Проверка
».
 После нажатия Записать
появится предупреждение, что все данные на накопителе стираются.
После нажатия Записать
появится предупреждение, что все данные на накопителе стираются.
- Программа запишет образ и автоматически проверит его.

Не доставайте USB-диск и не используйте его в это время.
Оповещения о завершении записи нет, лишь в логе появляется соответствующая строчка. Остается кликнуть Назад и выйти из приложения.
Rufus
Небольшая утилита для подготовки носителей: в единственном окне выбирается загрузочная флешка и программа записывает на нее образ. Рассмотрим работу подробнее:

По окончании можно перейти в «Журнал
» и посмотреть протокол работы или сразу закрыть Rufus.
Еще одна программа для записи, облегчающая создание загрузочной флешки Windows 7. Рассмотрим принцип ее работы:
- Потребуется выбрать накопитель, отметить FBinst и переключить формат на NTFS (так быстрее).

- Затем отметить пункт с ОС и выбрать файлы для копирования. Windows 7 нужен ISO (окно выбора стандартное).
 А для XP нужно указать путь к папке с установочными файлами, то есть предварительно распаковать ISO при помощи WinRAR, например. В этой папке должна быть подпапка I386 или AMD64.
А для XP нужно указать путь к папке с установочными файлами, то есть предварительно распаковать ISO при помощи WinRAR, например. В этой папке должна быть подпапка I386 или AMD64.
- Можно отметить «Test in QEMU », тогда флешка будет протестирована на возможность загрузки.
- Утилита напомнит про NTFS.

- И покажет лицензию, с которой надо согласиться I accept
.

- Запись запускается кнопкой Go
. WinSetupFromUSB предупредит об уничтожении информации на выбранном диске.
 И предупредит еще раз.
И предупредит еще раз.
- Затем начнется подготовка USB.
После записи запустится эмулятор QEMU. По F12 покажется меню, флешка в нем номер 2.
По F12 покажется меню, флешка в нем номер 2.
Для Windows 7 при загрузке указывается два пункта, проверять нужно первым. Для XP вариант только один.
Для XP вариант только один.
Windows 7 USB/DVD Download Tool
Для «семерки» есть программа от Microsoft для создания загрузочной USB-флешки. Утилита очень простая и обходится минимальным количеством опций:
- Сперва запрашивается ISO-образ.

- Затем следует кликнуть USB.

- После этого указать накопитель и кликнуть «Копировать
».

- Появится традиционное предупреждение об уничтожении информации.

- Затем начнется подготовка носителя.

Останется лишь закрыть окно после завершения работы.
UNetbootin
Эта программа представляет всеядные утилиты для создания Windows/Linux загрузочной флешки. Поддерживается огромное количестве дистрибутивов, при этом настройки сведены к минимуму:

После завершения UNetbootin нужно закрыть.
WinToFlash
Рассмотрим следующее приложение, помогающее сделать USB-накопитель загрузочным и перенести на него программу установки:
- При первом запуске WinToFlash идет настройка параметров.

- После нажатия Далее
нужно согласиться с лицензией и по желанию настроить отправку статистики.

- Затем выбрать платную или бесплатную версию.
 Следует дождаться активации лицензии. В бесплатном варианте будет показываться реклама.
Следует дождаться активации лицензии. В бесплатном варианте будет показываться реклама.
- Потребуется еще раз нажать Далее
в мастере первого запуска для перехода к приложению.

- Откроется главное окно программы. Для быстрой подготовки USB-флешки подойдет первый пункт.

- Запустится специальный мастер.

- После приветственного экрана откроется выбор копирования содержимого диска/папки или ISO.

- Затем выбор файла и флешки для записи.

- После нажатия Далее
, WinToFlash отобразит сводные параметры записи.

- На следующем шаге появится окно-предупреждение.

- А также потребуется согласиться с лицензией.

- После этого начнется перенос данных на флешку.

- Нужно дождаться завершения записи.

Продвинутый режим доступен в главном окне под вторым пунктом («Mul»):
- Здесь можно собирать флешку из нескольких ISO.

- При добавлении каждого образа необходимо указать его тип.

- А также указать путь к ISO.

- После добавления образ появится в проекте.

- Кнопка Запустить
начнет запись.

- По окончании можно закрыть программу. Напоследок она предложит купить лицензию.

WinToBootic
Миниатюрная утилита как по внешнему оформлению, так и по доступным настройкам. Рассмотрим принцип ее работы:
- Главное окно демонстрирует всего три элемента управления.
 Слева можно выбрать желаемый USB-накопитель. Отображается файловая система и доступное место. Галочку для быстрого выполнения форматирования лучше установить, это сократит время подготовки. Если после записи с флешкой возникают проблемы, можно воспользоваться полным форматированием. Элемент справа предназначен для указания файла образа. Можно выбрать его через стандартный диалог или просто перетащить ISO в очерченную пунктиром область. После выбора накопителя и ISO следует нажать кнопку Do it
.
Слева можно выбрать желаемый USB-накопитель. Отображается файловая система и доступное место. Галочку для быстрого выполнения форматирования лучше установить, это сократит время подготовки. Если после записи с флешкой возникают проблемы, можно воспользоваться полным форматированием. Элемент справа предназначен для указания файла образа. Можно выбрать его через стандартный диалог или просто перетащить ISO в очерченную пунктиром область. После выбора накопителя и ISO следует нажать кнопку Do it
.
- Программа удостоверится: уверен ли пользователь в своих действиях.

- Затем предупредит о форматировании еще раз - ведь данные будут стерты.

- Только после этого начнется запись ISO на флешку. При желании можно остановить процесс по значку «Stop
», но в таком случае флешка будет нерабочей.

- После успешной записи появится кнопка Thanks!
. Для выхода надо нажать на нее и закрыть саму программу (крестик спрятан в левом верхнем углу окна).

Чем проверить носитель после записи
Только одна из описанных программ может полноценно проверить загрузку с получившегося носителя - . Поэтому можно использовать ее с включенной опцией «Test in QEMU ».
Если же применяется другая программа, можно выполнить проверку при помощи MobaLiveCD (сайт https://www.mobatek.net/labs_mobalivecd.html):
- Программа предложит выбрать накопитель для проверки.

- После этого она предложит создать файл диска для эмулятора, чтобы установка производилась на него. Можно отказаться («No»), чтобы не засорять компьютер лишними файлами.
 Используется точно такой же эмулятор QEMU, как и в WinSetupFromUSB.
Используется точно такой же эмулятор QEMU, как и в WinSetupFromUSB.
- Если загрузка начинается, значит, все работает.
- Можно закрыть эмулятор и выйти из MobaLiveCD кнопкой Exit .
Обратите внимание, что запускать ее следует от имени администратора.
В главном окне следует нажать «Run the LiveUSB
».
Когда флешка готова и проверена, можно использовать ее для установки ОС на любой компьютер с USB-портом.
Заключение
Существует большое множество разнообразных программ для подготовки носителя и создания загрузочной флешки. Эта статья посвящена обзору таких утилит, чтобы помочь лучше разобраться в принципе их работы. Также можно выбрать платный или бесплатный вариант. Надеемся наша статья поможет сделать правильный выбор.
Введение
При покупке Windows 7 в магазине Microsoft (Microsoft Store) , у вас будет возможность скачать ISO-образ данного продукта. позволяет создавать копии ISO-файлов Windows 7 на диске, USB Flash или DVD. Чтобы создать загрузочный DVD или USB Flash накопитель, загрузите ISO-файл, а затем запустите Windows 7 USB / DVD Download Tool. После этого вы можете установить Windows 7 непосредственно с USB-флешки или DVD.Если вы не уверены, скольки разрядная версия Windows 7 (32-х разрядная (x86 ) или 64-х разрядная (x64 )) вам потребуется для предстоящей установки, то вы можете подробнее узнать о разнице между Windows 7 x32 и Windows 7 x64 . Файл ISO содержит все установочные файлы Windows 7, объединённые в один несжатый файл. Когда вы загружаете файл ISO, вы должны сохранить его на вашем жестком диске, чтобы установить Windows 7. Для установки Windows 7 на USB Flash или DVD все, что вам нужно сделать, это вставить USB Flash в свободный порт USB или вставить DVD в ваш DVD-привод и запустить Setup.exe программы Windows 7 USB / DVD Download Tool из корневой папки на диске.
Примечание: Вы не сможете установить Windows 7 с помощью Windows 7 USB / DVD Download Tool, если файл ISO сохранен на USB-диске или DVD.
Копия ISO файла с Windows 7 созданная с помощью USB / DVD Download Tool является загрузочной. Загрузочный диск позволяет устанавливать Windows 7 без первого запуска существующей операционной системы на компьютере. Если вы измените порядок загрузки дисков в BIOS вашего компьютера, то вы сможете запустить установку Windows 7 непосредственно с флэш-накопителя USB или DVD, когда вы включаете компьютер. Пожалуйста, обратитесь к документации компьютера для получения информации о том, как изменить приоритет загрузки приводов через BIOS.
После принятия условий лицензии на Windows 7, вам позволят сделать только одну копию файла ISO на диск, USB флэш-диск или другой носитель в качестве резервной для переустановки на лицензированном компьютере. Если вы не удалите копию ISO файла, которую вы сделали, чтобы установить программное обеспечение на вашем компьютере, то данная копия ISO файла будет являться вашей резервной копией.
Установка
Для установки Windows 7 USB / DVD Download Tool вам необходимо:
Шаг 1.
Нажмите здесь, чтобы загрузить установочный файл Windows 7 USB / DVD Download Tool.
Шаг 2. Когда появится запрос о сохранении файла на диске или его запуске, выберите Выполнить .
Шаг 3. Следуйте инструкциям установки. Вы можете определить, куда установить инструмент Windows 7 USB / DVD Download и следует ли создавать ярлыки в меню Пуск или на Рабочем столе .
Вы должны иметь права администратора на том компьютере, где вы производите установку Windows 7 USB / DVD Download Tool. Для этого требуется Microsoft NET Framework 2.0или выше. Если этот инструмент отсутствуют на вашем компьютере, программа установит его для Вас. В этом случае вам может потребоваться перезагрузка компьютера для завершения установки.
Системные требования
- Windows XP SP2, Windows Vista или Windows 7 (32- или 64-разрядная версия);
- рекомендуется Pentium 233 МГц или выше (300 МГц );
- 50 Мб свободного дискового пространства на жестком диске;
- DVD-R диск или съемный USB-Flash не менее 4GB .
Запись ISO образа
Перед запуском Windows 7 USB / DVD Download Tool убедитесь, что вы уже приобрели Windows 7 и загрузили ISO-файл Windows 7 на свой жесткий диск. Если вы купили Windows 7, но еще не загрузили ISO-образ, вы можете скачать файл со своей учетной записи в Microsoft.Чтобы записать ISO
-файл с Windows 7 нужно:
Шаг 1.
Нажмите кнопку Пуск
и выберите Windows 7 USB / DVD Download Tool в списке «Все программы»
.
 Рисунок 1. Windows 7 USB / DVD Download Tool - окно программы
Рисунок 1. Windows 7 USB / DVD Download Tool - окно программы
Шаг 2. Введите имя и путь вашего исходногоISO файла с Windows 7 или нажмите кнопку «Обзор» и выберите файл в диалоговом окне «Открыть» .
 Рисунок 2. Окно выбора файла с образом Windows 7
Рисунок 2. Окно выбора файла с образом Windows 7
Шаг 3. Выберите «USB device» для создания копии на флэш-накопителе USB или «DVD» , чтобы создать копию на диск DVD, а затем нажмите кнопку «Далее» .
 Рисунок 3. Окно выбора записи на USB или DVD
Рисунок 3. Окно выбора записи на USB или DVD
Шаг 4.
Если вы записываете файл на флэш-накопитель USB, выберите USB устройство в выпадающем списке и нажмите кнопку «Начать копирование»
.
Если вы копируете файлы на DVD, нажмите кнопку «Начать»
для начала записи.
 Рисунок 4. Выбор USB-флешки
Рисунок 4. Выбор USB-флешки
После того как ваш ISO- файл с Windows 7 запишется на выбранном носителе, вы можете начинать установку Windows 7, для этого перейдите в корневой каталог вашего DVD или USB флэш-диска и запустите Setup.exe .
Часто задаваемые вопросы
Ниже приведены некоторые наиболее часто задаваемые вопросы об использовании Windows 7 USB / DVD Download Tool :- Какой размер USB Flash Drive требуется?
Вам нужен Flash Drive USB с минимум4 Гб свободного дискового пространства. - Могу ли я использовать свой диск или флэшку с записанным на них ISO файлом для установки Windows 7 на чужом компьютере?
Нет. Диск или флэшка с вашим записанным ISO файлом предназначены для установки Windows 7 только на собственном компьютере лицензированного пользователя. - Могу ли я осуществлять резервное копирование на CD-R?
Нет. ISO файл с Windows 7 слишком велик, чтобы поместиться на обычном компакт-диске. - Могу ли я использовать Blu-Ray DVD-диск для резервного копирования?
Да, если ваш DVD-привод может записывать на Blu-Ray DVD. - Если у меня есть некоторые файлы на USB Flash диске, то Windows 7 USB / DVD Download Tool удалит их?
Эта программа требует совершенно пустой USB Flash диск для копирования файлов с Windows 7. Это гарантирует то, что данное устройство будет является загрузочным после того как произойдет завершение копирования. - Можно ли сделать резервную копию с помощью IPod, камеры или другого устройства с достаточным количеством свободного места на диске?
Да, но это не рекомендуется. Устройство должно быть отформатировано, для того чтобы носитель, на котором будет производиться запись, стал загрузочным. Специально выделенный для этого USB Flash Drive будет лучшим вариантом. - Могу ли я использовать Windows 7 USB / DVD Download Tool для резервного копирования других файлов?
Данное средство предназначено для записи только ISO файлов с Windows 7 из Microsoft Store.
Устранение неполадок
Следующие советы могут вам помочь, если вы столкнетесь с проблемой при использовании этого инструмента.- Моего USB устройства нет в списке доступных устройств.
Если вы не видите своего USB Flash устройства в списке доступных устройств, убедитесь, что диск вставлен в порт USB или нажмите кнопку Обновить рядом со списком доступных дисков. - Я вставил пустой DVD-R диск в мой DVD-привод, но Windows 7 USB / DVD Download Tool не может его распознать.
Если есть несколько DVD-приводов в системе, то выбираем первый, способный записать DVD. Если у вас есть несколько DVD-R дисков, попробуйте вставить пустой DVD-R в другой DVD-привод. Если это не помогает, пожалуйста, убедитесь, что ваш диск не поврежден и что ваш DVD-R диск годен для эксплуатации, или обратитесь в службу поддержки продукта.
Для создания загрузочной флешки будем использовать программы, как стороннего производителя, так и встроенного интерпретатора команд Windows. Каждый способ отличается и имеет свою специфику, но думаю что простой конечный пользователь сможет справиться с созданием загрузочной флешки любым из предложенных методов:
- как сделать загрузочную флешку с помощью командной строки
- как сделать загрузочную флешку с помощью программы UltraISO
- как сделать загрузочную флешку с помощью программы Windows7 USB/DVD Download Tool
Если Вас интересует информация о создании загрузочной флешки для семейства операционных систем Linux, тогда можно ознакомиться с информацией по этой ссылке "загрузочная флешка для Linux" .
Итак, предлагаю начать создание загрузочной флешки по порядку, как определено в вышеуказанном списке, соответственно переходим к первому способу.
ЗАГРУЗОЧНАЯ ФЛЕШКА с помощью командной строки (I способ)
Далее будем использовать только те команды, которые нам необходимы при создании загрузочной флешки. Поэтому на нижеуказанном рисунке показан последовательный ввод команд для создания загрузочной флешки. И прошу обратить внимание на то, что вводимые команды обозначены красным подчеркиванием!
Графическое представление ввода команд в командной строке
Теперь опишем ранее введенные команды:
DISKPART - запускаем программу, командный интерпретатор текстового режима, который позволяет управлять объектами (дисками, разделами или томами) с помощью сценариев или прямым вводом команд из командной строки.
list disk - отображаем список дисковых накопителей подключенных к персональному компьютеру.
select disk 1 - выбираем диск под номером "1", так как в нашем случае он является съемным накопителем-флешкой.
clean - очищает все данные со съемного носителя - флешки.
create partition primary - создаем первичный раздел.
select partition 1 - выбираем созданный раздел.
active - делаем раздел активным.
format fs=NTFS - форматируем флешку в файловой системе NTFS.
assign letter=T - если необходимо, то таким образом можно присвоить букву для флешки.
Exit - выход из программы DISKPART.
ЗАГРУЗОЧНАЯ ФЛЕШКА СОЗДАНА!
ПРИМЕЧАНИЕ: После того, как вы создали загрузочную флешку, вам нужно перенести файлы операционной системы на этот съемный носитель. Файлы нужно переносить в распакованном виде, не в коем случае не добавляйте просто образ операционной системы, к примеру один файл *.ISO, так РАБОТАТЬ НЕ БУДЕТ!!!
Полный список команд программы Diskpart вы можете посмотреть в следующей таблице:
Таблица команд программы "DISKPART"
| КОМАНДА | ПОЯСНЕНИЕ |
| ACTIVE | - Пометка выбранного раздела как активного. |
| ADD | - Добавление зеркала к простому тому. |
| ASSIGN | - Назначение имени или точки подключения выбранному тому. |
| ATTRIBUTES | - Работа с атрибутами тома или диска. |
| ATTACH | - Присоединяет файл виртуального диска. |
| AUTOMOUNT | - Включение и отключение автоматического подключения базовых томов. |
| BREAK | - Разбиение зеркального набора. |
| CLEAN | - Очистка сведений о конфигурации или всех данных на диске. |
| COMPACT | - Попытки уменьшения физического размера файла. |
| CONVERT | - Преобразование форматов диска. |
| CREATE | - Создание тома, раздела или виртуального диска. |
| DELETE | - Удалить объект. |
| DETAIL | - Просмотр параметров объекта. |
| DETACH | - Отсоединяет файл виртуального диска. |
| EXIT | - Завершение работы DiskPart. |
| EXTEND | - Расширить том. |
| EXPAND | - Увеличение максимального доступного пространства на виртуальном диске. |
| FILESYSTEMS | - Отображение текущей и поддерживаемой файловых систем для тома. |
| FORMAT | - Форматирование данного тома или раздела. |
| GPT | - Назначение атрибутов выбранному GPT-разделу. |
| HELP | - Отображение списка команд. |
| IMPORT | - Импорт группы дисков. |
| INACTIVE | - Пометка выбранного раздела как неактивного. |
| LIST | - Отображение списка объектов. |
| MERGE | - Объединение дочернего диска с родительскими. |
| ONLINE | - Перевод объекта, помеченного как "вне сети", в состояние "в сети". |
| OFFLINE | - Перевод в состояние "вне сети" объекта, помеченного как "в сети". |
| RECOVER | - Обновление состояния всех дисков выбранного пакета. Попытка восстановить диски неправильного пакета и повторная синхронизация зеркальных томов и томов RAID5 с устаревшим плексом или данными четности. |
| REM | - Не выполняет никаких действий. Используется для комментирования сценариев. |
| REMOVE | - Удаление имени диска или точки подключения. |
| REPAIR | - Восстановление тома RAID-5 с отказавшим участником. |
| RESCAN | - Поиск дисков и томов на компьютере. |
| RETAIN | - Размещение служебного раздела на простом томе. |
| SAN | - Отображение или установка политики SAN для текущей загруженной ОС. |
| SELECT | - Установка фокуса на объект. |
| SETID | - Изменение типа раздела. |
| SHRINK | - Уменьшение размера выбранного тома. |
| UNIQUEID | - Отображение или установка кода таблицы разделов GUID (GPT) или подписи основной загрузочной записи (MBR) диска. |
ЗАГРУЗОЧНАЯ ФЛЕШКА с помощью программы UltraISO (II способ)
Программа UltraISO предназначена для создания и редактирования образов дисков. При создании загрузочной флешки будем использовать встроенные функции данной программы.
Открываем программу с правами администратора, как показано на рисунке:


Выбираем необходимый образ операционной системы для создания загрузочной флешки, к примеру здесь выбран образ диска Windows Vista:


Появляется всплывающее окно, где нужно убедиться в правильном указании съемного носителя, файла записываемого образа и метода записи(он обязательно должен быть установлен в режиме - USB-HDD+) и нажать кнопку "записать"

После нажатия кнопки "Записать" появится окно "Подсказка", которая предложит вам стереть всю информацию на флешке. Соглашайтесь!

Затем начнется запись данных на флешку...

И наконец, через определенное время, образ операционной системы будет записан на вновь созданную загрузочную флешку для будущей установки.

ЗАГРУЗОЧНАЯ ФЛЕШКА СДЕЛАНА!
ПРИМЕЧАНИЕ: Не забудьте установить в системе ввода/вывода BIOS загрузку первичного устройства, то есть сделать так, чтобы компьютер загружался со съемного носителя - вами созданной загрузочной флешки.
ЗАГРУЗОЧНАЯ ФЛЕШКА с помощью программы Windows7 USB/DVD Download Tool (III способ)
Программа Windows7 USB/DVD Download Tool созданная Microsoft для записи образов дисков операционных систем на оптические и съемные носители. При создании загрузочной флешки будем последовательно выполнять все предписания программы.
Для начала вам необходимо скачать данную программу с официального сайта Microsoft. Потом нужно установить программу следуя указаниям установщика. После установки программы на рабочем столе появится ярлык, как показано на рисунке:
Запускайте его с "Правами администратора", нажмите правую кнопку мыши на ярлыке и кликните по строке "Запуск от имени администратора". Программа запустится, нажмите кнопку "Browse" и выберите образ операционной системы *.ISO

После того как, вы выбрали образ записываемой системы, нажмите "Next", появится другое окно где будет предложен выбор типа носителя - оптический или съемный. Так как у нас съемный носитель - флешка, выбираем "USB device"

Выбираем из предложенного списка наш съемный носитель, т.е. флешку и нажимаем кнопку "Begin copying"

После нажатия вышеуказанной кнопки начнется процесс форматирования флешки...

Через некоторое время продолжится процесс записи данных образа диска на флешку.

Ожидаем какое-то время пока запишется образ, и в конечном итоге мы получим 100%, и вот загрузочная флешка сформирована!
ПРИМЕЧАНИЕ: Не забудьте установить в системе ввода/вывода BIOS загрузку первичного устройства, то есть сделать так, чтобы компьютер загружался со съемного носителя - вами созданной загрузочной флешки.