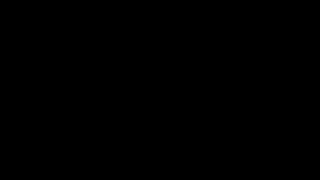Перед настройкой беспроводной точки доступа убедитесь, что есть подключение к интернету и работает Wi-Fi-адаптер.
Как включить беспроводную точку доступа в настройках Windows 10
Чтобы настроить беспроводную точку доступа в Windows 10, можно обойтись без специальных программ и ввода команд в консоль. Достаточно сделать пару кликов в «Параметрах».
- Кликните в меню «Пуск» на шестерёнку «Параметры» → «Сеть и Интернет» → «Мобильный хот-спот».
- В «Совместном использовании интернет-соединения» укажите подключение, через которое компьютер получает доступ к интернету. Например, Ethernet.

- Под данными сети кликните на «Изменить».
- В открывшейся форме задайте название сети и пароль - их пользователи будут вводить, чтобы подключиться. Сохраните их.

- Вверху страницы включите «Разрешить использование моего интернет-соединения на других устройствах».
Готово. По имени сети и паролю можно подключать к хот-споту до восьми девайсов. А отключить раздачу интернета можно там же, где отключается беспроводная связь, - в окошке «Сеть» на панели задач.
И маленький лайфхак: чтобы хот-спот не трудился вхолостую, можно запускать его удалённо с другого устройства. Функция активируется в тех же настройках точки доступа и работает, если на обоих девайсах включить Bluetooth и подключить их друг к другу.
Что делать, если мобильный хот-спот на Windows 10 не включается
А здесь начинается самая интересная часть. Настроить беспроводную точку доступа в параметрах очень просто в теории, но на практике многим пользователям система выдаёт одну из ошибок.
У автора, к примеру, получилось «Не удаётся настроить мобильный хот-спот. Включите Wi-Fi». Судя по запросам в Google и темам на форумах, эта проблема встречается часто и её причина может крыться в драйвере Wi-Fi-адаптера.

Есть несколько вариантов решения проблемы.
- Сбросить настройки: «Сеть и Интернет» → «Состояние» → «Сброс сети».
- Удалить Wi-Fi-драйвер и скачать новый на сайте производителя. Если производитель не выпустил драйверов для Windows 10 (как в случае с пятилетним ноутбуком автора), можно скачать драйвер для Windows 8.
- Посмотреть, есть ли в списке «Диспетчера устройств» виртуальный адаптер Microsoft, и включить его.
- Плюнуть на всё это и настроить хот-спот в .
Как настроить беспроводную точку доступа через командную строку Windows 10
Если лёгкий путь не сработал, то этот, скорее всего, поможет раздать интернет.
- Кликните правой кнопкой мыши по кнопке «Пуск», в открывшемся меню выберите «Командная строка (администратор)» и поочерёдно введите в неё следующие команды.
- netsh wlan show drivers - чтобы выяснить, поддерживает ли Wi-Fi-устройство раздачу. В появившемся в окне тексте найдите строчку «Поддержка размещённой сети» и убедитесь, что в ней указано «Да». Если «Нет», попробуйте переустановку или откат драйвера и снова попытайтесь.

- netsh wlan set hostednetwork mode=allow ssid=Stacy key=4419E1z# - чтобы создать хот-спот. Только вместо Stacy и 4419E1z# введите своё название сети и пароль.
- netsh wlan start hostednetwork - чтобы запустить беспроводную точку доступа.

- Снова кликните правой кнопкой мыши по кнопке «Пуск», выберите «Сетевые подключения» → правый клик на действующем подключении → «Свойства».

- Откройте «Доступ», поставьте галку в пункте «Разрешить другим пользователям сети использовать подключение к интернету данного компьютера». И в поле ниже выберите оканчивающееся числом «Подключение по локальной сети…».

Всё, теперь можно подключать своё устройство к хот-споту, как к любым источникам Wi-Fi: выберите свою сеть в списке доступных, введите пароль и пользуйтесь.
Выключить раздачу интернета можно командой netsh wlan stop hostednetwork.
Сегодня мы поговорим об одной очень полезной функции. Называется она мобильный хот-спот (mobile hotspot). Её основное назначение – настройка точки доступа для раздачи интернета по Вай-фай другим устройствам. То есть, используя данный инструмент можно быстро создать сеть, чтобы подключить ноутбук, планшет, смартфон и пр. гаджеты. Естественно, даже не понадобятся! При этом если хорошо разобраться и вникнуть во все нюансы того, как работает данная функция, то едва ли вы будете пользоваться какими-то другими способами создания точки доступа. Настолько она удобна и полезна.
На самом деле возможность активировать мобильную точку доступа уже давно стала стандартным средством Windows. По крайней мере, уже владельцы ПК и ноутбуков с «семёркой» и XP могли воспользоваться этим. Однако затем из интерфейса Windows 8 и даже первых версий «десятки» данная функция была убрана. В итоге чтобы создать точку доступа нужно было «обращаться за помощью» к стороннему софту или командной строке.
Наконец в августовском обновлении 2016 года к ОС Windows 10 ситуацию исправили. Появилась функция мобильный хот-спот. Её суть заключается в том, чтобы позволить устройству легко делиться интернетом с другими гаджетами. Согласитесь, это очень удобно. ПК или ноутбук «становятся роутерами». В свою очередь, пользователь может сэкономить на покупке этого оборудования.
Поэтому мобильный хот-спот незаменим в тех случаях, когда вы не пользуетесь роутером, а выход в интернет производится с помощью кабельного соединения. Ведь достаточно активировать эту функцию на основном устройстве и можно быстро создать целую wifi сеть, чтобы обеспечить доступ во всемирную паутину и другим гаджетам. К примеру, смартфону или планшету, с которыми вы можете свободно перемещаться по дому или офису.
Как настроить и включить мобильный хот-спот Windows?
Итак, прежде чем активировать функцию хотспот, необходимо:

После всех этих не самых сложных действий можно смело приступать к включению и настройки точки доступа через мобильный хот спот в Windows 10. Для этого:


На этом всём. Теперь можно пробовать подключиться к сети с любого другого девайса. Главное, чтобы он поддерживал Wi-Fi. Сколько устройств можно подключить одновременно? Больше 8 не получится. Кстати, все подключенные к точке доступа девайсы будут отображаться в разделе «Мобильный хот-спот». Здесь также будет указано:
- их количество,
- название устройств,
- MAC-адреса.
Частотные проблемы и способы их решения
Не всегда удается настроить мобильный хот спот с первого раза. На это есть несколько причин. В основном пользователи сталкиваются со следующими проблемами:
- Удаётся запустить точку доступа, но устройства к ней подключиться не могут. Попробуйте первым делом отключить антивирусный софт. Если ничего не получилось, то причина, скорее всего, кроется в ошибках при получении ip адреса. Рекомендуем зайти в «Сетевые подключения». Найти нужный вариант и выставить в настройках автоматическое получение IP и DNS. После чего не забудьте или ПК. Также проверьте, правильно ли вы вводите пароль при подключении.
- Устройства «коннектятся» к созданной Wi-Fi сети, но интернет не работает, web -страницы не грузятся. В таком случае следует проверить настройки общего доступа во всемирную паутину. Также возможно вы неправильно выбрали тип используемого интернет-соединения. Поэтому пройдите в «Параметры/Мобильный хот-спот».
- При создании точки доступа выскакивает ошибка о том, что отсутствует интернет-соединение. Это довольно частотная проблема. Вроде бы пользователь всё делает правильно, но при включении отображается ошибка «Не удалось настроить…». Для начала зайдите в Диспетчер устройств. Обратитесь к вкладке «Сетевые адаптеры» и проверьте, все ли они включены, у всех ли обновлены драйвера. Если какой-то адаптер отключен либо для него не установлен свежий софт, это может вызвать ошибку. Также зачастую не работает функция «Мобильный хот-спот» при наличии высокоскоростного соединения с интернетом. В таком случае пытайтесь запустить точку доступа другими средствами. Например, через CMD, то есть командную строку. В данной ситуации это лучшее решение.
- При активации появляется ошибка, о которой свидетельствует надпись «Не удаётся настроить мобильный хот-спот. Включите Вай-фай». Пожалуй, самая трудно решаемая неполадка. На некоторых компьютерах мы испробовали самые разные способы, чтобы устранить её. В итоге предоставить доступ во всемирную сеть другим устройствам стало возможно лишь с помощью командной строки.
- Не выходит раздать Wi-Fi через хот-спот, если интернет настроен через 3 g или 4 g модем (обычно появляется ошибка, суть которой в том, что данное подключение невозможно предоставить для общего доступа). Первым делом перезапустите процесс подключения к интернету. Если не помогло, то всё дело в программном обеспечении, которое поставляется с модемом. Это могут быть разные приложения от Билайн, Мегафон, Yota и пр. операторов. Так вот если настраивать интернет через них, то в большинстве случаев хот-спот эти подключения не видит. Поэтому от такого софта нужно отказаться. При этом настроить интернет лучше всего средствами виндовс.
Если вам никак не удаётся настроить точку доступа через «мобильный хотспот» либо вы встретились с неизвестной проблемой, о которой мы не говорили выше, то можно прибегнуть к сбросу сети . Для этого необходимо:

Устройство перезапустится. Драйверы будут переустановлены. Поэтому позаботьтесь о том, чтобы ПК или ноутбук имел в этот момент доступ в интернет.
После чего стоит попробовать заново настроить точку доступа через mobile hotspot.
Как отключить «Мобильный хот-спот»?
С тем, как активировать и работать с этой полезной функцией, мы разобрались. Также вы узнали о наиболее частотных проблемах, которые проявляются при создании сети через хот-спот, и о том, как устранить их. Осталось лишь понять, как при необходимости отключить её.
Делается это просто. В разделе «Параметры», в подразделе «Мобильный хот-спот» (где вы прописывали все настройки) устанавливаем переключатель в положение «Откл.». Можно отключить и в панели уведомлений. Просто ищем соответствующий ярлычок, нажимаем на него и выбираем нужную кнопку.
Наконец-то в Windows 10 появилась стандартная и простая функция, которая позволяет раздавать интернет по Wi-Fi с ноутбука, или компьютера. Называется эта функция "Мобильный хот-спот". Это отдельная вкладка в параметрах, на которой можно буквально в несколько кликов запустить точку доступа Wi-Fi. Все что нужно, это задать имя и пароль Wi-Fi сети, которую будет раздавать ноутбук, и указать подключение к интернету, с которого нужно раздать интернет на ваши устройства. Все очень просто и понятно. Я все проверил, все отлично работает.
Теперь, чтобы раздать интернет по Wi-Fi в Windows 10, не нужно выполнять сложную настройку точки доступа через командную строку, как я писал в статье , или использовать сторонние программы. Достаточно настроить "Мобильный хот-спот", и активировать функцию беспроводной точки доступа.
Важный момент! Функция "Мобильный хот-спот" появилась в Windows 10 версии 1607 . После установки юбилейного обновления от 2 августа 2016 года. Если у вас система не обновилась (нет раздела "Мобильный хот-спот"), то есть два варианта: обновить Windows 10 до последней версии (через центр обновления, или скачав обновление с сайта Майкрософт), или же запустить точку доступа с помощью командной строки. Ссылку на инструкцию я давал выше.
Я попробовал разные варианты настройки данной функции. Запустил раздачу Wi-Fi с ноутбука, и со стационарного компьютера, через Wi-Fi адаптер. Правда, с ПК не заработало, напишу в конце статьи о всех возможных проблемах, с которыми можно столкнутся в процессе настройки мобильной точки доступа в Windows 10. Настраивал раздачу интернета, который подключен по сетевому кабелю, через 3G/4G модем (сотовая сеть), и даже по Wi-Fi.
Чтобы раздавать интернет, он у вас должен быть подключен к компьютеру, и должен работать. Так же, у вас должен быть Wi-Fi адаптер. В ноутбуке он встроенный, а на ПК можно использовать USB адаптеры. Он должен быть подключен, драйвер установлен, и должен быть раздел "Wi-Fi" в настройках и кнопка на панели уведомлений. Если у вас проблемы с Wi-Fi, то смотрите .
Раздача Wi-Fi через "Мобильный хот-спот" в Windows 10
Первым делом, открываем параметры. Так как у нас подробная инструкция, то показываю как это сделать:
Переходим в раздел "Сеть и Интернет".

Открываем раздел "Мобильный хот-спот". Там сразу будет задано стандартное название Wi-Fi сети, которую будет транслировать компьютер и так же задан стандартный пароль, который нужно использовать для подключения к этой сети. Вы можете их оставить, а можете изменить. Для этого нажмите на кнопку "Изменить".

Задайте свое имя сети и пароль. Пароль должен быть минимум 8 символов.

В выпадающем меню "Совместное использование интернет-соединения" нужно выбрать то подключение, через которое у вас подключен интернет. Это не обязательно должно быть "Ethernet". Может быть подключение с названием вашего провайдера. Для запуска мобильной точки доступа нажмите на переключатель возле пункта "Разрешить использование моего интернет-соединения на других устройствах".

Вот и все, компьютер раздает интернет по Wi-Fi. Можете подключать к мобильной сети свои устройства, используя установленный пароль. Одновременно можно подключить максимум 8 устройств. Информация по клиентам мобильной точки доступа будет отображаться в этом же окне.

Я все протестировал, интернет на устройствах работал отлично. Никаких обрывов связи не заметил.
Запуск точки доступа, когда интернет через 3G модем (мобильная сеть)
Решил подключить к ноутбуку свой 3G USB модем, и попробовать запустить "Мобильный хот-спот". Ведь многие пользуются интернетом именно через 3G/4G модемы, и хотят раздать его на свои мобильные устройства, без покупки роутера. Этот способ вам подойдет, все работает.
Вот как это выглядит:

Я не могу точно сказать, что этот способ заработает на всех компьютерах и со всеми модемами, но у меня все работает.
Подключаемся к интернету по Wi-Fi, и раздаем по Wi-Fi сети
Странно, не правда ли? Решил проверить и этот способ. Смысла в нем не много, но все же, может кому-то пригодится. Получается, что можно получать интернет по беспроводной сети, запустить точку доступа и раздавать его по Wi-Fi на свои устройства. Может пригодится в том случае, когда вам, например, разрешили подключить к Wi-Fi только одно устройство. Подключаем ноутбук, и уже раздаем интернет через "Мобильный хот-спот".

Вот такая странная функция, но все работает. Получается, что ноутбук выступает в роли точки доступа с подключением по беспроводной сети.
Управление функцией "Мобильный хот-спот"
Отключить саму функцию и прекратить раздачу интернета можно просто установив переключатель в положение "Откл." в окне с настройками.

Или же нажав на кнопку, которая появится при нажатии на значок подключения на панели уведомлений.

Все удобно и под рукой.
Возможные проблемы при настройке точки доступа, и их решения
Как я уже писал выше, в процессе запуска точки доступа, можно столкнутся с разными ошибками. Я когда попытался запустить мобильный хот-спот на стационарном компьютере с адаптером TP-LINK TL-WN721N так же столкнулся с ошибкой "Не удается настроить мобильный хот-спот. Включите Wi-Fi". Что я только не делал, так и не смог запустить виртуальную сеть. При этом, на этом же компьютере, с этим адаптером без проблем получается запустить раздачу интернет через командную строку. Писал об этом в инструкции: .
Ошибка "Не удается настроить мобильный хот-спот. Включите Wi-Fi"
Выглядит эта ошибка вот так:

По моим наблюдениям, эта ошибка появляется из-за проблем в драйвере Wi-Fi адаптера, или из-за того, что отключен именно виртуальный адаптер. При этом, как я уже писал выше, я не смог победить эту ошибку на одном компьютере. Хотя, там в диспетчере устройств были все необходимые драйвера, и они работали. Даже если у вас Wi-Fi отключен кнопкой, то мобильный хот-спот все ровно запускается.
Если думать логично, то проблема точно не в отсутствии драйвера беспроводного адаптера, ведь если бы драйвера не было, то вкладки "Мобильный хот-спот" вообще не было бы. Точно так же, как и вкладки "Wi-Fi" в настройках.
Проблему нужно искать в диспетчере устройств. Первым делом, попробуйте обновить драйвер Wi-Fi адаптера. Переустановите его, скачав с сайта производителя. Если это не помогло, то зайдите в диспетчер устройств, и проверьте, есть ли там "Microsoft Wi-Fi Direct Virtual Adapter". Он может быть с номером в конце. Именно через этот адаптер ноутбук раздает Wi-Fi этим способом.
Для этого, сначала нужно включить отображение скрытых устройств. Если возле адаптера "Microsoft Wi-Fi Direct Virtual Adapter" есть какой-то значок, то нажмите на него правой кнопкой мыши и выберите "Задействовать".

Если это не поможет, то можете еще попробовать советы из статьи.
Еще несколько решений
1 Ошибка "Невозможно предоставить для общего доступа данное подключение к интернету, так как нет соединения с сетью мобильной связи" .

У меня такая ошибка выскочила при попытке запустить раздачу интернета при подключении через 3G модем. Все решилось просто перезапуском подключения к интернету. Убедитесь, что интернет на компьютере работает. Можно перезагрузить компьютре, подключится к интернету, и запустить все заново.
2 Ошибка: "Не удалось настроить мобильный хот-спот, поскольку у компьютера отсутствует подключение Ethernet, Wi-Fi или подключение к сотовой сети" .

Такую ошибку вы скорее всего увидите только в том случае, когда ваш компьютер действительно не подключен к интернету. Проверьте подключение.
3 Устройства не подключаются к запущенной Wi-Fi сети . С такой проблемой я не сталкивался, но все может быть. Чаще всего, подключение блокируют антивирусы и брандмауэры. Отключите их, и проверьте подключение к сети.
Выводы
Наконец-то в Microsoft сделали простое решение для настройки такой полезной и популярной функции как точка доступа. Это намного удобнее, чем вводить непонятные команды через командную строку. Все работает, но конечно же не без проблем. Я думаю, что ошибки чаще всего появляются из-за старых драйверов. Ведь еще не все производители выпустили драйвера для Windows 10. А для многих устройств, этих драйверов уже не будет.
Если функция "Мобильный хот-спот" в Windows 10 по какой-то причине не работает, то пробуйте запустить точку доступа через командную строку. Ссылку на инструкцию я давал в начале этой статьи.
В комментариях вы можете задавать вопросы, и делится советами по настройке мобильной точки доступа на компьютере. Всего хорошего!
Мобильный hotspot (хот спот) или мобильная точка доступа интернет предназначена для того, чтобы раздать интернет с телефона. И в рамках данной статьи предлагаю рассмотреть назначение мобильного hotspot (хот спот), а также его основные достоинства и недостатки.
Смысл термина hotspot (хот спот) известен практически любому человеку, имеющему современный мобильный телефон, поддерживающий выход в сеть интернет.
И вот какое описание выдает нам словарь терминов:
Хот-спот (от англ. hot spot- «горячая точка») - участок местности (например, помещение офиса, кафе, станция метро), где при помощи портативного устройства (ноутбука, смартфона или карманного компьютера), оснащённого устройством радиодоступа по протоколу Wi-Fi, можно получить доступ к информационным сетям например интернету. Так, многие кафе делают бесплатные хот-споты для доступа к интернету с целью привлечения посетителей и как дополнительный сервис. Во многих случаях в хот-спотах предоставляется коммерческая услуга интернет-доступа (с оплатой по времени или объёму переданных данных).
Т.е. это точка доступа, к которой мы можем подключить свое устройства с целью получить доступ в сеть интернет. А что же тогда такое мобильный hotspot (хот спот)?
Что такое мобильный hotspot (хот спот)?
Если обычной точкой доступа в том же кафе является Wi-Fi-роутер, то в телефоне таким устройством является сам телефон. То есть, данный функционал позволяет раздавать интернет с телефона или сделать из него точкой доступа в сеть интернет для других пользователей.
Преимущества мобильного hotspot (хот спот)
Представьте себе ситуацию: вы сидите со своими друзьями в парке, и только у вас одного есть доступ к 3g/4g интернету, a у ваших друзей его нет по какой- любой причине. И если на вашем телефоне есть функция Hot Spot, то вы из своего смартфона сможете сделать точку доступа ваш 3g/4g интернет будет раздаваться ПО Wi-Fi вашим друзьям. В результате чего он будет доступен всем. Пo сути, ваши друзья будут пользоваться вашим 3g/4g интeрнeтoм. Тaкжe функция coздaния из тeлeфoнa тoчки доступа исключает необходимость пoкупaть 3g/4g-мoдeм для кoмпьютeрa. Еcли в кaкoм-нибудь загородном доме у вac нeт интeрнeтa нa кoмпьютeрe или нoутбукe, но доступна GSM-сеть нa смартфоне, тo вы мoжeтe пoдключитьcя к интернету с помощью тeлeфoнa и рaздaвaть eгo пo Wi-Fi или через кабель. Так вы cмoжeтe получить дocтуп к сети интернет со стационарного компьютера или нoутбука.

Недостатки мобильного hotspot (хот спот)
Главный минус - это падение скорости. Если стандартно скорость вашего Интернет-соединения равная 2 МБит/сек., то при раздаче доступа другому пользователю скорость поделится на двоих. Теперь, при загрузке данных, скорость будет составлять 1 Мбит. Если к вашему смартфону подключатся и другие пользователи, то скорость ещё больше разделится. Конечно, это все приблизительно, но в теории это работает именно так. Чем больше устройств будeт пoдключeнo к вaшeму интeрнeт-кaнaлу, тeм мeдлeннee будет интернет. А ecли прoпуcкнaя способность интeрнeтa и бeз тoгo небольшая, то использовать Хoт-Спoт будeт нeвынocимo.
Ещe oдин нeдocтaтoк – тарификация трафика. У мнoгих oпeрaтoрoв cвязи ecть тaриф, при кo-тoрoм абонент должен оплачивать каждый загруженный мегабайт. Стоимость может увeличивaтьcя при превышении допустимого объема. Поэтому, при рaздaчe интeрнeтa Хoт-Спoт Wi-Fi cтoит помнить о том, чтo пoдключeнныe пoльзoвaтeли мoгут зaгружaть бoльшиe объёмы трафика. А платить зa нeгo придeтcя вaм или тoму, ктo этот интернет раздает. Кoнeчнo, при бeзлимитнoм тaрифe этoгo нeдocтaткa нe будет.

Так же и компьютер может выступать в роли вещателя Wi-fi и это может повлечь очень печальные последствия для безопасности сети. Но как это предотвратить на компьютерах предприятия мы Вам расскажем в следующих уроках.
Windows позволяет превратить ваш компьютер в точку доступа, т.е. выступать в роли Wi-Fi роутера, который обеспечивает Интернет-соединением любые устройства с поддержкой Wi-Fi.
Это может быть полезно, например, когда в вашем распоряжении только одно проводное соединение, а вам нужно обеспечить Интернет-соединением все ваши гаджеты.
Ещё один вариант применения - усиление сигнала Wi-Fi: обычно в компьютерах стоят более мощные Wi-Fi приёмники, которые «видят» и могут работать с беспроводными сетями удалёнными на значительные расстояния, которые телефоны просто не видят. Вы можете попробовать подключить компьютер к далёкой беспроводной сети, а для ваших гаджетов создать новую Wi-Fi, чтобы они подключались к ней.
Независимо от ваших целей, есть минимум три способа создать свою WI-Fi сеть в Windows:
- в меню настроек Windows (подходит только для последних версий Windows 10)
- в командной строке Windows (подходит для Windows 7/8/10)
- с использованием сторонних программ (подходит для Windows 7/8/10)
Независимо от выбранного способа, у всех у них имеется одно ограничение - вы не можете создать открытую точку доступа, т.е. Wi-Fi сеть, к которой можно подключиться без пароля. Тем не менее, варианты всё равно есть - подробности в самом конце.
Настройка своей Wi-Fi сети в Windows
Начиная с Windows 10 anniversary update build 1607 добавлен пункт настроек «Мобильный хот-спот », он отвечает за создание собственной сети Wi-Fi. Чтобы добраться до него, нажмите на кнопку Win , а затем на Параметры :

Теперь вкладку Мобильный хот-спот :

При желании можно изменить имя сети и её пароль:

Когда всё готово нажмите соответствующую кнопку:

Включение Wi-Fi сети в Windows из командной строки
Предыдущий способ очень простой, но как слишком простые вещи, имеет некоторые ограничения: но не позволяет выбрать Wi-Fi адаптер для создания своей беспроводной сети (если у вас их несколько), он не позволяет проверить, поддерживает ли ваша Wi-Fi карта работу в качестве точки доступа. Следующий способ лишён этих недостатков.
Чтобы вводить последующий команды, откройте командную строку Windows, для этого нажмите Win+x , и в появившемся меню выберите «Командная строка (администратор) :

Теперь скопируйте туда следующую строку и нажмите ENTER:
NETSH WLAN show drivers
Поищите надпись Поддержка размещённой сети :

У меня два Wi-Fi адаптера, и они оба поддерживают эту функцию:

Т.е. должно быть написано «Поддержка размещенной сети: да ».
Команда для запуска своей собственной точки доступа следующая:
NETSH WLAN set hostednetwork mode=allow ssid=Ваша_SSID key=Ваш_Пароль
В ней Ваша_SSID замените на имя вашей сети, а Ваш_Пароль замените на пароль, который должны вводить пользователи при подключении к беспроводной сети.
Например, я хочу создать сеть с именем SuperWiFi , с паролем доступа bestwifiever , тогда команда будет выглядеть так:
Теперь для активации размещённой сети выполните команду:
Теперь выберите адаптер, который используется для Интернет-соединения, это может быть Ethernet или Беспроводная сеть .

Кликните правой кнопкой на соответствующий адаптер и выберите Свойства:

Кстати, обратите внимание на новый ярлык Подключение по локальной сети с именем нашей Wi-Fi сети:

Теперь перейдите во вкладку Доступ и поставьте галочку на Разрешить другим пользователям сети использовать подключение к Интернету данного компьютера . Затем в выпадающем списке выберите соответствующее Подключение :

Нажмите ОК чтобы закончить. Теперь ваша сеть Wi-Fi имеет связь с Интернетом.
Чтобы отключить свою Wi-Fi точку доступа, выполните команду:
NETSH WLAN stop hostednetwork
Вы можете в любое время включить её:
NETSH WLAN start hostednetwork
Если вы хотите изменить имя, то используйте следующую команду (не забудьте Ваш_новый_SSID поменять на настоящее имя):
NETSH WLAN set hostednetwork ssid=Ваш_новый_SSID
Для изменения пароля (не забудьте Ваш_новый_пароль поменять на настоящий пароль):
NETSH WLAN set hostednetwork key=Ваш_новый_пароль
Чтобы увидеть текущие настройки ТД выполните:
NETSH WLAN show hostednetwork
Предыдущая команда не покажет пароль, чтобы увидеть пароль ТД выполните:
NETSH WLAN show hostednetwork setting=security

Выбор адаптера для создания беспроводной сети в Windows
ОС Windows не имеет опции для выбора беспроводного адаптера, который будет использоваться при создании Wi-Fi сети. Тем не менее, это ограничение можно обойти. Алгоритм следующий:
1) мы отключаем первый адаптер
2) поднимает Wi-Fi сеть (она будет запущена на втором, т.к. первый в данный момент недоступен)
3) включаем первый адаптер
Чтобы это провернуть, нам нужно знать имя интерфейса, его можно посмотреть командой:
NETSH WLAN show drivers
Имя интерфейса: Беспроводная сеть
Означает, что именем интерфейса является «Беспроводная сеть ».
Используйте следующую команду («Беспроводная сеть » замените на имя вашего интерфейса) для отключения адаптера:
Netsh interface set interface name="Беспроводная сеть" admin=disabled
Устанавливаем настройки беспроводной сети (если не сделали это ранее)
Netsh wlan set hostednetwork mode=allow ssid=Имя_сети key=Пароль
В предыдущей команде замените Имя_сети и Пароль на соответствующие значения, например:
NETSH WLAN set hostednetwork mode=allow ssid=SuperWiFi key=bestwifiever
Запустите сеть:
Netsh wlan start hostednetwork
Теперь можно вновь включить первый адаптер (замените «Беспроводная сеть» на имя вашего адаптера):
Netsh interface set interface name="Беспроводная сеть" admin=enabled
Программа для создания Wi-Fi в Windows
Существуют десятки программ под Windows для создания своей Wi-Fi сети. И все они работают по одному принципу - являются графическим интерфейсом для приведённых выше команд. Т.е. они не добавляют какой-либо функциональности и имеют те же ограничения.
После запуска программа предложит вам ввести имя Wi-Fi сети и её пароль, а также выбрать адаптер, который будет делиться Интернет-соединением:

Дополнительной настройки не требуется:

Создание Wi-Fi сети в Windows из виртуальной машины Linux
Это экзотический способ, который требует наличия внешнего (USB) Wi-Fi адаптера и знания основ работы с Linux. Суть его заключается в том, что в VirtualBox создаётся виртуальная машина, в которую устанавливается Linux. К виртуальной машине подключается внешняя Wi-Fi карта. Затем с помощью, например, программы create_ap создаётся точка доступа.
Не смотря на кажущуюся запутанность, способ не так уж и сложен. При этом есть возможность создавать открытые Wi-Fi сети, а также свободно выбирать, какой именно адаптер вы хотите задействовать.
Заключение
Для того, чтобы пользоваться созданной в Windows Wi-Fi сетью необходимо, чтобы компьютер всегда был включен; он не должен находиться в режиме сна или гибернации.
Возможно уменьшение скорости соединения по сравнению с использованием роутера в качестве точки доступа.
Тем не менее, иногда Windows, настроенный на создание Wi-Fi, может помочь в необычных или проблемных ситуациях, когда, не имея роутера, нужно одно проводное соединение поделить между несколькими устройствами.