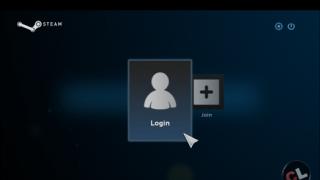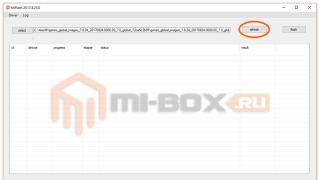По всей видимости, многие начинающие пользователи сталкивались с тем, что из Интернета часто приходится загружать достаточно большие объемы информации и сохранять их для дальнейшего использования на жестком диске или съемном носителе. Однако во всех последних модификациях Windows даже при использовании веб-обозревателей ни система, ни сам браузер обычно не запрашивают подтверждение на указание папки, в которую нужно поместить загружаемые материалы. О том, как изменить место сохранения загружаемых файлов самыми простыми методами, далее речь и пойдет. Также кратко остановимся на некоторых специфичных решениях, применимых для тонкой настройки самих ОС Windows, которые помогут лучше понять механизмы их функционирования.
Стандартное место в последних Windows-системах
Вероятно, новички обращали внимание, что после первой установки седьмой версии Windows и выше в обычном «Проводнике» появляется несколько папок для быстрого доступа к определенному типу контента. Одним из каталогов является папка загрузок, или Downloads. Именно в нее по умолчанию производится скачивание всего того, что пользователи пытаются сохранить на компьютере в процессе загрузки файлов.
Совершенно очевидно, что создана такая директория неспроста, а для удобства поиска загруженного контента, и многих это не устраивает. В такой ситуации некоторые пытаются поменять основной каталог загрузки, но как изменить место сохранения загружаемых файлов, знают далеко не все. Между тем ничего особо сложного тут нет. И для начала приведем несколько простейших вариантов действий.
Как изменить место сохранения загружаемых файлов для веб-браузеров?
Несмотря на то что устанавливаемые в Windows интернет-обозреватели имеют массу собственных настроек, в любом случае подчиняются они исключительно тем директивам, которые для них устанавливает операционная система. Собственно, и папка для сохранения скачанных файлов после инсталляции браузеров не меняется. Как изменить место сохранения загружаемых файлов, используя для этого стандартные средства? В этом случае к инструментарию ОС обращаться необходимости нет.
В любом браузере нужно просто зайти в настройки и отыскать пункт настройки папок для скачивания (загрузок). Там будет указан стандартный каталог. Кнопкой обзора просто выберите нужную директорию, а затем сохраните изменения. Если вы используете несколько браузеров одновременно, такие действия необходимо будет выполнить для каждого из них. Кроме того, например в той же «Опере» для настройки можно активировать пункт выдачи запроса перед сохранением. В этом случае браузер не будет скачивать интернет-контент в указанный каталог, а предоставит вам право самостоятельного выбора.
Как изменить место сохранения нового содержимого в загрузочных приложениях?
Что касается часто используемых специализированных программ-загрузчиков, лучше всего привести в пример популярное приложение для работы с торрентами uTorrent. Как изменить место загружаемых файлов в этой программе? Действия от того, что было описано для браузеров, особо не отличаются.

Однако «фишка» приложения состоит в том, что именно в этой утилите можно задать несколько папок, в которые будет помещаться разный контент. Так, можно выбрать отдельный каталог для сохранения самих торрент-файлов (объектов с расширением.torrent), а также указать основную директорию для загрузки содержимого торрент-раздачи после запуска файла. В последних версиях этого приложения доступна еще одна функция. Дело в том, что пользователю по умолчанию нужно подтверждать загрузку выбранных элементов, которые содержатся в раздаче.

С одной стороны, в можно поменять основную папку, с другой - установить флажок на пункте создания подпапки, чтобы скачанные файлы не были разбросаны в главном каталоге, а были объединены в одной директории. Название каталога тоже можно поменять или оставить автоматически присваиваемое имя.
Изменение путей в переменных средах
Если же возникают вопросы по поводу того, как изменить место сохранения приложений, можно, конечно, воспользоваться и выше приведенными методами, однако вручную запустить их основные исполняемые файлы, например, через командую консоль или меню «Выполнить», не получится (мало ли когда это может понадобиться). Тут проблема состоит в том, что путь операционная система ищет сама и распределяет исполняемые файлы в строго определенных местах (обычно это либо корневая папка системы, либо директория System32).

Чтобы настроить запуск какого-то приложения из консоли, через свойства системы нужно зайти в дополнительные параметры, нажать кнопку настройки переменных сред и изменить указанный там путь на папку, содержащую нужный апплет. Обратите внимание, что указывать следует исключительно папку с файлом, а не абсолютный путь к нему. Также можете изменить место загрузки временных файлов, но заниматься такими вещами просто ради интереса не рекомендуется. Такие действия необходимы только в том случае, если вы пытаетесь перенести папки TEMP из их расположения, установленного самой системой, в другое место (это бывает необходимо даже в случаях, когда имеются проблемы с функционированием «Центра обновления»).
Краткие итоги
Таковы нехитрые действия и настройки, позволяющие быстро решить проблемы, касающиеся того, как изменить место сохранения файлов при загрузке и внести в систему или используемые для загрузки программы собственные изменения. Как уже понятно, с переменными средами нужно действовать крайне осторожно и без надобности не изменять выставленные по умолчанию параметры, поскольку вследствие необдуманных действий можно столкнуться с достаточно серьезными проблемами, устранить которые будет не так уж и просто (хотя и можно).
Здравствуйте, друзья! Сегодня мы разберемся, где находится папка загрузок на компьютере, и как можно изменить ее расположение, чтобы туда загружались файлы, скачанные с помощью Яндекс браузера.
По умолчанию, все файлы, которые вы скачивайте через браузер с интернета, помещаются в Загрузки или Downloads на жестком диске. У большинства пользователей в ПК или ноутбуке установлен один жесткий диск, который разделен на разделы. Так вот она хранится именно на системном разделе, которому обычно присваивается буква С:.
Давайте рассмотрим, как можно изменить папку загрузок в браузере Yandex, и, например, переместим ее на не системный раздел.
Как найти папку Загрузки на компьютере
Если вы хотите знать, куда сохраняются все программы, картинки, фильмы и прочее, скачанное с интернета с помощью Яндекс браузера – запустите данный веб-обозреватель. Затем кликните по кнопочке в виде трех горизонтальных полос вверху слева и выберите из списка «Настройки».
Откроется новая вкладка с настройками Яндекс браузера. Пролистайте страницу в самый низ и нажмите «Показать дополнительные настройки».

Выделяем мышкой данный путь, кликаем по полю правой кнопкой мыши и из контекстного меню нажимаем «Копировать».

Теперь откройте окно Проводника Windows. Сделать это можно кликнув по иконке «Компьютер» на рабочем столе. Выделите курсором все, что написано в верхней строке, и нажмите Ctrl+V, чтобы вставить ранее скопированный путь. Нажмите «Enter».

После этого, откроется окно Загрузки, в котором вы увидите скачанные программы и прочее.
Если хотите, можете поэтапно открывать каждый пункт. Сначала зайдите на диск С:, потом в папку «Users» и так далее.

Как переместить папку загрузок Яндекс браузера на компьютере
Для того чтобы переместить ее, и чтоб в нее по прежнему сохранялись все скачанные файлы через Яндекс браузер, сделайте следующее.
Найдите в браузере раздел «Скачанные файлы», как было описано выше. Дальше, напротив поля «Сохранять в» нажмите на кнопку «Изменить».

Откроется окно обзора. Выберите в нем ту, куда хотите сохранять файлы и нажмите «ОК». В моем случае, они будут сохраняться на несистемный раздел диска D: в article.

Если вы не создали ничего заранее, давайте сделаем это сейчас. Например, создадим на диске D: и назовем ее «Загрузки». Выделяем раздел диска D: и нажимаем «Создать папку».

Вы никогда не задумывались куда сохраняет Ваши загрузки браузер при скачивании с интернета? Где найти папку загрузки? А так же как посмотреть загрузки? Помочь с ответами на эти и другие вопросы поможет данная статья. Я выбрал самые распространенные , если Вы всё ещё пользуетесь Internet Explorer для серфинга и загрузки в интернете, то я настоятельно рекомендую его сменить.
Для начала разберемся и ответим на вопросы как посмотреть список загрузок и как очистить загрузки в браузере.
Список загрузок можно посмотреть нажав сочетание клавиш ctrl + j , после этой комбинации Вы увидите все загрузки, которые можете удалить нажав соответствующий пункт (он присутствует во всех перечисленных браузерах).
Как поменять папку загрузки в браузере на основе Chrome (сюда относится не только знаменитый и популярный Google Chrome, а так же браузеры на основе движка Chromium, который первый начал использовать Гугл, это такие как: SRWare Iron, Comodo Dragon, CoolNovo и другие. Подробнее о них ).
Нажимаете на значок настроек справа вверху, он может отличаться. Например в Google Chrome он выглядит так:
в SRWare Iron:
в Comodo Dragon можно попасть через верхнее меню, щелкнув на значок слева вверху:

Нажимаем ссылку Дополнительные настройки
в самом низу:
Чтобы изменить папку загрузки Chrome по умолчанию, нажмите кнопку Изменить
и выберите нужную папку.
Кстати, если Вы хотите выбирать отдельное местоположение для каждой загрузки, установите галочку "Запрашивать место для сохранения каждого файла перед загрузкой".
Если Вы до этого настройки не изменяли, то загрузки по умолчанию в Chrome сохраняются по пути:
Windows XP
: \Documents and Settings\\Мои документы\Downloads
Windows Vista, Windows 7, Windows 8
: \Users\\Downloads
Ещё одно замечание и ответ на вопрос Как открыть папку загрузок после окончания , а так же сразу открыть файл после загрузки.
После того, как файл скачается, Вы можете посмотреть ход загрузки нажатием горячих клавиш,которые я выше написал и уже оттуда открыть папку и файл. Либо можете нажать на стрелочку внизу загрузки и выбрать Показать в папке

Как поменять папку загрузки в Opera .
Щелкаем по значку Opera в правом верхнем углу и выбираем Настройки -> Общие настройки (либо сочетание клавиш ctrl
+ f12
).

Выбираем вкладку Расширенные и слева Загрузки . Нажимаем кнопку Обзор... и выбираем папку для загрузок.
изменить папку загрузки мозила фаерфокс
Вот и всё, теперь Вы знаете как изменить папку загрузки, а так же как открыть папку загрузки.
Информация, которая хранится на вашем компьютере-музыка, картинки, фотографии, видео, какие-либо документы-это и есть файлы. Они обозначаются различными значками.
У каждого файла есть имя и расширение. Имя прописано на русском языке или на латинице. А расширение-это несколько букв или цифр в имени файла после точки. Оно необходимо для того, чтобы компьютер понимал, в какой программе надо открывать этот файл.
Как книги в библиотеке расположены на книжных полках или стеллажах, так и файлы располагаются в папках. Если у вас файлов немного, то вы можете их так оставить. Но если же их много, то будет лучше, если вы разложите их по папкам, дав общее название. Это, кстати, позволит .
А сейчас мы поговорим непосредственно о загрузке файлов.
Случалось ли такое, что скачанный или сохранённый файл Вы долго , тратя на эти поиски кучу времени? И для того, чтобы этого не происходило, необходимо сделать некоторые настройки.
- В браузере Google Chrome находим в правом верхнем углу значок «Настройки». Кликаем по нему один раз левой клавишей мышки и у нас открывается выпадающее меню. Находим вкладку «Настройки» и кликаем по ней.
- Во вновь открывшемся окне необходимо бегунок, расположенный справа, прокрутить до самого низа. Там находим строку «Показать дополнительные настройки» и кликаем по ней.
- И вновь бегунок, расположенный справа, прокручиваем до самого низа. В разделе «Загрузки» возле строки «Запрашивать место для сохранения каждого файла перед загрузкой» ставим галочку.
Всё, настройка сделана.
Теперь как сделать то же самое в браузере Mozilla Firefox.
Открываем этот браузер. В верхней панели есть меню с вкладками. Находим вкладку «Инструменты» и кликаем по ней. Далее, в выпадающем окне находим вкладку «Настройки», нажимаем на неё Появляется окно настроек.. В разделе «Основные» находим «Загрузки» и ставим галочку возле строки «Всегда выдавать запрос на сохранение файлов». Затем нажимаем «OK».
Настройка завершена.

Работа с Корзиной
Бывает так, что вы случайно или в спешке удалили нужный файл. И в том случае, если ваша корзина не настроена, этот файл будет удалён тут же и безвозвратно. Как же сделать настройку?
Наведите курсор на значок корзины и нажмите правую клавишу мышки. Появляется контекстное меню, в котором вам необходимо выбрать «свойства» и кликнуть на него. Открывается новое окно «Свойства: Корзина». Здесь нас интересуют два момента. Это: «Задать размер» и «Запрашивать подтверждение на удаление». Вам надо поставить галочки в чек боксах и там, и там. Ставя первую галочку, вы тем самым активизируете корзину, ставя вторую — вы гарантируете, что удалённый файл попадёт именно в корзину, что даёт возможность в любой момент его восстановить. Далее нажимаете «Ок». Всё, настройка корзины завершена.
Теперь давайте рассмотрим как восстановить случайно удалённый файл.
Для этого необходимо навести курсор на корзину и дважды кликнуть левой клавишей мышки. Корзина открывается. В ней вы находите нужный вам файл или папку и, наведя на него курсор, кликаете один раз правой клавишей мышки. В появившемся контекстном меню выбираете «Восстановить».
Инструкция
В зависимости от того, каким браузером вы пользуетесь, ваши действия при определении пути загрузки могут выглядеть по-разному. Рассмотрим способы изменения путей загрузки из на примере трех наиболее популярных обозревателей: Firefox, Opera, Google Chrome.
Если вы пользуетесь (Opera), для изменения пути загрузки вам нужно выполнить следующие действия. Запустите , чего, нажмите кнопку «Меню» (данная расположена в правой верхней части обозревателя). Далее вам необходимо выбрать пункт «Настройки», где нужно перейти в раздел «Общие настройки». В открывшемся окне переключитесь на вкладку «Расширенные» и кликните по пункту «Загрузки». Здесь вы сможете задать нужную папку для сохранения файлов.
Если вам необходимо изменить путь загрузки в (Google Chrome), ваши действия будут выглядеть следующим образом. Запустив , кликните по значку , расположенному в правой части . В открывшемся меню выберите пункт «Параметры», затем переключитесь на раздел «Расширенные». Здесь вы сможете задать необходимый путь загрузки . Чтобы не обременять себя переключениями в настройках, после открытия браузера введите в адресной строке: chrome://settings/advanced – нужный раздел настроек откроется автоматически.
Для настройки пути загрузки в Firefox выполните следующее. Кликните по меню «Инструменты» и перейдите в раздел «Параметры». На вкладке «Основные» вы сможете задать нужные параметры сохранения файлов.
Обратите внимание
Как изменить порядок загрузки устройств в BIOS. После этого компьютер будет загружаться с выбранного Вами устройства. Что-бы ускорить загрузку компьютера, можно отключить в биосе проверку неиспользуемых загрузочных устройств - установить значение "Disabled" для выбранного устройства, если такая функция предусмотрена в Вашей версии Bios.
Полезный совет
Для применения, сделанных Вами изменений - перезагрузите компьютер. Редактирование меню загрузки операционных систем при помощи Bcdedit. bcdedit - инструмент, позволяющий изменить значения загрузчика Windows, а также произвести его(загрузчика) восстановление. Для дальнейших примеров, предположим, что наше меню загрузки содержит три записи с идентификаторами {ID1}, {ID2}, {ID3}. Изменение системы, загружаемой по умолчанию.
Источники:
- как изменить путь сохранения
Программы и браузеры, осуществляющие закачку из интернета, как правило, сохраняют скачанные файлы в папку , выставленную по умолчанию. В некоторых случаях скачиваемые файлы удобнее сохранять в свою папку , для облегчения классификации файлов в дальнейшем. Изменить папку загрузки можно в любом браузере и менеджере закачек.
Инструкция
В менеджере закачек Download Master папку загрузки можно поменять двумя способами. Первый способ заключается в перманентной смене папки для сохранения файлов. Для этого откройте окно программы, зайдите в пункт "Инструменты" и выберите команду "Настройки". В диалоговом окне настроек программы слева выберите строку "Закачки". Затем в правой части окна в самом верху измените текущую папку для сохранения файлов (по умолчанию - C:Downloads) на любую другую.Второй способ - изменение папки сохранения в окне свойств закачки, которое во время ее старта. Нажав на иконку в виде папки с канцелярской кнопкой в данную директорию по умолчанию будут сохраняться файлы данного типа.
Для изменения папки загрузки в Google Chrome нажмите кнопку настроек в правом верхнем углу окна. В открывшемся меню выберите кнопку "Параметры", которая откроет специальную вкладку с параметрами браузера. В левом сайдбаре данной вкладки нажмите на ссылку "Расширенные". Поменять папку загрузки можно нажав кнопку "Обзор" напротив строки "Расположение загружаемых файлов". Также, браузер Google Chrome может каждый раз запрашивать место сохранения файлов. Для этого просто поставьте галочку напротив соответствующей строки в том же окне. В остальных браузерах папка загрузки изменяется по аналогичной схеме.
Обратите внимание
По умолчанию многие программы сохраняют загружаемые файлы в каталоге C:\Downloads\, поэтому, если вы уверены, что закачивали файл, но не можете его найти, обязательно просмотрите данный каталог.
Все современные браузеры оснащены такой полезной функцией, как менеджер загрузок. Вот только иногда можно растеряться, куда же сохранил браузер недавно скачанный файл?

Вам понадобится
- - браузер.
Инструкция
Запустите браузер Google Chrome, чтобы изменить папку сохранения загрузок для данного браузера. Укажите любую папку на вашем компьютере, куда должны сохраняться все загружаемые вами , либо выберите указание папки при каждой загрузки, тогда программа всякий раз будет спрашивать вас, в какую именно папку сохранять файл.
Нажмите на кнопку с изображением гаечного ключа на панели инструментов Google Chrome, чтобы поменять место загрузки по умолчанию. Выберите пункт меню «Параметры», выберите вкладку «Расширенные», перейдите в раздел «Загрузки», чтобы изменить по умолчанию, щелкните по кнопке «Изменить», далее выберите необходимую папку. Чтобы выбирать отдельную папку для каждой загрузки, поставьте флажок возле пункта «Запрашивать место для сохранения каждого файла».
Найдите загруженные файлы браузером Google Chrome, если вы не меняли расположение загрузок по умолчанию: ОС Windows XP:/Documents and Settings/«Имя пользователя»/Мои документы/Downloads; ОС Windows Vista: /Users/«Имя пользователя»/Downloads; ОС Mac: /Users/Downloads; Linux: home/«Имя пользователя»/Downloads.
Откройте браузер Opera, чтобы изменить папку для загрузок. Перейдите в меню «Инструменты» – «Общие настройки» – выберите вкладку «Расширенные», в этой вкладке выберите пункт «Загрузки». Внизу окна укажите путь к папке, в которую будут загружаться файлы, для этого нажмите кнопку «Обзор», выберите папку и нажмите «ОК».
Запустите браузер Mozilla Firefox, чтобы осуществить изменение места загрузок по умолчанию. Перейдите в меню «Инструменты» – «Настройки» – «Общие». В группе настроек «Загрузки» установите флажок в пункте «Путь для сохранения файлов», нажмите кнопку «Обзор» и укажите папку, в которую необходимо сохранять загрузки.
Источники:
- как изменить указанную
Существует несколько способ переноса файлов загрузочного сектора с одного диска на другой. Самый простой из них заключается в использовании специального диска для восстановления либо обычного дистрибутива системы на DVD-диске.