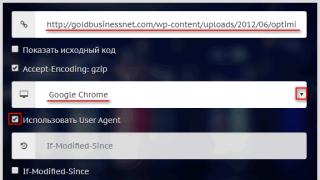У современных пользователей часто возникает необходимость в быстрой фиксации информации и передаче её другим пользователям. Для этого разрабатываются функции, которые позволяют делать скриншот на Андроиде. Кроме того, существуют специальные приложения, дающие возможность получить снимок экрана. Также можно сделать скриншот через компьютер.
Варианты для создания скриншота менялись в зависимости от версии операционной системы Android. На первых телефонах с этой системой функция не была встроена, поэтому пользователям приходилось самостоятельно добавлять её. Это относится к Андроиду 2.3 и ниже. Если рассматривать старые версии Самсунга или Алкатель, то скриншот на телефоне Андроид в этих моделях можно сделать при помощи одновременного нажатия кнопок «Домой» и «Назад».
Функция стала стандартной в третьем поколении операционной системы. У пользователей появилась возможность воспользоваться кнопкой «Недавние программы» и сделать скан рабочего стола. Файл сохраняется в «Галерею». Этот вариант не будет работать с современными моделями смартфонов, но подойдёт владельцам старых телефонов.
При помощи кнопок уменьшения громкости и блокировки можно сделать скриншот экрана на Андроиде версии 4.0 и выше. Пользователь может воспользоваться копией из меню, если на смартфоне применяется кастомная прошивка.
Варианты для разных телефонов

Для версий смартфона Galaxy A3 и J3 используются клавиши «Включение» и «Домой». На первом смартфоне можно использовать этот вариант и описанный выше, а на втором - только этот.
У современных моделей есть возможность сделать принтскрин при помощи жестов. Для этого необходимо провести ребром ладони справа налево или наоборот. Жестовую функцию пользователь должен подключить самостоятельно. Для этого нужно:
- Открыть настройки.
- Перейти в раздел «Управление».
- Найти «Управление ладонью».
- Выбрать «Снимок экрана».

Пользователи HTC могут снять рабочий стол телефона универсальным способом - нажатием кнопок блокировки и уменьшением громкости. Фирменный метод заключается в использовании клавиши «Включение» и «Домой». Необходимо пробовать два варианта, так как не на всех моделях можно использовать первый способ.
Производители современного гаджета Xiomi предлагают пользователям два дополнительных варианта, к ак сделать скриншот экрана на Андроиде:
- Одновременное использование клавиш в виде трёх полосок и уменьшения звука.
- Опция Screenshot, которая находится в верхней панели меню.
Компания LG разработала приложение QMemo, которое делает снимки и позволяет обработать их в редакторе. Также пользователи могут использовать универсальные методы. Программа располагается в панели уведомлений.
Фирменное приложение есть у смартфонов Lenovo. Найти опцию можно в выпадающем меню или после нажатия кнопки блокировки.
Смартфоны Asus Zenfone также способны похвастаться фирменными фишками. Пользователи могут делать скриншоты одним касанием, но для этого необходимо настроить некоторые параметры в смартфоне:
- Перейти в меню.
- Открыть «Индивидуальные настройки».
- Выбрать «Кнопку последних приложений».
- Назначить действие для клавиши.
Если используется модель Zenfone 2, то необходимо перейти в меню быстрых настроек. В дополнительных настройках нужно выбрать функцию «Скриншот». Кнопка появится в падающем меню.
Использование компьютера
Сделать Print Screen экрана можно при помощи ноутбука. Для этого необходимо будет использовать специальные программы. Например, для создания автоматического снимка можно скачать ADB Run.
Пользователю необходимо включить режим отладки по USB на телефоне, подключить его к ноутбуку и перейти в меню программы. Все данные вбиваются при помощи клавиатуры. Действия для создания снимка:

Есть другое приложение - MyPhoneExplorer. Утилита устанавливается на компьютер. Инструкция по работе с ней:
- Запустить приложение и нажать на кнопку «Добавить пользователя».
- Откроется небольшое окно, где нужно выбрать вторую строчки и USB-кабель. Подтвердить действие.
- Подождать некоторое время, пока программа подключится к смартфону.
- В верхнем меню выбрать «Разное», кликнуть на вторую строчку в открывшемся окне под названием «Клавиатура телефона».
- На компьютере появится экран телефона, необходимо кликнуть на иконку дискеты.
- Дать название снимку и сохранить в папку на компьютере.
Плюсом этих программ является то, что они сохраняют снимки на жёсткий диск. Пользователю будет удобнее работать со скриншотами для дальнейшего редактирования.
Специальные приложения
В Play Market можно найти приложения, которые позволяют делать скрин на Андроиде. Некоторые из них требуют получения Root-прав, например, Screenshot ER, OK Screenshot и т. д. Кроме этого, существуют быстрые и простые варианты. Программа Screenshot Capture предоставляется бесплатно. Пример создания скриншота в Вайбере:

При помощи приложения можно сделать скрин переписки в любом мессенджере. Сохранённую картинку нужно отправить в личные сообщения.
Приложение «Скриншот» также является бесплатным. Интерфейс программы понятен. На первой странице расположено три раздела:
- Начало съёмки.
- Переход в галерею.
- Переход в настройки.
Screenshot Ultimate - приложение не требует Root-права, но в нем есть реклама. В программе существует встроенный редактор. Скриншоты можно отправлять из приложения в мессенджеры. Есть функция, которая позволяет выделить несколько файлов.
Screenshot Pro позволяет делать скриншоты одним касанием. На экран телефона выводится иконка приложения, при нажатии на которую производится снимок.

Приложение NO Root Screenshot it требует наличия root-прав, но можно воспользоваться и неофициальной версией. В программе доступен редактор. Минусом является то, что автоматически снимки могут сохраняться в разных местах. Папки, в которых могут находиться снимки:
Пользователи смартфонов могут скриншотить экран различными способами. Также существуют специальные приложения. Они устанавливаются на телефон и позволяют в одно касание произвести снимок экрана. Если эти способы не помогают, тогда можно воспользоваться компьютером. Для этого также необходимо скачать приложение и установить его на ПК.
Фотография экрана или снимок экрана это изображение, на котором запечатлено происходящее на экране смартфона в один конкретный момент времени. Всем известно, что на компьютере, для того чтобы сфотографировать экран нужно нажать на клавишу PrintScreen. Но, далеко не все знают, как эта операция выполняется на Android смартфоне, где такой клавиши нет. В этой статье мы расскажем о том, как сфотографировать экран на Андроиде.
Как сфотографировать экран смартфона с Android 4.0 или выше
В Android 4.0 был внедрен специальный механизм для получения снимков экрана. Поэтому начиная с Android 4.0 для того чтобы сфотографировать экран не обязательно получать ROOT права и устанавливать дополнительные приложения.
Все что нужно сделать, это одновременно нажать на клавиши снижения громкости и включения/блокировки . После использования данной комбинации клавиш смартфон сфотографирует экран и выдаст звуковой сигнал.
Открыть получившееся изображение можно с помощью верхней шторки (там появится специальное уведомление о полученном снимке) или с помощью любого приложения для просмотра изображений.

На некоторых смартфонах для фотографирования экрана может использоваться другая комбинация клавиш. Поэтому если описанная выше комбинация клавиш не работает, то вам нужно поискать информацию о конкретно вашей модели. Например, для того чтобы сфотографировать экран используется клавиша «Домой» и клавиша включения/блокировки .

Как сфотографировать экран на старых версиях Android
Если вы используете смартфон со старой версией операционной системы Android, то описанный выше способ фотографирования экрана не будет работать. В вашем случае нужно и устанавливать специальное приложение. Дальше мы рассмотрим несколько таких приложений.

Приложение drocap2 позволяет получать снимки экрана и сохранять их в форматах PNG и JPEG. Для того чтобы сфотографировать экран достаточно запустить приложение, нажать на кнопку «Старт» и встряхнуть телефон. После этого встряхивания приложение создаст и сохранит снимок экрана.

Screenshot ER это платное приложение для получения снимков экрана. С его помощью можно фотографировать экран множеством способов: с помощью виджета, с помощью встряхивания смартфона, с помощью таймера, с помощью ярлыка или с помощью долгого удерживания одной из клавиш. Полученные снимки экрана могут сохраняться в форматах PNG и JPEG. Есть интеграция с облачными сервисами Dropbox и.
Бывают ситуации, когда вам нужно поделится тем, что находится на экране вашего Android-устройства. В такой момент вам понадобится умение делать скриншот — моментальный снимок того, что в данный момент находится на экране устройства.
Разработчики приложений делают много скриншотов для документирования своих приложений. Блогеры делают много скриншотов как дополнение к своим статьям. Некоторые геймеры делают скриншот своих игровых сессий. Есть много разных причин научится делать скриншот на Андроиде.
Хорошей новостью в том, что сделать скриншот с Android — очень просто. Вы можете сделать это с завязанными глазами. Не знаешь как? В этом руководстве я покажем вам, как сделать скриншот на Android.
Стандартный способ сделать скриншот на Андроиде
Обычно для того чтобы сделать скриншот на Андроиде нужно одновременно нажать две кнопки. Обычно это кнопка уменьшения громкости и одна из кнопок: питания, домой, меню.
Когда будет нажата комбинация этих кнопок, экран вашего устройства моргнет и вы услышите звук затвора камеры. Иногда появляется всплывающие сообщение или уведомление о том, что сделан скриншот.
На некоторых устройствах есть кнопка делать скриншот спрятанная в меню питания. Просто нажмите и удерживаете кнопку питания пока не появится меню и нажмите на «Сделать скриншот». Не самый удобный способ, но может пригодится, особенно при сложном нажатии комбинации физических кнопок.
Производители устройств на Android часто добавляют дополнительные и уникальные способы делать скриншот. Например, вы можете сделать скриншот на Samsung Galaxy Note, используя S Pen.
Важное примечание : Существуют альтернативные способы делать скриншоты, и они могут быть не упомянуты в этом руководстве.
Как сделать скриншот на Андроиде — Samsung
Устройства Samsung с физической кнопкой «Домой»

Чтобы сделать скриншот на телефоне Samsung с физической кнопкой «Домой», нужно использовать комбинацию кнопок Домой + Питание .
просто нажмите одновременно обе кнопки, пока экран не мигнет и услышите звук затвора камеры. Вы также получите уведомление, подтверждающие, что снимок экрана был снят.
Устройства Samsung без физической кнопкой «Домой»

Как сделать скрин на Galaxy S8 или другом (обычно планшетном) устройстве от Samsung, у которого нет физической кнопки «Домой». В этом случае за скриншот отвечают кнопки громкости. Удерживайте кнопку Питания + Громкость- , пока ваше устройство не сделать скриншот.
Устройства Samsung с S Pen

На устройствах, которые подставляются с S Pen (например, серия Galaxy Note), можно сделать скриншот с помощью стилуса. Просто вытащите S Pen и запустите Air Command (если оно не запустится автоматически), затем выберите Screen write. Обычно после создания скриншота, изображение сразу будет открыто для редактирования. Не забудьте сохранить скриншот после редактирования.
Как сделать скриншот на HTC

На старых устройствах HTC, чтобы сделать скриншот нужно одновременно нажать кнопки Питания + Домой .
Если у вас более новое устройство, такое как HTC U11, как и в большинстве Android устройств, просто одновременно нажимаете кнопку Питания + Громкость .
Если у вас совсем старый HTC и вас не работаю способы перечисленные выше, попробуйте сначала нажать и удерживать кнопку Питания, а потом нажать на кнопку Домой.
Во всех случая создания скриншота будет сопровождаться марганцем экрана, звуком смартфона и всплывающим сообщением, подтверждающим, что ваш скриншот сохранен.
Как сделать скриншот на Sony

На телефонах Sony Xperia комбинация кнопок понижения громкости и питания. Нажмите одновременно Громкость- + Питание и дождитесь пока экран не мигнет (около 2 сек.), после чего на экране появится миниатюра сделанного скриншота. В уведомлениях также появится уведомление о том, что сделан скриншот.
Есть и альтернативный метод, это сделать скриншот через меню питания. Удерживайте кнопку питания, пока не появится диалоговое окно. нажмите на кнопку «Скриншот», чтоб сделать скриншот.

Как сделать скриншот на LG

На телефонах LG скриншот можно сделать и с помощью Quick Memo и сразу его отредактировать. Просто нажмите на кнопку Quick Memo в панели уведомлений. После чего появится окно редактирования. Тут вы можете добавить текст или каракули текущего экрана. Нажмите на значок гибкого диско, чтобы сохранить свою работу.

Как сделать скриншот на Xiaomi (MIUI 8/9/10)

Я знаю три разных способа сделать скриншот на Xiaomi с MIUI 8, MIUI 9.
Многие не знают, что почти каждая модель телефона дополнительно имеет свою, фирменную фишку для снимка экрана. А так, практически на любой модели телефона работает универсальный способ сделать скриншот, придавить на несколько секунд две кнопки на корпусе «минус» громкость и «вкл/откл» одновременно.
На всех в основном андроидах скриншот делается именно зажав две кнопки, которые находятся на корпусе или на самом тачскрине и управляют другими функциями телефона.
#УниверсальныйСпособ№2 Попробуйте нажать, немного удерживая только одну кнопку «POWER» (вкл/откл, перезагрузка), возможно прошивка вашего Android устройства поддерживает такой способ получить скриншот, впрочем...
Как сделать скриншот экрана на Samsung Galaxy
Как сделать скриншот на самсунге, будет зависеть от выбранной модели телефона. Определитесь какой у вас Galaxy и воспользуйтесь одним из трёх вариантов сделать снимок.

- «Домой» + «Питание» - так получают скриншот на большинстве моделей Samsung Galaxy;
- Удерживая кнопу «Громкость вниз» + «Питание» - всё как на обычном Android устройстве;
- На первых самсунгах «Домой» + «Назад».
Huawei
Вроде всё тот-же андроид, а скриншот на Huawei делается уже немного по другому, подключаются дополнительная кнопка, шторка и работа тачскрина.

- «Громкость вниз» + «Питание» - универсальный вариант, работает и на Huawei;
- Если приспустить шторку смартфона, там увидите значек «Скриншот»;
- Стукните два раза костяшкой пальца по экрану, получится «Умный скриншот»;
- Кнопку «Сканер» для отпечатков пальца, если перенастроить, можно будет использовать под скриншот.
Xiaomi
Xiaomi не стоит на одном месте и реализовывает всё новые и интересные фишки на своих смартфонов. Вот и в плане удобства получить быстрый скриншот, есть чем отличится.

- В MIUI 8 реализовали прикольную штуковину, если провести 3-мя пальцами по экрану, моментально получится скриншот.
- Кликнуть по иконке «Скриншот» открыв шторку, для этого нужно провести пальцем сверху от края экрана вниз.
- Удерживать «Громкость вниз» + «Клавиша меню»;
- Как и у большинства мобильников на Xiaomi работает «Громкость вниз» + «Питание»
Lenovo
Надежный телефон с хорошими камерами. На Lenovo без какого либо ноу-хау, скриншот делается по стандартно-отлаженной схеме.

- Проведите от верхнего края экрана пальцем вниз, откроется «Выпадающее меню» кликните по значку «Снимок»;
- Зажмите кнопку «Питание» на устройстве Lenovo, появится окно с кнопкой «Скриншот» (доступно не на всех моделях);
- Классический способ одновременно удерживать «Громкость вниз» и «Питание» на корпусе телефона.
Нужно отметить, что кроме стандартного способа целиком запечатлеть экран, на многих марках смартфонов имеются дополнительные возможности по созданию скриншота например, можно выделить область, обрезать, удлинить скриншот и т.п.
LG
Телефон LG как и большинство мобильников имеет стандартный кнопочный способ делать снимки экрана. Кроме этого, в LG есть встроенные приложения «Quick Memo» и «Capture+» очень удобные для быстрого редактирования фото снимков, запускаются через выкидную верхнюю шторку.
- Чтобы запустить «Capture+» откройте шторку уведомлений, для этого пальцем проведите от верхней грани корпуса вниз, в выпадающем меню нажмите на кнопку «Capture+», подредактируйте если нужно будущий скрин и сохраните, кликом по крайней слева галке и указав куда сохранить;
- Скриншот через приложение «Quick Memo» делается примерно по такому же принципу что и «Capture+»;
- Часто, на задней панеле смартфона размещаются три заветные кнопки, нажатием 2-х одновременно, средней «Питание» и кнопки ниже «- Громкость» получают скриншот, то же самое и с кнопками только расположенными сбоку, на других моделях lg;
Нужно отметить, что кроме стандартного способа целиком запечатлеть экран, на многих марках смартфонов имеются дополнительные возможности по созданию скриншот снимка например, можно выделить область, обрезать, удлинить скриншот и т.п.
Куда сохраняются полученные скриншоты на телефоне
Хранятся все полученные снимки на андроид телефоне по умолчанию в разделе галерея (Pictures) папка Screen Captures (Screenshots), если на устройстве применяется microSD тогда: ..\SD-карта\Pictures\Screenshots (Screen Captures).
Например, если у вас возникла проблема с какой-то программой, то ее разработчики могут попросить вас сделать скриншот и выслать им. А как это сделать, если даже непонятно что это такое. Сегодня в этой короткой заметке я и постараюсь максимально подробно (для начинающих) объяснить что такое скрин , и как это чудо можно сделать самому средствами операционной системы или специальных программ. Все это совсем несложно — просто нужно получить соответствующие инструкции.
Что такое скриншот и для чего это может быть нужно?
Итак, начнем с того, что же такое скриншот? По сути, это снимок экрана (именно так этот термин переводится на русский язык, если брать за основу слово screenshot, от которого оно и произошло). Тогда перед нами встает уже другая задача — узнать, что такое снимок экрана ? Ну, тут уже будет полегче. В своей повседневной практике вы сталкиваетесь с массой экранов (телевизионный, компьютерный, мобильный и т.п.). Так вот, снимок экрана (скрин) — это изображение того, что вы в данный момент на этом самом экране наблюдаете.
Например, играете вы в компьютерную игру и захотели запечатлеть интересный момент или серию моментов. Как это сделать? Обычно для этого используют комбинацию горячих клавиш, а результат (скриншоты) можно будет потом просмотреть в специально отведенной для этого папке или в буфере обмена. То же самое можно будет сделать и при просмотре фильма (можно наделать скриншотов в виде стоп-кадров).
Но фильмами и играми это дело не ограничивается — запечатлевать можно все что угодно. На устройствах, которые имеют свою операционную систему (компьютеры, ноутбуки, смартфоны, ), как правило, имеются встроенные возможности по снятию скриншотов (например, на компьютере или ноуте можно будет нажать на Print Screen или Alt + PrintScreen, а потом искать сделанный снимок в ) или же для этого можно будет использовать сторонние расширения (программы).
Обобщим. Что такое скрин? Это изображение , которое содержит в себе отображение того, что вы видите на экране компьютера или гаджета. Снимок, кстати, может содержать и не все содержимое экрана, а только отдельное окно приложения или отдельную (выделенную вами при снятии скрина) область экрана. Например, этот скриншот снят во время написания данной статьи (узнаете?):
Многие программы по снятию скриншотов позволяют этот снимок обработать — добавить надписи, линии, стрелочки, выделения и т.п. Я именно таким образом и поступаю, когда работаю над статьями в этом блоге, т.е. добавляю всякие штучки на скрины, чтобы подчеркнуть то, про что идет речь. Например, так:

Далее скрин можно будет либо сохранить на компьютере, либо отправить кому-то по электронной почте или через интернет. Для реализации последней возможности (быстро делиться сделанными снимками экрана с вашими оппонентами) существует масса бесплатных программ, о которых речь пойдет ниже. Очень удобно — быстро делаете скрин и тут же получаете ссылку на его файл (он автоматически отправляется в интернет) для отправки ее вашему другу, знакомому или в службу поддержки какой-нибудь зазбоившей программы. Скриншоты — это сила.
Знаете, какой самый простой способ снятия скриншотов приходит на ум начинающим пользователям компьютера? Правильно, сфоткать экран с помощью телефона или фотоаппарата, а потом отправить полученный файл по почте или через мобильный телефон. Всего делов-то. Но это, поверьте, не самый лучший способ, ибо в итоговом изображении будет слишком много артефактов — бликов, искажений, затемнений, засветлений и т.п. В общем, лажа полная. Да еще и ламером себя выставите (человеком, плохо умеющим обращаться с компьютером). А оно вам надо?
Вот и я так думаю, что не надо. Поэтому быстренько вспоминаем что такое скриншоты, и учимся их делать на раз-два с помощью описанных ниже простейших инструкций на все случаи жизни. Вы уж не обессудьте, но я уже довольно подробно обо всем этом писал, и многие моменты не буду расписывать, просто дам ссылки на другие мои статьи, где все это подробнейшим образом разжевано. Договорились? Ну вот и отличненько.
Как сделать этот самый скрин на компе, ноуте или телефоне?
О, это очень просто. Главное понимать, что такое снимок экрана, а уж способов его сделать найдется море. Итак, давайте все подробненько рассмотрим сначала для компьютеров и ноутбуков . Давайте я весь материал оформлю в виде списка, чтобы было удобнее его воспринимать:
- Самый очевидный, но не самый удобный способ — это воспользоваться клавишей Print Screen
(для создания снимка всего экрана) или комбинацией клавиш Alt + PrintScreen (для снятия скрина только активного в данный момент окна, в котором находится курсор).

Само изображение экрана при этом попадает в буфер обмена (если сделаете следующих скриншот, то предыдущий из буфера удалится) и его нужно будет оттуда вытащить с помощью любого графического редактора, установленного на вашем компьютере (можно и воспользоваться). В любом случае хотя бы Поинт у вас будет стоять. Все остальные подробности читайте тут:
- В современных версиях Windows начиная с Висты, имеется встроенная программа под названием «Ножницы»
(«Пуск» - «Программы» - «Стандартные» - «Ножницы»). Что это такое? Ну, это уже гораздо более продвинутый инструмент, чем описанный выше простейший вариант. Тут у вас будет возможность увидеть то, что вы сняли, и при необходимости добавить какие-то выделения и надписи.

- Можно установить на свой компьютер или ноутбук программу Snagit
, которая правда стоит денег. Именно ей я и пользуюсь для создания скринов, ибо очень уж она удобная и функциональная. Если вам, как и мне, нужно постоянно делать и обрабатывать скриншоты, то ставьте ее и ни о чем не думайте, т.к. это, наверное, лучший вариант из существующих на рынке. Тем более что в рунете нет проблем с платными программами, когда фотошоп стоит у каждого второго, хотя и стоит тысячу вечнозеленных денег.

Что такое скрины сделанные в Snagit? Это шедевры, причем все без исключения. Программа настолько проста и удобна, что никому не позволит что-то испортить.

Она даже , что может пригодиться при записи вебинаров. Подробнее смотрите тут: .
Современные телефоны, и в особенности смартфоны представляют из себя фактически тот же компьютер, и их операционные системы позволяют точно так же как и на компе (создавать файлы с отображением того, что сейчас вы наблюдаете на экране). Для этого используются определенные комбинации клавиш, которые в зависимости от модели и типа используемой на телефоне операционной системы могут различаться.
Основными сейчас являются операционные системы Ios (используется на iPad и iPhone) и Андроид (ее использует подавляющее большинство производителей смартфонов и планшетов). Да, и еще на Windows Phone встречаются телефоны, но в основном от Нокиа. Итак, давайте для них и узнаем комбинации клавиш для снятия скрина :

Надеюсь, что в этой статье мне удалось доходчиво объяснить, что такое скриншот в отношении как компьютера, так и мобильного телефона. А главное, вы перестали бояться неизвестности и уверено освоили еще один пласт компьютерной премудрости, который безусловно вам пригодится в дальнейшей практике общения с этими «умными» друзьями человека. Адьес, амигос.
Удачи вам! До скорых встреч на страницах блога сайт
Вам может быть интересно
 Как сделать скрин на телефоне, компьютере или ноутбуке
Как сделать скрин на телефоне, компьютере или ноутбуке
 Где можно бесплатно скачать Фотошоп - как получить и бесплатно активировать программу PhotoShop CS2 с официального сайта Adobe
Где можно бесплатно скачать Фотошоп - как получить и бесплатно активировать программу PhotoShop CS2 с официального сайта Adobe
 WHAFF Rewards - заработок на мобильных приложениях в телефоне или на планшете
Что такое драйверы, для каких устройств нужны и как их установить
WHAFF Rewards - заработок на мобильных приложениях в телефоне или на планшете
Что такое драйверы, для каких устройств нужны и как их установить
 Skype - что это такое, как его установить, создать аккаунт и начать пользоваться Скайпом
Как установить (изменить) браузер используемый по умолчанию и сделать в нем Гугл или Яндекс умолчательным поиском
Skype - что это такое, как его установить, создать аккаунт и начать пользоваться Скайпом
Как установить (изменить) браузер используемый по умолчанию и сделать в нем Гугл или Яндекс умолчательным поиском
 FAQ и ЧАВО - что это такое?
Что такое компьютерная программа
Официальный сайт - как найти оф сайт через поисковую системы
FAQ и ЧАВО - что это такое?
Что такое компьютерная программа
Официальный сайт - как найти оф сайт через поисковую системы
 AppCoins - зарабатываем в интернете с телефона через мобильное приложение
AppCoins - зарабатываем в интернете с телефона через мобильное приложение
 Как установить Viber (вибер) на компьютер?
Как установить Viber (вибер) на компьютер?