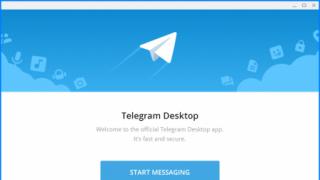Привет всем! Сегодня я редактировал один сайт и специально создал папку, в которую поместил инструкцию, в которой описывал один процесс… Но не суть) Вообщем я все сделал, все закрыл и потом вспомнил что тоже самое нужно проделать ещё с одним сайтом. И тут я понял что забыл где создал эту папку, полазив нашел, но не с помощью памяти, а с помощью сервисов Windows.
Как найти историю просмотров в компьютере
Есть несколько способов, посмотреть историю на вашем компьютере или ноутбуке, без разницы, главное что это я буду делать на операционной системе Windows.
Способ 1:
Перейти по адресу:
C:\Users\имя_пользователя\AppData\Roaming\Microsoft\Windows\Recent
Ещё можно в команде выполнить (win+r) ввести recent и так же откроется эта папка.
Способ 2:
Перейти по адресу:
C:\Users\alexz\AppData\Local\Microsoft\Windows\History
Имя пользователя пишем свое. Или если искать эту вручную нужно .

Тут так же история, только отсортированная по календарю.
Способ 3:
Можно воспользоваться стандартными службами мониторинга Windows.
Панель управление — администрирование — просмотр событий — журнал Windows.
Но лучше всего воспользоваться утилитой LastActivityView. Кстати можете скачать на русском языке:

Скачиваем, запускаем. Все просто, все на русском.

На этом все! А если вам понадобилось посмотреть историю в браузерах Яндекса, Хрома, Фаерфокса или Оперы, то .
Как удалить историю на компьютере
Для того чтобы удалить историю, просто делаем процедуру описанную выше, и в этих папках выделяем все и удаляем. Незабываем очистить !)
О том, как найти историю в компьютере, рано или поздно начинают интересоваться практически все пользователи ПК. Ведь просматривая её, можно увидеть, какие приложения были открыты, на каких ресурсах побывал пользователь и даже в какое время был включен и отключен комп. Существуют специальные программы, позволяющие просматривать хронику посещений. Но, чтобы работать с такими утилитами, нужно неплохо разбираться в настройках ПК. Ведь пользуясь ими, можно повредить данные, восстановить которые у вас не будет возможности.
Как найти историю посещения сайтов на компьютере
Если у вас появилось желание просмотреть, какие сайты посещали с ПК, но вы не знаете, где в компьютере находится журнал посещений интернета, грустить по этому поводу вам не стоит. Ничего сложно в проведении данной операции нет.
Для браузера «Опера» вам нужно навести указателем мышки на левый верхний угол экрана, из предоставленного списка пунктов выбрать раздел «История», после чего на вашем экране откроется хронология посещений за последний месяц. Открыть «История» вы сможете также комбинацией клавиш Ctrl и H. Если вы желаете удалить историю с компьютера, нажмите на соответствующую кнопку, находящуюся вверху справа.
Для браузера «Мозилла» откройте вкладку «Журнал», которая находится в левом верхнем углу экрана. Там вы сможете просмотреть всю хронологию, а также её удалить. Открыть «Журнал» можно также комбинацией клавиш Ctrl+Shift+H, при удалении добавьте к этой комбинации ещё и клавишу Del.
Для Internet Explorer откройте верхнее меню и зайдите в раздел «Вид», дальше перейдите в пункт «Панели обозревателей», там вы увидите подпункт «Журнал», открыть который можно такой же комбинацией клавиш, как и в «Опере».
Если вас интересует история ICQ-клиента QIP, зайдите на своем компьютере в папку С:\Program Files\QIP\Users\. Из списка выберите требуемый номер ICQ, зайдя в него, найдите папку History и, используя любой текстовый редактор, просмотрите содержимое текстовых файлов.

Для просмотра всех приложений, запускающихся на ПК, откройте папку, находящуюся по адресу c:\WINDOWS\Prefetch\. Для того, чтобы узнать пароль, вводимый для открытия программ, скачайте и установите утилиту Punto Switcher. Это приложение производит автоматическое переключение с английского на русский, в нем имеется функция ведения дневника, позволяющая сохранять пароли от всех открывающихся программ.
Также у вас есть возможность скачать и установить специальные утилиты, которые ещё называют кейлоггерами. Благодаря этим программам под вашим контролем будут все действия, которые происходят на клавиатуре. Приложение фиксирует все происходящее, может при необходимости записать звук и картинку во время общения в таких программах как Скайп.
Чтобы защитить себя и свой ПК от подобного рода утилит, нужно пользоваться анти-шпионским программным обеспечением или современным антивирусом, имеющим свежие базы.
Как видите, просмотреть хронологию посещений на персональном компьютере или ноутбуке совсем несложно. Если вы желаете скрыть сайты, на которые вы заходили с браузера, не забывайте чистить историю. Также удаление истории автоматически удаляет пароли от почты или социальных сетей, которые были сохранены вашим браузером, что не позволит другим пользователям зайти в них и просматривать ваши сообщения.

Некоторые пользователи гаджетов не знают, как посмотреть историю в браузере Яндекс или Гугл Хром на Андроиде. Эти поисковики имеют свойство сохранять на телефоне ссылки к веб-страницам, которые посещались. Полезно иметь в ним доступ.
Для чего нужно сохранение истории
Data-lazy-type="image" data-src="http://androidkak.ru/wp-content/uploads/2017/08/jandeks-brauzer.png" alt="яндекс браузер" width="300" height="170">
 Данная функция может оказаться очень актуальной в некоторых ситуациях. Часто бывает так, что пользователь случайно заходит на какой-то ресурс в интернете и видит там полезную информацию, но забывает занести страницу в «Избранное» Гугла, Яндекса или другого браузера. Благодаря истории посещений он в любой момент сможет снова открыть этот сайт.
Данная функция может оказаться очень актуальной в некоторых ситуациях. Часто бывает так, что пользователь случайно заходит на какой-то ресурс в интернете и видит там полезную информацию, но забывает занести страницу в «Избранное» Гугла, Яндекса или другого браузера. Благодаря истории посещений он в любой момент сможет снова открыть этот сайт.
Если какой-то ресурс интернета показался полезным или просто интересным, то настоятельно рекомендуется сохранить его в «Избранное». Благодаря этому действию можно вернуться на интересную страницу немного быстрее, чем с помощью истории захода на сайты.
В некоторых случаях пользователи не хотят сохранять эту информацию, потому что кто-то посторонний сможет найти и изучить ее. Именно поэтому разработчики браузера предусмотрели функцию полной очистки сохраненных просмотров, которая работает по тому же принципу, что и в Хроме.
Как просмотреть или очистить список
Теперь о том, как посмотреть историю на планшете или смартфоне.
- Необходимо включить браузер и нажать на крестик для отображения новой вкладки.
- В результате с левой стороны должны появиться 3 иконки.
- В нашем случае следует нажать на иконку с изображением часов, расположенную посередине.
- После этого должен открыться полный перечень посещенных страниц в интернете.
Чтобы стереть любой элемент из этого списка, следует нажать на него и удерживать палец некоторое время. В результате данного действия должно открыться выпадающее меню, где нужно будет выбрать пункт «Удалить».
- Включить браузер и нажать на кнопку в виде трех вертикально расположенных точек. Она располагается в правом верхнем углу.
- Должно появиться выпадающее меню, где следует выбрать «Настройки».
- Далее нужно перейти в пункт «Конфиденциальность» и использовать функцию «Очистить данные».
- Откроется новое окно, где следует поставить галочку возле опции «История». Другие параметры можно оставить без изменений.
- Для завершения нужно использовать кнопку «Очистить данные».
Читайте, какую информацию о действиях пользователя сохраняет Windows и как её посмотреть . Как просмотреть историю действий пользователя в Интернете. Многие знают, и мы уже описывали в своих статьях о том, что, конфиденциальность пользователя в сети понятие относительное. Пользуясь интернетом, мы оставляем много следов в профиле поисковой системы, которая запоминает наши поисковые запросы и историю посещённых сайтов, историю просмотров роликов в YouTube, а иногда и геоданные пользователя. Не «грешат» этим и социальные сети.
В интернет браузерах по умолчанию активна функция сохранения истории посещения страниц, логинов и паролей, а также данных для автозаполнения. В этой же статье мы рассмотрим какую информацию о действиях пользователя сохраняет Windows и как её посмотреть?
Содержание:Итак, если вам необходимо узнать пользовался ли кто-либо компьютером и Интернет в ваше отсутствие, то первым и самым простым способом сделать это – проверить историю браузеров.
О том, как сделать это у нас есть .

Для осуществления поиска нужного сайта, страницы, видео или любой другой информации в Интернете, требуется два обязательных инструмента: интернет браузер и поисковая система. И оба эти инструмента умеют хранить историю посещаемых пользователем страниц, историю просмотров (если говорить о видео в YouTube), историю поиска и поисковых запросов, а некоторые инструменты также и комментарии или записи в сообществах.
Поэтому следующий способ посмотреть действия пользователя на компьютере с использованием интернета – это посмотреть историю сетевой активности в онлайн аккаунтах поисковых систем.

От активности в сети, перейдём к тому, как посмотреть действия пользователя в самой Windows. Первое, с чего рекомендуем начать – это проверить Корзину. Ведь все удаляемые на компьютере файлы в первую очередь попадают именно туда.
Чтобы понять удалялись ли на компьютере какие-либо файлы в ваше отсутствие, откройте корзину и выберите структуру файлов в виде таблицы.

После этого отсортируйте файлы по дате удаления, кликнув на названии столбика «Дата удаления» . В результате легко можно увидеть последние удалённые файлы.
Дата изменения файлов
В любой папке Windows можно отсортировать файлы по дате изменения. Но если вы не знаете в какой папке искать файлы, которые могли быть изменены в ваше отсутствие или без вашего ведома, то чтобы сделать это в Windows есть способ.
Запустите инструмент «Выполнить» кликнув правой мышкой на меню Пуск или нажатием сочетания клавиш Win + R.

Введите в поле «Открыть» команду и нажмите OK .

В результате откроется папка с последними изменёнными файлами на компьютере, в хронологической последовательности, начиная с последнего изменённого.

По умолчанию, все браузеры сохраняют загружаемые с сети файлы в системную папку . Перейдите в данную папку и отсортируйте файлы по дате загрузки. Так можно увидеть последние загруженные файлы на ПК. Возможно там будут такие, которые загружали не вы…

Если установленная по умолчанию папка на вашем браузере изменена, то проверьте её также.
Сортировка программ по дате запуска
Все программы на компьютере запускаются с помощью исполняемых файлов с расширением.exe. Чтобы узнать дату и время запуска программ:

Теперь можно увидеть даты доступа с компьютера к тем или иным программам. Если по названию не понятно к какой программе принадлежит EXE файл, то можно посмотреть его расположение в столбике «Расположение» , или запустить его прямо отсюда.
В Журналах Windows операционная система регистрирует и сохраняет все происходящие события, регистрирует ошибки, информационные сообщения и предупреждения программ, а также информацию о работе пользователей и операционной системы.
Чтобы перейди к Журналам Windows , откройте Панель управления / Администрирование / .

В инструменте перейдите в Служебные программы / Просмотр событий / .

Журналы разнесены по категориям. Например, журналы приложений находятся в категории Приложения, а системные журналы – в категории Система. Если на компьютере настроен аудит событий безопасности, например, аудит событий входа в систему – тогда события аудита регистрируются в категории Безопасность .
Конечно же информация, которая отображается в журналах событий Windows предназначена для системных администраторов, и прочесть её обычному пользователю не просто. Тем не менее, если внимательно посмотреть, то в журнале Приложение, можно увидеть события, которые сгенерированы приложениями в хронологической последовательности.

А также данные о дате и времени входа в операционную систему и выхода из неё. А другими словами включения или отключения ПК. Такие данные можно увидеть в журналах Безопасность и Система .


Планировщик заданий и привязка задачи к событию
Используя можно привязать выполнение установленного задания к определённому событию журнала. Например, можно настроить отправку сообщения на вашу электронную почту при каждом входе Windows в учётную запись.
Так, у меня есть событие журнала Безопасность о входе в систему. Код такого события 4624. Чтобы привязать к каждому такому события выполнение задания, кликните на нём правой кнопкой мыши и выберите .


Введите адреса для отправки сообщений, их тему и текст, а также сервер SMTP вашего почтового сервиса.

Аналогичным образом можно создать привязанную к событию журнала задачу используя планировщик заданий. Для этого, перейдите в Планировщик заданий и выберите «Создать простую задачу…» .

И настройте её используя тот же Мастер создания простой задачи.

Здесь показано как настроить отправку сообщения на вашу электронную почту при каждом входе Windows в учётную запись. Но таким же образом можно настроить и выполнение других задач, на любое событие из журнала.
Инструкция
Самый простой и верный способ узнать все, что происходит за компьютером - установить любой . Это программа, которая отслеживает все действия (включая переписку во всех клиентах) и даже делает скриншоты через указанные временные промежутки. Для этого необходимо установить программу на компьютер. В настройках выставить необходимые параметры, скрыть от пользователя и защитить паролем (тогда даже если и узнают об установке, удалить или заблокировать не смогут). Чаще всего кейлоггеры платные.
Если вам нужно найти в браузере, то сделать это можно следующим способом. Установите одну из программ для восстановления данных - например, DiscDigger, Recuva, Handy Recovery или Easy File Undelete, потом запустите ее и найдите файл Places.sqlite. Это и будет удаленная история браузера.
Если вам необходимо узнать историю переписки в различных клиентах (ISQ, Qip, Skype и пр.), то найдите папку нужной программы (чаще всего она находится в папке Program Files). В ней надо будет найти папку History и прочитать всю историю. Но это возможно только в том случае, если пользователь ее не удаляет.
Если нужно узнать, какие программы запускались на компьютере, то сделать это можно очень легко. Зайдите на диск С, выберите папку WINDOWS, затем папку Prefetch. Тут отображена история всех открытых программ. Папка не является скрытой.
Чтобы посмотреть историю всех введенных печатных символов на компьютере, можно воспользоваться программой Punto Switcher. Эта программа автоматически переключает раскладку в зависимости от того, что пишет пользователь. Еще у этой программы есть удобная функция – ведение . Туда записываются все напечатанные символы (во всех программах). На дневник можно установить пароль, тогда просматривать его сможете только вы. Периодически его необходимо очищать.
Чтобы найти нужную страницу в браузере нужно предпринять следующие шаги. Во-первых, запустить сам браузер. Затем зайти в меню Инструменты или Настройки (в зависимости от типа обозревателя) и открыть пункт История. Здесь вы увидите либо все папки с указанием дней и недель, либо всю историю в хронологическом порядке от последнего к более раннему. Здесь же будут указаны даты день недели и точное время посещения. Просматривая подряд весь список можно найти нужную страницу. А если вы помните дату посещения, можно перейти сразу на нужную страницу. История в браузере Mozilla Firefox называется «Журналом». Он располагается сразу в главном меню этого браузера. В браузере Opera вкладка называется «История». При его просмотре можно воспользоваться удобным поиском. В браузере Google Chrome можно просмотреть историю посещений в пункте меню «История и недавние вкладки».
Если пользователь заинтересован в сохранении конфиденциальности просмотра интернет-страниц, он может отключить сохранение истории посещений в настройках браузера. Если вы хотите спрятать от других людей историю единичного посещения сайта, проще всего будет перед началом просмотра этого сайта в меню Файл браузера отметить пункт Приватный просмотр. В этом случае сайт не будет отражаться в истории просмотра.
Чтобы просмотреть историю работы с документами в приложениях, можно воспользоваться несколькими способами. Это будет возможно только в том случае, когда не было отключено сохранение истории открытия файла. Многие приложения, например, текстовые, графические редакторы сохраняют историю работы с документами. Обычно в самом низу меню Файл можно найти список последних сохраненных документов. Количество сохраненных открытых файлов можно настраивать в Опциях программы с помощью системных возможностей компьютера. Для этого откройте меню Пуск и перейдите в пункт Последние документы. Там вы найдете список файлов, над которыми производилась работа в последние дни, за исключением случаев, когда в настройках меню Пуск не установлен запрет на сохранении истории.
В Windows есть специальный журнал, в котором сохраняется вся история работы на компьютере. Там можно увидеть, когда включался и выключался ПК, какие обновления и когда устанавливались, найти истории сбоев и так далее. Для того, чтобы попасть в этот журнал, нужно открыть Панель управления, в ней перейти в папку Администрирование и там 2 раза кликнуть на ярлык Просмотр событий. Так вы попадете в журнал истории ПК, в котором сможете найти интересующие вас записи.
Если в вашей операционной системе не предусмотрена опция просмотра всех событий, можно установить для этих целей стороннее программное обеспечение (например, History Viewer).
Если вы хотите проконтролировать, какие действия совершаются на вашем ПК в ваше отсутствие, можно установить специальное программное обеспечение для мониторинга активности на компьютере. Такие программы, используются, например, для контроля работодателями процесса работы исполнителей. Такие программы-трекеры следят за временем, проведенным за работой. Некоторые из них отправляют клиенту скриншот с экрана рабочего стола. Монитторинг также может потребоваться родителям, которые хотят знать, сем занимался их ребенок за компьютером, сколько времени он потратил на учебу, а сколько за играми и социальными сетями, какие сайты он посещал.