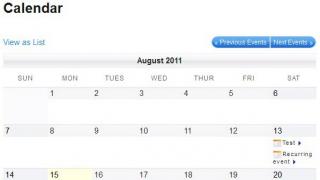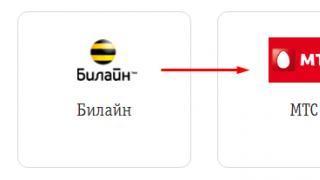Доброго времени суток!
Эх, если в 90-е годы прошлого века компьютер был роскошью, то сейчас у многих дома не один, а несколько компьютеров/ноутбуков. Если соединить компьютеры в локальную сеть (в которой даже будет всего 2 устройства), можно получить неоспоримые преимущества:
- возможность открывать файлы расположенные на другом ПК, работать с ними и т.д. Теперь не нужно бегать туда-сюда с флешкой или диском;
- возможность сделать сетевой принтер (сканер, CD/DVD привод и пр.), и пользоваться им со всех ПК в локальной сети;
- возможность играть в сетевые игры (это отдельная и самая интересная возможность, о которой долго можно рассказывать).
В этой статье я хотел рассмотреть вопрос построения домашней локальной сети (и ее настройки), который будет полезен всем начинающим пользователям. Пойду по пути пошагового разбора, начну с вопроса подключения одного ПК к другому, затем рассмотрю настройку Windows, и как, собственно, расшарить (сделать доступными для локальной сети) папки, принтеры и т.д. И так...
При создании домашней локальной сети, чаще всего, применяют два варианта:
- соединяют два компьютера (ПК с ноутбуком, ПК с ПК и пр.) с помощью кабеля (его называют часто витой парой);
- приобретают спец. "коробочку", называемую Wi-Fi роутером. К роутеру, с помощью сетевого кабеля, подключают ПК, а ноутбуки, телефоны, планшеты и пр. устройства - получают доступ в интернет по Wi-Fi (самый популярный вариант на сегодняшний день).
Вариант №1 - соединение 2 ПК с помощью витой пары
Плюсы : простота и дешевизна (нужно 2 вещи: сетевая карта, и сетевой кабель); обеспечение достаточно высокой скорости, что не каждый роутер способен выдать, меньшее ко-во радиоволн в помещении.
Минусы : лишние провода создают путаницу, мешаются; после переустановки ОС Windows - требуется настройка сети вновь; чтобы интернет-доступ был на втором ПК (2), первый ПК (1) - должен быть включен.
Что необходимо : чтобы в каждом ПК была сетевая карта, сетевой кабель. Если планируете соединить более 2 ПК в локальную сеть (или чтобы один ПК был подключен к интернету, и одновременной был в локальной сети) - на одном из ПК должно быть 2-3 и более сетевых карт.
В общем-то, если на обоих ПК есть сетевые карты, и у вас есть сетевой кабель (так же называют Ethernet-кабель) - то соединить их при помощи него не представляет ничего сложного. Думаю, здесь рассматривать особо нечего.
Прим.: обратите внимание, обычно на сетевых картах начинает загораться зеленый (желтый) светодиод, когда вы подключаете к ней кабель.

Еще один важный момент!
Сетевые кабели в продажи разные: причем не только цветом и длиной . Дело в том, что есть кабели для подключения компьютера к компьютеру, а есть те, которые используются для подключения ПК к роутеру.
Для нашей задачи нужен кроссированный сетевой кабель (или кабель, опресованный перекрестным способом - здесь кто как называет).
В кроссированном кабеле - на концевых разъемах меняются местами желтая и зеленая пары; в стандартном (для подключения ПК к роутеру) - цвета контактов одинаковые.

В общем, если два ПК включены, работают, вы соединили их кабелем (светодиоды на сетевых картах заморгали), значок сети рядом с часами перестал отображать красный крестик - значит ПК нашел сеть и ждет ее настройки. Этим мы и займемся во втором разделе данной статьи.
Вариант №2 - соединение 2-3 и более ПК с помощью роутера
Плюсы : большинство устройств: телефоны, планшеты, ноутбуки и пр. получат доступ к сети Wi-Fi; меньшее количество проводов "под ногами", после переустановки Windows - интернет будет работать.
Минусы : приобретение роутера (все-таки, некоторые модели далеко не дешевы); "сложная" настройка устройства; радиоволны роутера ., более низкий пинг и подвисания (если роутер не будет справляться с нагрузкой).
Что необходимо : роутер (в комплекте к нему, обычно, идет сетевой кабель для подключения одного ПК к нему).
С подключением роутера, как правило, тоже проблем больших нет: кабель, идущий от интернет-провайдера, подключается в спец. разъем роутера (он часто так и называется - "Internet"), а к другим разъемам ("Lan-порты") подключаются локальные ПК. Т.е. роутер становится посредником (примерная схема показана на скриншоте ниже. Кстати, в этой схеме модема справа может и не быть, все зависит от вашего интернет-подключения) .

Кстати, обратите внимание на светодиоды на корпусе роутера: при подключении интернет-кабеля от провайдера, от локального ПК - они должны загореться и моргать. Вообще, настройка Wi-Fi роутера - это отдельная большая тема, к тому же для каждого роутера - инструкция будет несколько отличаться. Поэтому дать универсальных рекомендаций в одной отдельно взятой статье - вряд ли возможно...
Кстати, при подключении через роутер - локальная сеть, обычно, настраивается автоматически (т.е. все компьютеры, подключенные по сетевому кабелю - должны уже быть в локальной сети, останется пару небольших штрихов (о них ниже)). Главная же задача после этого - это настроить Wi-Fi подключение и доступ к интернету. Но т.к. эта статья про локальную сеть, на этом внимание я не заостряю...
Настройка локальной сети (Windows 7, 8, 10)
В этом подразделе статьи я дам универсальные инструкции, вне зависимости от того, как организована ваша локальная сеть: соединена через сетевой кабель, или с помощью роутера. Где настройки будут касаться конкретного варианта - будут пометки.
Примечание : все настройки актуальны для ОС Windows 7, 8, 8.1, 10.
Имя компьютера и рабочей группы
Аллегория: у каждого человека свое имя, фамилия, отчество, дата рождения, город и т.д. - нет совсем двух одинаковых людей. Так же и в сети - не должно быть компьютеров с одним и тем же именем...
Первое, что нужно сделать при настройке локальной сети - это проверить и настроить имя рабочей группы и имя компьютера . Причем, сделать это нужно на каждом компьютере в локальной сети!
Чтобы узнать имя компьютера, откройте панель управления Windows по адресу: Панель управления\Система и безопасность\Система (скрин ниже). Далее удостоверьтесь следующему:
- имя ПК и раб. группа должны быть на латинице;
- у каждого ПК/ноутбука в локальной сети должно быть свое уникальное имя (например: PC1, PC2, PC3);
- у каждого ПК/ноутбука должна быть одинаковая рабочая группа (например: WORKGROUP).
Чтобы изменить имя и рабочую группу - нажмите кнопку "Изменить параметры".


Изменение рабочей группы и имени ПК
В общем, когда приведете все названия в соответствии с требованиями выше, можно приступать к следующему этапу настройки.
Включение общего доступа к принтерам и папкам
Актуально и для подключения через роутер, и на прямую...
Это нововведение появилось в Windows 7, якобы обеспечивает большую защищенность ОС (чисто на мой взгляд, лишь создает необходимость в дополнительной настройке локальной сети). Суть в том, что по умолчанию Windows блокирует и не дает доступа открывать и расшаривать папки, принтер и пр., пока не будет "смягчена" политика безопасности.
Чтобы снять эту блокировку, и включить общий доступ, нужно:

Настройка IP-адресов, DNS, масок, шлюзов
Для сети, организованной с помощью роутера
Вообще, для ПК, подключенных к локальной сети с помощью роутера, обычно ничего не нужно настраивать (все работает по умолчанию). Если что-то не так, на всякий случай рекомендую зайти и проверить свойства подключения.
Для этого сначала необходимо открыть "сетевые подключения" . Делается это просто:
- сначала открываете окно "Выполнить" - сочетание кнопок Win+R ;
- далее введите команду ncpa.cpl и нажмите Enter (работает во всех версиях Windows 7, 8, 10).

Как открыть сетевые подключения // ncpa.cpl

Свойства подключения по локальной сети

Для подключения ПК к ПК через сетевой кабель
ПК 1
Под ПК 1 я понимаю компьютер, у которого две сетевые карты: к одной из них подключен интернет-кабель провайдера, а ко второй - локальный сетевой кабель, идущий к ПК 2.
Прим.: хотя, интернет-кабель от провайдера и не обязательно должен быть. Если его нет - выбирайте ПК 1 и ПК 2 - произвольно...
И так, открываем свойства сетевого подключения по локальной сети (как это делается - см. чуть выше в статье).
- IP-адрес: 192.168.0.1;
- маска подсети: 255.255.255.0 (см. скрин ниже);
- сохраняете настройки.

В свойства IP версии 4 (TCP/IPv4) второго ПК, необходимо задать следующие параметры:
- IP-адрес: 192.168.0.2,
- маска подсети: 255.255.255.0;
- основной шлюз: 192.168.0.1;
- предпочитаемый DNS-сервер: 192.168.0.1 (см. скрин ниже);
- сохраняете настройки.

Собственно, непосредственно настройка локальной сети закончена. Теперь можно приступить к самому интересному - расшариванию и использованию общих ресурсов локальной сети. Собственно, к чему мы и шли...
Расшаривание доступа к интернету на второй ПК
Актуально для ПК, подключенных на прямую LAN-кабелем...
Нужно настроить ПК 1 (т.е. тот, к которому у нас подключен интернет-кабель провайдера).
Сначала открываем сетевые подключения : жмем сочетание Win+R , вводим ncpa.cpl , далее Enter .

Как открыть сетевые подключения //ncpa.cpl

Далее откройте вкладку "Доступ" , и поставьте галочку напротив пункта "Разрешить другим пользователям сети использовать подключение к интернету данного компьютера" . Сохраните настройки.

Разрешить другим пользователям доступ к интернету
Если все сделали правильно - интернет будет на обоих компьютерах.
Примечание : естественно, чтобы интернет был на ПК 2 - ПК 1 должен быть включен! Это, кстати, одно из неудобств такой локальной сети, при подключении через роутер - интернет будет независимо от того, какой из ПК включен/выключен.
Расшаривание папок/файлов для общего доступа


3) Устанавливаете разрешение: чтение или чтение и запись .
Примечание:
- разрешено чтение : пользователи смогут только копировать ваши файлы к себе (ни удалить, ни изменить - не смогут!);
- разрешено чтение и запись : пользователи локальной сети получат полный контроль над файлами в папки: могут удалить все файлы, изменить любые из них и т.д. В общем, я бы не рекомендовал предоставлять такой доступ к важным и большим папкам (для передачи файлов лучше завести отдельную папку, к которой дать полный доступ).


5) Через несколько секунд Windows сообщит о том, что папка была открыта для общего доступа. Значит все прошло хорошо.

6) Чтобы получить доступ к папке:
- открываем проводник;
- затем раскрываем вкладку "Сеть" (слева, внизу окна);
- открываем имя компьютера , на котором была расшарена папка. Как видим на скрине ниже - она расшарена, в нее можно зайти и начать копирование (чтение) любых файлов.

Расшаривание принтера (общий сетевой принтер)
1) Первое, что необходимо сделать - открыть панель управления: панель управления/оборудования и звук/устройства и принтеры .
3) Затем откройте вкладку "Доступ" и поставьте галочку "Общий доступ к данному принтеру" . Сохраните настройки (см. скрин ниже). Собственно, теперь принтер расшарен и им можно пользоваться другими ПК/ноутбуками/планшетами и пр. устройствами в локальной сети.

Как дать общий доступ к принтеру
4) Чтобы подключить сетевой принтер, откройте проводник , выберите имя компьютера , на котором принтер расшарен. Далее вы должны его увидеть: жмете по нему правой кнопкой мышки и в меню выбираете опцию подключения .

Как подключить сетевой принтер
5) Затем можете открыть любой документ, нажать Ctrl+P (Фай/Печать), и попробовать распечатать страничку-другу.
Прим.: по умолчанию в Windows, обычно, указан другой принтер (не тот, который вы подключили по сети). Не забудьте при распечатывании - поменять его.
По поводу локального сетевого принтера - рекомендую ознакомиться с моей подробной статьей по этой тематике. В ней более подробно расписаны некоторые моменты. Ссылка ниже.
"Создание" сетевого принтера -
На сим статью завершаю. Всем удачной и быстрой настройки.
И для чего она, собственно, нужна рядовому пользователю. Напомним основные понятия данного урока:
- - локальная сеть – это система соединенных линиями связи вычислительных устройств, предназначенная для передачи информации конечному числу абонентов;
- - существует три основных вида топологии локальных сетей, на основе которых строятся более сложные структуры локальной связи;
- - по способу взаимодействия компьютеров локальные сети бывают одноранговыми (когда все подключенные к сети ПК равноправны) и с выделенным сервером.
В данной статье мы рассмотрим, как создать локальную сеть с одинаковым правом доступа всех ее пользователей.
К достоинствам такой сети относятся простота конструкции (настройка домашней сети вполне «по зубам» новичку) и экономическая доступность оборудования, но спектр функциональных возможностей такой сети весьма ограничен.
Итак, чтобы создать локальную сеть между компьютерами нам потребуется:
Несколько компьютеров (в данном случае рассмотрим вариант сети, объединяющей более двух ПК, а расскажем отдельно), которые станут узлами нашей локальной сети. У каждого ПК необходимо проверить наличие сетевой карты (хоть большинство современных девайсов и снабжены встроенной «сетевухой», но «чем черт не шутит»…).
- - Сетевое оборудование. Для организации локальных сетей может использоваться как управляемое (настраиваемое), так и неуправляемое сетевое оборудование. Чтобы сделать небольшую домашнюю сеть вполне подойдет простой неуправляемый 4-6 портовый свитч.
- - Сетевой кабель для соединения каждого компьютера с сетевым оборудованием. Общая длина кабеля напрямую зависит от конечного числа ПК, их удаленности друг от друга и архитектуры помещения (здания) в котором создается локальная сеть.
- - Коннекторы (разъемы RJ-45), число которых также зависит от количества подключаемых к сети компьютеров. Так, чтобы обжать кабель для каждого ПК потребуется минимум 2 коннектора;
- - Обжимка (Кримпер) – инструмент для оконцовки кабеля. (В его отсутствии многие мастера обходятся подручными средствами (например, отверткой), но новичку выполнить данный фокус будет достаточно сложно).
Создание и настройка домашней сети
1. Выбираем компьютер, с которого начнется создание локальной сети, и подключаем его к сетевому оборудованию. Для этого с двух сторон обжимаем кабель и с помощью разъемов RJ-45 подключаем его к портам свитча и сетевой карты нашего компьютера.
Каких-либо дополнительных настроек неуправляемый свитч не требует: нам потребуется лишь прописать правильные настройки самой локальной сети в операционной системе каждого ПК
2. Для этого заходим в настройки сетевой карты компьютера (читаем, windows 8 и windows XP) и прописываем там IP -адрес данного ПК. Как правило, здесь используются следующие IP-адреса 192.168.1., 192.168.0;
3. Повторяем 1-2 пункт для каждого подключаемого к сети компьютера.
Важно: последняя цифра IP-адреса каждого следующего ПК должна отличаться от предыдущего (в указанном выше диапазоне): так, если первому компьютеру присвоили IP 192.168.1.1, у второго ПК он будет – 192.168.1.2, у третьего – 192.168.1.3 и так далее.
Когда все компьютеры подключены, проверяем нашу локальную сеть на работоспособность.
Сделать это можно двумя способами:
Проверить наличие других подключенных к сети устройств во вкладке «сетевое окружение» панели управления данного компьютера;
Пропинговать любой компьютер данной сети с известным нам ip – адресом. Пингование осуществляется следующим образом:
Заходим «Пуск→Выполнить», в открывшемся окне приписываем команду «cmd» и нажимаем «Enter»;
В появившемся окне командной строки прописываем ping ххх.ххх.ххх.ххх, где ххх.ххх.ххх.ххх – IP-адрес искомого нами компьютера.
Если после выполнения команды мы видим в окне командной строки подобную картинку, то созданная нами домашняя локальная сеть вполне работоспособна, если же компьютер выдает сообщение о «превышении интервала ожидания для запроса» или что «заданный узел недоступен»
 - необходимо искать и устранять технические неисправности данной сети.
- необходимо искать и устранять технические неисправности данной сети.
Локальная сеть или LAN – это два и более компьютера, соединенных между собой напрямую или через маршрутизатор (роутер) и способных обмениваться данными. Такие сети обычно охватывают небольшое офисное или домашнее пространство и применяются для использования общего подключения к интернету, а также для других целей – совместного доступа к файлам или игр по сети. В этой статье расскажем о том, как построить локальную сеть из двух компьютеров.
Как становится ясно из вступления, объединить два ПК в «локалку» можно двумя способами – напрямую, с помощью кабеля, и через роутер. Оба эти варианта имеют свои плюсы и минусы. Ниже мы разберем их подробнее и научимся настраивать систему на обмен данными и выход в интернет.
Вариант 1: Прямое соединение
При таком соединении один из компьютеров выступает в роли шлюза для подключения интернета. Это значит, что на нем должны быть как минимум два сетевых порта. Один для глобальной сети, а второй для локальной. Впрочем, если интернет не требуется или он «приходит» без использования проводов, например, через 3G модем, то можно обойтись и одним LAN-портом.
Схема подключения проста: кабель включается в соответствующие разъемы на материнской плате или сетевой карте обеих машин.

Обратите внимание, что для наших целей нужен кабель (патч-корд), который предназначен для прямого соединения компьютеров. Называется такая разновидность «кроссовером». Впрочем, современное оборудование способно самостоятельно определять пары для приема и передачи данных, поэтому обычный патч-корд, скорее всего, также будет нормально работать. Если возникнут неполадки, то кабель придется переделать или найти в магазине нужный, что бывает весьма непросто.

Из плюсов этого варианта можно выделить простоту подключения и минимальные требования по оборудованию. Собственно, нам понадобится только патч-корд и сетевая карта, которая в большинстве случаев уже встроена в материнскую плату. Второй плюс – высокая скорость передачи данных, но это зависит уже от возможностей карты.
Минусы таковыми можно назвать с большой натяжкой – это сброс настроек при переустановке системы, а также невозможность доступа в интернет при выключенном ПК, являющимся шлюзом.
Настройка
После подключения кабеля требуется настроить сеть на обоих ПК. Для начала необходимо присвоить каждой машине в нашей «локалке» уникальное имя. Это нужно для того, чтобы программное обеспечение могло находить компьютеры.

Теперь нужно настроить общий доступ к ресурсам в локальной сети, так как по умолчанию он ограничен. Данные действия также нужно выполнить на всех машинах.
- Кликаем ПКМ по значку подключения в области уведомлений и открываем «Параметры сети и интернет»
.

- Переходим к настройке параметров общего доступа.

- Для частной сети (см. скриншот) разрешаем обнаружение, включаем общий доступ к файлам и принтерам, и позволяем Windows управлять подключениями.

- Для гостевой сети также включаем обнаружение и общий доступ.

- Для всех сетей отключаем общий доступ, настраиваем шифрование 128-битными ключами и отключаем доступ по паролю.

- Сохраняем настройки.

В Windows 7 и 8 данный блок параметров можно найти так:

- На первом ПК (том, который подключается к интернету) после перехода к параметрам (см. выше) нажимаем на пункт меню «Настройка параметров адаптера»
.

- Здесь выбираем «Подключение по локальной сети»
, кликаем по нему ПКМ и идем в свойства.

- В списке компонентов находим протокол IPv4
и, в свою очередь, переходим к его свойствам.

- Переключаемся на ручной ввод и в поле «IP-адрес»
вводим такие цифры:
В поле «Маска подсети» автоматически подставятся нужные значения. Здесь ничего менять не нужно. На этом настройка закончена. Жмем ОК.

- На втором компьютере в свойствах протокола необходимо прописать такой IP-адрес:
Маску оставляем по умолчанию, а вот в полях для адресов шлюза и DNS-сервера указываем айпи первого ПК и нажимаем ОК .

В «семерке» и «восьмерке» следует перейти в «Центр управления сетями» из области уведомлений, а затем кликнуть по ссылке «Изменение параметров адаптера» . Дальнейшие манипуляции производятся по тому же сценарию.

Заключительная процедура – разрешение совместного доступа к интернету.

Теперь на второй машине появится возможность работать не только в локальной сети, но и в глобальной. Если требуется обмениваться данными между компьютерами, необходимо будет выполнить еще одну настройку, но об этом мы поговорим отдельно.
Вариант 2: Соединение через роутер
Для такого подключения нам понадобится, собственно, сам роутер, набор кабелей и, разумеется, соответствующие порты на компьютерах. Тип кабелей для соединения машин с роутером можно назвать «прямым», как противоположность кроссовому, то есть жилы в таком проводе соединены «как есть», напрямую (см. выше). Такие провода с уже смонтированными коннекторами можно без проблем найти в розничной продаже.

Маршрутизатор имеет несколько портов подключения. Один для получения интернета и несколько для подключения компьютеров. Различить их просто: LAN-разъемы (для машин) группируются по цвету и пронумерованы, а порт для входящего сигнала стоит особняком и имеет соответствующее название, обычно написанное на корпусе. Схема подключения в этом случае также довольно несложная – кабель от провайдера или модема подсоединяется в разъем «Internet» или, в некоторых моделях, «Link» или «ADSL» , а компьютеры в порты, подписанные как «LAN» или «Ethernet» .

Плюсы такой схемы состоят в возможности организации беспроводной сети и автоматическом определении системных параметров.
Всем привет! Сегодняшнее время идет, и компьютеры уже не воспринимаются как роскошь. По мере продвижения технологий и появления «приветливых» для пользователя операционных систем, ноутбук или персональный компьютер может быть у каждого члена семьи.
Детям ПК помогает в учебе, пожилые люди могут общаться с далекими родственниками и друзьями, с которым встретиться не получается, а взрослые используют технику как в работе, так и для развлечений. Чтобы облегчить использование нескольких компьютеров в доме, можно создать локальную сеть между «машинами». В сегодняшней статье я Вам расскажу — Как настроить локальную сеть между двумя компьютерами.
Для этого не требуется специальных навыков. Вам нужно только приобрести два кабеля (или больше, в зависимости от количества машин) и роутер, который у Вас, скорее всего, уже есть. В данной статье мы рассмотрим быстрый и надежный вариант создания локальной сети для ноутбуков и персональных компьютеров, а также разберем, как «раздавать» интернет в локальной сети.
Причины: создать локальную сеть между компьютерами
Если пользователь случайно наткнулся на эту статью, то у него, вероятнее всего, есть вопрос: «А зачем вообще соединять компьютеры между собой?». Я приведу следующие аргументы:
1. Возможность быстро обмениваться файлами. Это, пожалуй, самая полезная функция в локальной сети. Если Вам нужно быстро перебросить с одного компьютера на другой какие-либо файлы, то с помощью локальной сети это будет быстрее всего. Вам не нужно будет искать флешки, ждать записи, отсылать файлы по электронной почте и т.д. Скорость у передачи данных между компьютерами наиболее высокая.
2. Раздача интернета. Представим, что роутера у Вас нет, а кабельный интернет подключен только к одному компьютеру. Если соединить устройства кабелем, то интернет может появиться на обоих компьютерах.
3. Возможность играть по сети, совместное использование жесткого диска обоих компьютеров. Вы можете брать нужную информацию с другого ПК и наоборот.
Обычно в локальную сеть входит 2-3 «машины». Если вы будете раздавать интернет с одного устройства на 3-4 компьютера, то скорость будет низкой на всех компьютерах.
Способы, описанные ниже, подходят и для ноутбуков, и для компьютеров, но на портативных устройствах присутствует Wi-Fi модуль, которые заметно упрощает процесс создания локальной сети. Мы подробно изучим эти методы.

Перед тем как подключать компьютеры по локальной сети, Вам нужно убедиться, есть ли на обеих машинах сетевые карты. Если это современные компьютеры (не старше 10 лет), то можно и не проверять – элемент встроен в материнскую плату. Касается это и ноутбуков. Теперь на счет кабелей: на каждый компьютер нужно купить кабель, который обжат по схеме «компьютер – роутер».
Соединение «роутер+компьютер+компьютер» является оптимальным, так как локальная сеть будет функционировать исправно. Подключив два устройства напрямую одним кабелем «компьютер-компьютер», вы получите только общую сеть, при этом доступа к интернету не будет.
Также стоит убедиться в том, что для сетевых карт присутствую драйверы. Для этого кликните правой кнопкой мыши по значку «Мой компьютер». Выбираем в списке пункт «Свойства», как показано на скриншоте.

Заходим в раздел «Диспетчер устройств» и просматриваем список.

Находим в списке раздел «Сетевые адаптеры». На компьютере, взятом для примера, сетевая карта и модули работают исправно. В случае, если драйверов нет, то устройство будет непознанным, напротив него будет значок восклицательного знака на фоне желтого треугольника. Если у вас он есть, то просто кликните на устройстве и нажмите «Обновить драйвера». Проверку сделайте на обоих компьютерах.

Теперь подключаем к компьютерам кабели: один конец – в разъем сетевой платы, второй – в роутер. В итоге у вас появится сеть. Дождитесь, пока закончится идентификация подключенных устройств.
Разумеется, что к роутеру помимо этих кабелей должен быть подключен и основной кабель, по которому будет идти интернет. На некоторых роутерах место подключения главного кабеля выделено или помечено, в других моделях разницы между разъемами и вовсе нет. Определите, какая «машина» будет основной.
Заходим на главном компьютере в «Пуск», затем находим «Панель управления». Здесь нас интересует раздел «Сеть и интернет». В нём кликаем на надпись «Центр управления сетями и общим доступом».

Здесь Вы увидите, что появилась локальная сеть. По умолчанию система определяет её как общественную. Наша задача – изменить статус на «домашнюю». Нажимаем на кнопку «Домашняя группа», а затем переходим на страницу, расположенную в нижнем левом углу. Появилась надпись об отсутствии подключения? Не беда, кликаем мышкой на надпись «Что такое расположение в сети?».

В открывшемся окне нам необходимо выбрать пункт «Домашняя сеть». Ожидаем, пока система завершит настройки домашней сети. Следующим шагом будет выбор элементов, которые будут доступны на втором персональном компьютере или ноутбуке. Кликаем на кнопку «Далее» — система предоставит нам пароль для доступа к данным второго компьютера. Если пароль не нужен, то отмените его, после чего можно нажимать на кнопку «Готово».

После этого появится окно параметров, где можно внести изменения в домашнюю группу. Здесь нам нужно нажать на надпись «Изменение дополнительных параметров…». Разворачиваем пункт «Рабочий или домашний», после чего необходимо выставить все маркеры в первый пункт. Готово, локальная сеть создана на главном компьютере. Нам осталось подключить второе устройство к домашней группе.
Подключение второго компьютера
Садимся за второй компьютер, подключенный кабель к роутеру и к компьютеру. Заходим снов центр сетей, путь к меню указан в инструкции по созданию локальной сети. Нажимаем «Домашняя группа».
Если создание локальной сети прошло успешно, то вы увидите кнопку «Присоединиться» — нажимаем на неё и вводим пароль, который система сгенерировала до этого. Теперь выполняем те же процедуры, что и с первым компьютером. То есть выбираем файлы, которые могут быть доступным на первом устройстве и т.д.
Готово, Вы создали домашнюю сеть между двумя компьютерами. Чтобы проверить статус сети, зайдите в центр управлением сетями. Там вы сможете убедиться, что сеть теперь домашняя.
Важный момент: предоставление доступа к папкам и файлам
Наверняка вы не хотите открывать доступ ко всем папкам на жестком диске, ведь в них могут находиться личная информация. Чтобы открыть доступ к определенной папке нам нужно щелкнуть на ней правой кнопкой мыши, после чего выбрать в контекстном меню пункт «Общий доступ».

Никому из пользователей. Режим установлен по умолчания, не имеет отношения к локальной сети.
--- Домашняя группа (чтение). Выбрав этот пункт, пользователь второго компьютера сможет смотреть фильмы в этой папке, читать
файлы, слушать музыку и даже использовать приложения, но скопировать что-либо из папки он не сможет.
--- Домашняя группа (чтение и запись). Этот режим позволяет копировать и работать с файлами в данной папке.
--- Определенным пользователям. Этот пункт тоже касается доступа к данным на одном компьютере для разных пользователей.
Если Вы готовы предоставить все данные для пользователей другого компьютера, то можно сразу открыть доступ к разделу жесткого диска.

Для этого необходимо кликнуть правой кнопкой мыши до раздела и диска и выбрать доступ точно так же, как и с папкой. Кроме того, настроить локальную сеть между двумя компьютерами можно и через Wi-Fi. Давайте с Вами рассмотрим это.
Соединение двух компьютеров при помощи Wi-Fi (при наличии встроенного или подключаемого модуля)
Этим способом чаще всего пользуются владельцы ноутбуков. Вам не нужно тратиться на кабели, так как соединить устройство можно по Wi-Fi. В первую очередь проверьте, включены ли адаптеры на обоих компьютерах. Заходим в «Панель управления» — «Сеть и Интернет», затем заходим в центр управления сетями.

Здесь нажимаем на «Изменение параметров адаптера». Внутри Вы увидите, включен ли модуль беспроводной сети. Если он выключен, то значок будет серым. Включите беспроводное подключение на каждом ноутбуке.

Теперь можно начинать создание сети. Снова переходим в центр сетей, где проводили предыдущие действия. В главном меню находим пункт «Настройка нового подключения…» и нажимаем на него.

После этого запустится автоматической настройки. Выбираем надпись «Настройка беспроводной сети компьютер-компьютер».

Следующее окно – информационное. Ознакомьтесь с требованиями для создания сети и предосторожностями. Далее нам нужно внести основные параметры. SSID – это название сети, которое будет отображаться в подключениях. WPA2 Personal и WEP являются вариантам шифрования. Можно выбрать «Нет проверки подлинности», тогда пароль у вас запрашивать не сеть не будет. Мы рекомендуем установить WPA2 (пароль с буквами и цифрами), так как его взломать сложнее, чем WEP.

Готово, подключение создано. Теперь вы будете видеть в списке подключений вашу сеть. Осталось открыть общий доступ. Он включается в центре управления сетями в разделе «Сеть». Нажимаем на значок дома, после чего в верхней части пустого окна появится надпись.

Нажимаем на неё и выбираем пункт, открывающий общий доступ. Настройка папок осуществляется точно так же, как и с персональными компьютерами.
Подключение к интернету компьютеров в одной локальной сети
Инструкция подходит для подключения при помощи кабеля или Wi-Fi. Информация будет полезна для тех, у кого на одном компьютере сеть Интернет есть, а на других устройствах из локальной сети – нет. Нам нужен компьютер, подключенный к интернету. Заходим в свойства подключения: из управления сетями переходим в раздел «Изменение параметров адаптера». Выбираем активное подключение и нажимаем правой кнопкой мыши. Переходим в меню «Свойства».

Здесь нам нужно выбрать вкладку «Доступ».

Ставим галочку напротив надписи «Разрешить другим пользователям …».

Готово, пользуйтесь интернетом на всех устройствах. На сегодня это все. Если у Вас остались вопросы, задавайте в комментариях.
Если у вас дома установлено несколько стационарных компьютеров, создание локальной сети будет более чем практичным решением. Ведь для передачи смешных картинок друг другу больше не придется использовать флешки, ссылки или облачные хранилища. Заинтересовались? Тогда давайте узнаем - как создать сеть в домашних условиях, затратив на это минимум средств и времени.
Что такое локальная сеть и для чего она нужна?
Локальная сеть - это несколько независимых ПК, объединенных для быстрого обмена данными. С помощью данной технологии можно собрать некое подобие личного сервера для домашнего пользования или небольшой рабочей конторы. Подобное можно наблюдать в компьютерных клубах, офисах, небольших предприятиях.
Организовать подобное можно и дома. Создать сеть между компьютерами, как ни странно, не является непосильной задачей, важно лишь внимательно разобраться во всем и постараться не упускать ключевые шаги.
Виды
Локальная сеть может быть подключена к Интернету или нет, причем это никак не влияет на работу самой сети. И также может содержать разное количество компьютеров, подключенных разными способами, например, ноутбук подключается беспроводным, а стационарный ПК проводным способом. Вообще, сеть может содержать в себе любое количество машин, объединенных разными способами.
В целом, методы настройки не сильно отличаются у разных типов сетей и скорее не вызовут у вас сложностей, за исключением случаев, когда IP-адреса не могут быть выданы автоматически и требуется вмешательство пользователя.

Компоненты
Для организации сети потребуются:
- Один или несколько обжатых кусков кабеля UTP, необходимой длины. Так как создание сети будет происходить между компьютерами, необходимо обжать/купить кабель именно для локальной сети.
- Если планируется сборка сети из двух-трех компьютеров, то в качестве сетевого коммутатора можно использовать роутер, но такая сеть будет несколько отличаться.
- Для создания сети с одним главным компьютером и раздачей Интернета именно с него потребуется дополнительная сетевая карта, т. к. один адаптер не может одновременно работать и на приеме, и выдаче. Для этих целей существуют специальные сдвоенные адаптеры.
- Ну, и, конечно же, два и больше компьютеров.
Кроме того, некоторые компоненты могут понадобиться в конкретных случаях и могут не присутствовать в списке. Что ж, давайте приступим к созданию домашней паутины.
Настройка домашней группы
Для начала необходимо задать всем компьютерам сети разные имена, но одну и ту же рабочую группу - обычно WORKGROUP. Изменить параметры можно по адресу: Мой компьютер/Свойства/Дополнительные настройки системы/Имя компьютера. Кликнув по кнопке «Изменить», введите нужные значения.
Начиная с Windows 7, такое занятие как создание сети выглядит до безобразия просто - при помощи домашней группы. Происходит это так:
- На главном компьютере откройте центр управления сетями. Для этого просто кликните ПКМ по значку интернет-подключения в трее, выберите соответствующий пункт.
- Выберите ссылку «Домашняя группа» слева внизу окна.
- Выберите «Создать домашнюю группу» и следуем инструкциям мастера. В последнем окне сгенерируется автоматический пароль, который необходимо запомнить.

Если ошибок не последовало, то домашняя группа успешно создана. Теперь подключимся к ней со второго компьютера:
- Заходим в тот же центр сетей.
- Жмем на пункте присоединиться (возле активной сети).
- Следуем подсказкам мастера и вводим ранее записанный пароль.
Полноценная сеть создана, как и готова для работы. Стоит сказать, что подключить группу к Интернет можно несколькими способами: через роутер (имея одну сетевую карту), через обычный провод (имея две сетевых карты).

Создание подключения между двумя ПК
Для создания сети между двумя компьютерами, как и в предыдущем способе, необходим только один кабель UTP для соединения разъемов сетевых карт. Для главного компьютера это выглядит следующим образом:
- Снова открываем центр управления сетями.
- На сетевом подключении, которое указано как неактивное, нажмите ПКМ и перейдите в свойства.

Затем в свойства протокола TCP. Если вы используете прямое подключение формата компьютер-компьютер, то следует переключиться на ручное управление и ввести следующие данные:
- IP адрес: 192.168.1.1.
- Маска подсети (выставляется автоматически): 255.255.255.0.
- Основной шлюз: 192.168.1.1.
- В параметрах DNS-сервера можно указать сервера гугла: 8.8.8.8 или основного шлюза. Этот пункт можно пропустить, так как в созданной локальной сети DNS не используется.
- Во вкладке "доступ" необходимо поставить галку напротив обоих пунктов.

Сохраняем настройки и выходим из панели управления. Переходим ко второму компьютеру. Здесь необходимо вписать все те же данные, за исключением IP-адреса. Его необходимо сделать уникальным, например, 192.168.1.2.
Готово! Мы настроили стабильное подключение между двумя ПК. Для обмена информацией необходимо просто разрешить общий доступ к файлам для всех членов группы.
А если компьютеров несколько?
Для объединения трех и более компьютеров потребуется наличие сетевого коммутатора - Switch. Он обрабатывает сетевой трафик и распределяет его по каналам. Грубо говоря - это довольно сложный разветвитель кабеля. Некоторые свитчи имеют выделенный порт для подключения главного компьютера. Схема со свитчем выглядит как: роутер-свитч-компьютеры.
Так как такой способ незначительно отличается, давайте рассмотрим - как создать сеть через Switch:
- Для начала устанавливаем драйвера сетевой карты, если система по каким-либо причинам не сделала этого сама.
- Настройки подключения локальной сети не будут отличаться от предыдущего варианта. На главном компьютере указываем IP - 192.168.1.1. Важно заметить, что на главном компьютере необходимо указывать именно этот IP, с единицей в конце. На всех последующих компьютерах он будет отличаться: для второго 192.168.1.2, для третьего 192.168.1.3 и т. д.

Теперь отрегулируем подключение к Интернет. В большинстве случаев подключение происходит автоматически, по автоматически сгенерированным IP-адресам. В остальных ситуациях может потребоваться ввод данных вручную, предварительно проконсультировавшись с провайдером.
Открываем доступ
Открыть доступ к любым файлам можно, кликнув по ним ПКМ и наведя курсор на строчку «Общий доступ», выбрать нужный пункт. Также открыть доступ можно в свойствах папок в панели задач. Можно разрешить другим пользователям использовать не только отдельные папки, но и весь локальный диск.

Как создать Wi-Fi соединение?
Создание Wi-Fi сети - довольно практичное решение, если в наличии есть только роутер и куча ноутбуков, которые необходимо объединить. Это поможет сэкономить не только на тоннах кабеля, но и на скорости организации. В некоторых аспектах создание сети через Wi-Fi очень напоминает сборку обычной локалки, но имеет ряд отличий:
- Из оборудования требуется лишь роутер и компьютеры.
- Нет путаницы с проводами.
- Можно организовать даже в изолированных помещениях.
В принципе, все компьютеры, подключенные к одной сети, уже соединены между собой, и требуется лишь небольшая настройка:
- В центре управления сетями создаем новое беспроводное подключение, следуя подсказкам мастера.
- Появится новое подключение, к которому можно присоединиться при помощи пароля, заданного при регистрации сети.
- Открыть общий доступ к файлам можно в том же окне.
На этом моделирование домашней сети закончено.
Теперь вы знаете, как создать WiFi сеть между несколькими машинами, используя лишь роутер и пару ноутбуков или компьютеров с Wi-Fi адаптерами.