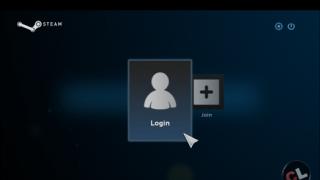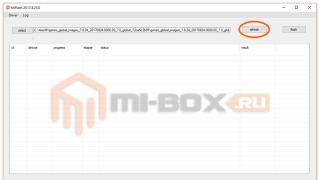Вопрос об уменьшении размера файла в формате pdf часто ставится активным пользователем компьютера. Обуславливается большой вес отсканированными изображениями. Из-за этого документ занимает сотни мегабайт на диске. Рассмотрим проблему подробнее.
С помощью Adobe Reader
Уменьшить размер документа можно с помощью бесплатной версии программы Adobe Acrobat Reader. Функция сжатия доступна только при оформлении платной подписки. Устанавливается утилита без проблем, поэтому сразу перейдём к работе.Из начального меню переходим на вкладку “Файл”. Кликаем на пункт “Открыть” и выбираем документ. В данном примере будем использовать учебник весом 69,9 Мб. Он полностью состоит из отсканированных страниц печатного издания. Также открыть документ можно кликнув по нему в файловом менеджере. Переходим в меню, указанное на скриншоте.

Оставляем значения по умолчанию в вызванном окне. Выбираем место сохранения сжатого pdf. Файл из примера теперь весит 33,3 Мб. Сжатие производилось около двух минут. Качество изображений ухудшилось. На сайте или компьютере это может быть незаметно. Однако после печати иллюстрации будут нечёткими или вовсе размытыми. Минус способа - нет гибкой настройки для продвинутого пользователя.
Если необходима установка дополнительных параметров, то поможет оптимизатор. Открываем необходимый нам документ. Нажимаем на кнопку, указанную на иллюстрации ниже.

Настроек немного, но выглядят они сложными для освоения. Дадим определения основным. Находятся они в левом меню “Изображения”. Даунсамплинг определяет разрешение изображений. Справа от параметра можно задать ppi (количество пикселей на дюйм). Крайне не рекомендуется использовать при печати. Советуется при размещении иллюстраций на сайте. Ниже можно задать тип сжатия. ZIP используется для простых изображений с преобладанием одного цвета. JPEG - для любых изображений. Его усовершенствованная версия - JPEG2000.

После настройки выбираем место для сохранения файла. Сравним качество оптимизированного документа и оригинала. Слева - исходный файл, справа - сжатый.

Изменения качества незаметны даже при увеличении картинки в три раза.
С помощью стороннего ПО
На роль бесплатного аналога подойдёт PDF Compressor.
Интуитивно понятный интерфейс и небольшой вес программы понравятся любому пользователю. В верхней левой части окна необходимо нажать кнопку “Add Files” для открытия документа. Также можно перетащить файл непосредственно в рабочую область программы.
Для оптимизации следует нажать “Start Compression”. Кнопка находится вверху по центру. Предварительно нужно установить параметры компрессии, нажав кнопку “Compression Settings”.

После открытия меню настроек, вас уведомят о покупке лицензии. Она нужна для тонкой настройки компрессии. Нажимаем “Continue”, во вкладках “Compression” и “Optimization” ставим галочки. Закрываем окно и нажимаем “Start Compression”.
В процессе сжатия вес учебника из примера уменьшился с 69,9 Мб до 56,9 Мб. Сравним качество. Слева - документ до оптимизации, справа - после.

Результат хуже, чем у Adobe Acrobat Reader. Теперь в сжатом файле заметны искажения. Плюсом программы является то, что сжать файл можно абсолютно бесплатно. Как следствие - худшее качество и больший размер. Также на первую страницу добавляется логотип утилиты.
С помощью WinRAR
WinRAR - бесплатная программа с возможностью покупки лицензии. Создана для помещения файлов в архив и их последующего сжатия. Качество при этом не меняется. В любой момент из архива можно извлечь оригинал.В рабочей области утилиты показана файловая система вашего компьютера. Выбираем папку для создания архива. Нажимаем на “Добавить”. Кнопка находится в левом верхнем углу. Перед нами меню настроек архива.

Нас интересует выпадающий список “Метод сжатия” во вкладке “Общие”.

Их названия говорят сами за себя. Скоростной менее затратный по времени, также имеющий низкую степень сжатия. Максимальный имеет противоположные характеристики.
Добавляются документы из вкладки “Файлы”.

Компрессия файла из примера производилась несколько секунд. Вес файла изменился с 69,9 Мб до 68,3 Мб. Вывод: WinRAR плохо работает с файлами формата pdf. Плюс программы - оригинал сохраняется в неизменном виде.
С помощью онлайн-сервиса ILovePdf
Удобным решением являются веб-сервисы по работе с pdf-файлами. ILovePdf может не только редактировать содержимое файла, но и уменьшать его размер.
Начинаем работу с нажатия большой красной кнопки “Выбрать PDF файлы”. Откроется проводник, где мы укажем путь к pdf-документу.

После выбора снизу появятся настройки компрессии. В комментариях они не нуждаются. Оставим рекомендуемые параметры. В самом низу находится кнопка “Сжать PDF”. Нажмём на неё.
После процесса компрессии попадаем на новую страницу и вновь нажимаем на большую красную кнопку.

На скриншоте выше нам также сообщили об изменениях веса документа. Вместо 69,9 Мб теперь учебник весит 55,9 Мб. Результат аналогичен результату приложения PDF Compressor. Отличие в том, что ничего скачивать и устанавливать не нужно. Сравним качество. Слева оптимизированный документ, справа - оригинал.

Заметна незначительная потеря качества, на восприятие информации не влияет.
С помощью онлайн-сервиса SmallPdf
Данный сервис позволяет загружать файлы из Google Drive или DropBox. С компьютера документы отправляются через проводник или перетаскиванием файла в окно браузера.
Кликаем по большой красной кнопке. Для уменьшения размера файла в формате pdf ничего нажимать не нужно. Оно происходит сразу после загрузки. Затем скачиваем документ, нажимая на кнопку “Скачать файл”.

Из сервиса документ можно отправить в Google Drive или DropBox (соседние кнопки). На иллюстрации указан объём сжатого документа. Размер файла изменился с 69.9 Мб до 59,2 Мб. Несколько больше, чем у предыдущего сервиса. Проверим качество. Слева - сжатый pdf, справа - оригинал.

SmallPdf смог сжать файл практически без потери качества. Минусом сервиса является отсутствие настроек компрессии.
Делая вывод, архиваторы плохо работают с PDF документами, а лучший метод сжатия - это онлайн сервисы и стандартный инструмент Adobe.
Сжатие ПДФ-файлов — не такой сложный процесс, как может показаться на первый взгляд. Существует ряд программ, с помощью которых возможно выполнить эти действия легко и быстро. Именно о них будет рассказано в данной статье.

Advanced PDF Compressor предоставляет пользователю возможность уменьшить размер требуемого PDF-документа. Здесь можно наглядно увидеть, насколько был уменьшен этот файл. Также благодаря Адвансед ПДФ Компрессор можно выполнить конвертирование изображений в один или несколько таких документов либо же сгруппировать любое количество PDF-файлов в один. Существенным отличием от остальных подобных программ является возможность создания профилей с разными настройками, что, в свою очередь, упрощает ее использование несколькими людьми.

Free PDF Compressor

Free PDF Compressor — это бесплатный программный инструмент, который способен только уменьшать размер указанного документа формата ПДФ. Для этих целей здесь присутствует несколько шаблонных настроек, которые можно выбрать, исходя из требуемого качества. Таким образом, пользователь способен придать PDF-файлу качество скриншота, электронной книги, а также подготовить его к цветной или черно-белой печати.

FILEminimizer PDF

FILEminimizer PDF представляет собой простую и удобную в использовании программу, которая отлично справляется со сжатием ПДФ-файлов. Для этих целей пользователю предлагается четыре шаблонных варианта. Если же ни один из них не подходит, можно воспользоваться настройками и установить свой уровень. Кроме того, это единственный продукт, который предоставляет возможность экспорта сжатого документа прямиком в для последующей отправки по электронной почте.

CutePDF Writer

CutePDF Writer — это бесплатный драйвер-принтер, который предназначен для конвертирования любого документа в формат PDF. Помимо этого, программа способна выполнять сжатие ПДФ-файлов. Для этого следует перейти в дополнительные настройки принтера и установить качество печати, которое будет ниже такового у оригинала. Таким образом пользователь получит PDF-документ со значительно меньшим размером.

Статья содержит лучшие программные инструменты, с помощью которых можно значительно снизить размер требуемого PDF-документа. К сожалению, ни одна из рассмотренных программ не переведена на русский язык, но несмотря на это, работать с ними очень просто и удобно. Вам же остается только определиться, какое решение использовать, ведь у каждого есть свои уникальные возможности.
Доброго времени суток!
Файлы PDF вроде всем хороши, но есть у них одно краеугольное место... Дело в том, что размер некоторых PDF-фок далек от "идеала", нередко, когда они весят даже по 100÷500 Мб, порой доходит до 1 Гб! Причем, далеко не всегда такой размер файла оправдан: т.е. в нем нет какой-то очень высокоточной графики, которая отнимает столько места.
Разумеется, когда имеешь дело с таким размером - возникают сложности с его передачей на другие ПК, планшеты, телефоны (например, на телефоне просто может не хватить памяти для десятка подобных файлов!) .
В подобных случаях можно "несколько" уменьшить размер PDF с помощью его сжатия. Провести сжатие, кстати, можно разными способами. Собственно, об этом и будет сегодняшняя статья...
Кстати! Если удалить некоторые страницы из документа PDF - то можно за счет этого уменьшить его размер. Если вас этот вариант устраивает, то рекомендую вот эту заметку:
Способ №1: архивирование
Пожалуй, наиболее простой и очевидный - это добавить PDF-файлы в архив. Таким образом, порой, удается существенно уменьшить занимаемый ими размер. Кроме того, один файл архива куда быстрее и удобнее копировать с одного ПК на другой (нежели десяток, а то и сотню PDF-фок) .
Дополнение! Лучшие бесплатные архиваторы для Windows -
Чтобы отправить файл в архив - достаточно всего 1-2 клика мышкой. Например, в таком популярном архиваторе, как 7-Zip (его также найдете по ссылке выше) : достаточно щелкнуть правой кнопкой мышки по файлу и в появившемся меню выбрать "Добавить к архиву..." . См. скрин ниже.


Собственно, мой файл был сжат почти в 3 раза! Пример ниже.

Достоинства способа:
- после распаковки архива PDF-файл не теряет свое качество;
- форматы архивов ZIP могут открывать большинство современных ;
- один файл архив (внутри которого сотня PDF) гораздо быстрее копируется, нежели это делать с этими же файлами без добавления их в архив.
Недостатки способа:
- чтоб открыть файл, необходимо его извлечь из архива (а не на всех ПК/телефонах/планшетах может быть установлен нужный архиватор);
- не все файлы одинаково хорошо поддаются сжатию: один может быть сжат очень прилично, другой - на 0,5%...
- при выборе некоторых форматов архивов - может потребоваться значительное время для запаковки файлов.
Способ №2: сжатие с помощью уменьшения качества (DPI)
DPI - это количество точек на дюйм. Чем больше точек на дюйме - тем выше качество отображаемой картинки (и тем больше весит файл). Естественно, при пере-сохранении PDF-файла, можно указать новое количество точек на дюйм (DPI) и за счет этого уменьшить размер файла (вместе с его качеством).
Однако, сразу отмечу, что далеко не всегда при уменьшении DPI - ухудшается качество картинки (во многих случаях разницы на глаз не заметите!).
Сделать подобную процедуру можно во множестве программ : Adobe Acrobat (не путайте с Adobe Reader) , Fine Reader, Cute PDF Writer, Libre Office и др. Ниже я приведу парочку бесплатных примеров...
1) Libre Office ()
Хороший и бесплатный офисный набор (я уже ранее рекомендовал его, как альтернативу MS Office). В своем арсенале имеет программу DRAW, которая легко и непринужденно может провести изменения в PDF (в том числе изменить DPI). Рассмотрим поподробнее...
Чтобы запустить DRAW - запустите Libre Office, и выберите в меню "Рисунок DRAW".


Откроется окно со множеством параметров для сохранения. Тут вы можете изменить качество сжатия, разрешение (DPI) и прочие параметры. В общем-то, самое нужное я выделил на скрине ниже.
После задания параметров - нажмите кнопку экспорта для создания нового файла.

Быстро, просто и легко! Не так ли?
2) CutePDF Writer ()
Эта бесплатная программа после установки "создает" отдельную специальную строку при распечатке документа (с нужными свойствами для сжатия) ...
Т.е. устанавливаете ее, затем открываете какой-нибудь файл PDF, скажем, в Adobe Reader (можно и в любой другой программе для чтения PDF) и нажимаете "Печать" (сочетание Ctrl+P).
Затем выбираете вместо реального принтера строчку "CutePDF Writer ", и открываете ее "Свойства".

Свойства CutePDF Writer
После нужно открыть вкладку качества печати и перейти в "Дополнительно".

Здесь можно будет задать качество печати в DPI (и др. параметры).

ПРИМЕЧАНИЕ.
Кстати, устанавливать необходимо оба файла, которые доступны на официальном сайте программы!

Плюсы способа:
- не теряем совместимости (файл то остается тем же PDF);
- операция проходит довольно-таки быстро;
- операцию "по изменения DPI" можно провести десятками различных программ.
Минусы способа:
- в некоторых случаях сильно падает качество (например, если имеете дело со схемами и высококачественными портфолио - скорее всего, данный вариант не подойдет).
Способ №3: конвертирование в формат DjVU
Формат DjVU, в среднем, обеспечивает более сильное сжатие, нежели PDF. И надо признать, что DjVU один из немногих форматов, которые реально конкурирует с ним.
Для конвертирования из PDF в DjVU, на мой взгляд, наиболее предпочтительно использовать одну небольшую утилиту - PdfToDjvuGUI .
PdfToDjvuGUI
Оф. сайт: http://www.trustfm.net/software/utilities/PdfToDjvuGUI.php
Примечание : обратите внимание, что утилита иногда неправильно читает "названия" файлов, написанных на русском.

PDF to DjVU - небольшая утилита
Пользоваться же ей очень просто: достаточно добавить нужный файл (Add PDF), задать настройки (можно ничего не трогать) и нажать кнопку "Generate DjVU" . Должно появиться "черное" окно на некоторое время, после него программа вам сообщит, что файл пере-конвертирован.
Кстати, файл DjVU программа поместит в ту же папку, где находился оригинальный PDF. В качестве примера см. скрин ниже. Без изменения качества (а программа позволяет менять DPI), удалось снизить занимаемое место файлом почти в 2 раза!

PS
Ниже приведу еще несколько онлайн-сервисов , которые могут проделать аналогичную операцию конвертирования.
Достоинства способа:
- максимальное сжатие файла (т.е. экономия места на диске!);
- файл можно сразу же открывать в ридере, также, как вы это делаете с PDF (т.е. это не архив).
Недостатки способа:
- для больших фалов требуется значительное время на конвертацию;
- при преобразовании может "потеряться" качество (поэтому важные графики проверьте вручную, как они сжались);
- формат DjVU поддерживает меньшее число программ, нежели PDF.
Способ №4: использование онлайн-инструментов
Отличный сайт для быстрого сжатия и конвертации из одного формата в другой. Файлы, размером до 20-30 Мб, обрабатываются буквально в течении 10-15 сек.! Сервис не трогает разметку документа, ссылки, меню и пр. элементы. Сжатие происходит за счет графики (то бишь параметра PDI).
Еще один универсальный сервис для быстрого конвертирования PDF в DjVU, либо для сжатия PDF не меняя формата. Результат можно не только скачать к себе на ПК, но и сразу отправить на облачный диск: Google Drive, Dropbox...

На сервисе доступно 3 степени сжатия: минимальная, нормальная и экстремальная. Работает очень быстро, файлы до 3-040 Мб обрабатывает за 5-10 сек. (по крайней мере, так было с моим десятком тестовых файлов) .

Файлы были сжаты // Сервис "I love DPF"
Отмечу также, что на этом сервисе вы сможете разбить PDF файл на несколько частей, конвертировать его в другие форматы, объединить несколько PDF и т.д. В общем, довольно-таки многофункциональный сервис, рекомендую к ознакомлению!
Достоинства:
- ненужно устанавливать никаких программ к себе на компьютер;
- сервисами можно пользоваться даже с мобильных устройств;
- как правило, сжатие небольших файлов на сервисах происходит быстрее.
Недостатки:
- конфиденциальность (я думаю, не каждый решится отправлять на незнакомый сервис какие-то свои документы);
- необходимость загружать/скачивать файлы на сервис (если интернет не очень быстрый и файлов много - это превратиться в "головную" боль).
Дополнения по теме приветствуются...
После создания PDF документа он, как правило, имеет очень большой размер, чтобы оптимизировать его, необходимо знать, как уменьшить размер PDF файла.

PDF – очень популярный среди пользователей формат документов. Универсальная программа для просмотра данного формата на всех типах ОС – adobe reader.
Преимущества формата:
- Качество отображение файлов превосходит такие виды сжатия, как JPEG и GIF;
- Стандартизированность – документі с таким форматом можно открыть на всех устройствах, при этом внешний вид документа не будет меняться;
- Обеспечение безопасности – передавая файлы PDF в режиме онлайн, вы всегда можете быть уверенными в том, что доступ к редактированию файла никто не получит. Также в такие файлы сложно встроить вирусный вредоносный скрипт;
- Поддержка большого количества алгоритмов сжатия;
- Автоматическое определение подлинности документа.
Adobe Acrobat Pro для сжатия. Использование стандартных функций
Одна из самых популярных программ для работы с файлами формата PDF – это Adobe Acrobat Pro . С ее помощью вы сможете отредактировать ранее созданный документ и уменьшить его конечный размер.
Приложение платное, однако, пользователи могут скачать бесплатную пробную версию на 30 дней или портативную версию с урезанным функционалом для редактирования.

Программа позволяет существенно уменьшить размер конечного файла.
Следуйте инструкции:
- Откройте свой документ в программе Adobe Acrobat;
- На главной панели включить вкладку Файл;
- Найдите и выберите пункт «Сохранить как другой документ…» и затем «Файл с уменьшенным размером», как указано на рисунке ниже;

- Далее появится окно, в котором вам нужно будет указать необходимые параметры и уровень защиты создаваемого документа;
- После преобразования файла снова нажмите на вкладку «Открыть» – «Оптимизированный файл» и во всплывающем списке нажмите на пункт «Сохранить как другой…»;
- Выберите место на жестком диске, куда следует сохранить документ с уменьшенным размером и нажмите на кнопку ОК. Данная программа позволяет провести компрессию без потери качества.

В программе Adobe Acrobat можно не только оптимизировать файл, но и принудительно уменьшить его размер.
Для этого следуйте инструкции:
- Откройте документ в программе;
- Теперь включите вкладку Файл на главной панели инструментов утилиты;
- Выберите пункт «Сохранить как другой» и в новом появившемся списке нажмите на «Уменьшить размер», как показано на рисунке ниже;

Данный способ прекрасно подойдет, если после проведения оптимизации, размер не уменьшился до необходимого вам уровня.
- В новом окне выберите версию программы, с которой будет совместим конечный файл;

- Нажмите клавишу ОК, чтобы применить опции только к одному файлу или Apply To Multiple, чтобы сохранить настройки сразу для нескольких ПДФ.
Сжать файл можно с помощью встроенных функций операционной системы Windows. Если документ не открывается или запускается слишком долго, необходимо провести экстренное сжатие. Для этого необходимо открыть свойства PDF-файла.
Затем в общих настройках найдите клавишу «Другие» и в открывшемся окне поставьте галочку напротив отмеченного на рисунке ниже пункта «Сжимать содержимое…». Сохраните внесенные изменения, нажав клавишу ОК.
Данный способ сжатия является самым простым, поэтому после компрессии файлов, размер которых составляет несколько ГБ, может быть немного искажено общее изображение содержимого.
После проведения сжатия откройте документ в программе adobe reader, чтобы проверить его качество.
Если он будет недопустимым, верните первоначальные свойства и оптимизируйте файл с помощью сторонних утилит.

Если вам нужно уменьшить размер файла только на определенное время, воспользуйтесь утилитами для архивации данных.
Например, 7Zip или WinRAR. В дальнейшем, при необходимости, можно быстро распаковать архив и получить ПДФ с начальным размером.
Утилита Cute PDF
Рассмотрим программу Cute PDF. Она является одним из наиболее распространённых приложений для конвертации в PDF и проведения оптимизации конечных документов.
Утилита бесплатна для загрузки, при этом в ней доступен широкий спектр функций. Прямая ссылка на скачивание файла: http://www.cutePDF.com/ .
Программа создает на компьютере виртуальный принтер, с помощью которого и происходит взаимодействие пользователя с основными функциями.
Чтобы уменьшить размер нужного файла с помощью Cute PDF следуйте инструкции ниже:
- Откройте документ в любом ридере для формата ПДФ;
- Теперь нажмите на кнопку «Печать»;

- В открывшемся окне для настройки параметров печати укажите, что принтер имеет название «Cute PDF» найдите клавишу «Properties» или «Свойства» и кликните по ней. В операционной системе Виндоус данная клавиша располагается напротив имени принтера;

Обратите внимание! Если в выпадающем списке доступных принтеров отсутствует наименование Cute PDF, возможно, программа была установлена некорректно или вы не перезагрузили свой компьютер после инсталляции.
- В появившемся окне откройте вкладку Compression, затем вберите нужный уровень качества и степень компрессии документа. Сохраните настройки и закройте окно свойств;
- Теперь в окне настроек принтера для печати нажмите клавишу Печать;
- Далее появится окно для выбора места сохранения документа;
- Дождитесь окончания сохранения и проверьте, какой размер получился у конечного файла. При необходимости можно провести все вышеуказанные шаги со сжатым файлом, чтобы еще больше уменьшить его размер.
Использование хранилища Google Drive и программы Adobe Acrobat
Проводить компрессию можно напрямую через ваш диск Гугл. Также на компьютере должна быть установлена программа Adobe Acrobat. Зайдите в свою учетную запись на диске и загрузите необходимый файл ПДФ.
Потом необходимо открыть ПДФ в вашем браузере. Для этого выберите документ из списка загруженных ранее, нажмите на нем правой клавишей мыши и кликните на пункт «Open» или “Открыть”.

Теперь нужно отправить содержимое вкладки с ПДФ на очередь печати. Для этого в настройках браузера вызовите окно для настройки печати. В списке доступных устройств выберите Adobe PDF. Далее нажмите на клавишу ОК.
Вместо привычного нам процесса печати начнется процесс сохранения документа на жесткий диск компьютера. При этом программа автоматически оптимизирует его, благодаря чему будет уменьшен размер.
Помните! Для того, чтобы в списке печати был доступен пункт Adobe PDF, на вашем персональном компьютере обязательно должен быть установлен Adobe Acrobat. В противном случае сохранения данным способом будет невозможно.
Сжатие с помощью MS Word
Популярный текстовый процессор Word из пакета программного обеспечения MS Office также поможет вам уменьшить объем конечного ПДФ. Откройте файл с помощью утилиты Адоб Акробат. Затем сохраните документ, как MS Word (Рисунок ниже).

Теперь найдите сохраненный объект и нажмите на нем правой кнопкой мышки. Во всплывающем списке нажмите на пункт «Конвертировать в Adobe PDF», как указано на рисунке ниже.

Дождитесь окончания процесса. Как правило, он не займет больше двух минут. Таким образом можно уменьшить размер документа приблизительно на тридцать процентов без существенной потери качества.
Лучшие онлайн конвертеры
Благодаря программному обеспечению с открытыми исходниками в интернете появилось множество сервисов, которые заменяют некоторые десктопные программы.
Чтобы уменьшить объем нужного вам документа, можно использовать следующие сервисы:
- Shrink PDF. Официальная ссылка на ресурс: http://shrinkPDF.com/ru/ . Данный онлайн-онвертер позволяет без потери качества уменьшить размер до 20 документов за один раз.
Чтобы начать работу, нажмите на клавишу «Открыть» и выберите на своем компьютере документы для проведения компрессии. Дождитесь загрузки объекта на сервис.
Теперь в нижней части страницы появится файл и состояние процесса его сжатия. Дождитесь завершения процесса и скачайте полученный файл на свое устройство. На рисунке ниже показан пример использования сервиса;


Также с помощью данного сервиса вы можете провести мгновенную компрессию файлов формата JPEG и PNG. Для этого переключитесь на соответствующее вкладку сервиса.
- SmallPDF. Ссылка на главную страницу сайта: https://smallPDF.com/ru/compress-PDF . С помощью этого сервиса вы сможете провести оптимизацию популярных форматов, в том числе и PDF.
Чтобы начать работу, перетащите файл с рабочего стола на красную область открытой страницы в браузере. Также вы можете открыть файл с помощью облачного хранилища от Google или Dropbox.

Дождитесь окончания загрузки вашего документ ан сервис. Далее автоматически начнется процесс компрессии. Как правило, сервис позволяет сжать файл на 5%-20%. Это немного, но такой метод позволяет сохранить первоначальное качество документа.
http://PDF-docs.ru/ .
Чтобы провести сжатие, найдите небольшое окно в правой части страницы. Затем загрузите свой файл и выберите тип компрессии. Нажмите клавишу «Вперед» и подождите несколько минут, пока процесс не закончится. Далее автоматически запустится скачивание файла на ваш компьютер.

Видеоматериалы:
PDF-файлы с обилием графических элементов смотрятся симпатично, однако передавать их по электронной почте – сплошное мучение из-за больших размеров таких документов. Необязательно долго ждать, пока файл прикрепится к письму, ведь вы можете уменьшить его размер практически без потери качества. Благо способов сделать это предостаточно – выбирайте какой пожелаете.
Стоит, однако, заметить, что половина из перечисленных ниже способов осуществима лишь при помощи Acrobat DC от Adobe, установленного на вашем ПК. Это платный продукт, однако пробная 30-дневная версия распространяется абсолютно бесплатно. Она доступна на официальном интернет-ресурсе Adobe Systems.
С помощью CutePDF или иного PDF-конвертера
Уменьшить размер PDF-файла можно при помощи одного из конвертеров, например, CutePDF. Она позволяет переводить файлы из любого доступного для печати формата в PDF, а также менять размер документа, повышая или понижая качество изображения и текста. При установке данного продукта в системе создается виртуальный принтер, который вместо печати документов конвертирует их в PDF-формат.
1. Загрузите CutePDF с официального сайта (бесплатно) и установите. Не забудьте вместе с ней установить конвертер, иначе после щелчка по кнопке «Печать» ничего не произойдет.
2. Откройте файл в программе, которая поддерживает его формат и имеет возможность печати документов. Если это PDF-файл, его можно открыть в Adobe Reader; а если файл имеет формат doc или docx, подойдет Microsoft Word. Кликните по пункту меню «Файл» и выберите «Печать».

3. Когда откроется окно с настройками печати, из списка принтеров выберите CutePDF Writer.

4. Щелкните по кнопке «Свойства принтера», в открывшемся окне кликните по кнопке «Дополнительно» и выберите качество отображения содержимого. Чтобы сжать файл до нужного размера, выбирайте качество меньше первоначального.

5. Щелкните по кнопке «Печать» и сохраните файл в нужное место. Для сохранения доступен только PDF, вне зависимости от того, какой формат у документа был изначально.
С помощью онлайн-инструментов
Если не хотите ничего качать и устанавливать, тогда можете сжать ПДФ-файл в режиме online. Сжатие и конвертирование документов в онлайн – это быстро и удобно.
1. Найдите подходящий инструмент в Интернете, например, Smallpdf . В отличие от других подобных онлайн-инструментов, здесь пользователю не ставят ограничений по размерам и количеству загружаемых документов.
2. Зайдя на сайт, загрузите на него нужный документ. Сделать это можно, кликнув по надписи и выбрав файл посредством проводника, или перетащив файл левой клавишей мышки и бросив в нужной области. Вы также можете добавить документ из Dropbox или c «Google Диска».

3. По окончании процесса кликните по кнопке «Можете сохранить файл» и выберите для него место на своем ПК. Чтобы загрузить сжатый документ на «Google Диск» или в Dropbox, щелкните по соответствующему значку в правой части кнопки.

Кроме Smallpdf в Интернете есть множество других онлайн-компрессоров: Compress PDF, Online2pdf, PDFzipper и прочие. Одни позволяют загружать файлы размером до 50 Мб, вторые – до 100 Мб, третьи вовсе не имеют ограничения, но работу свою они выполняют на примерно одинаковом уровне.
В Adobe Acrobat
Сжать файл PDF вы можете и в Adobe Acrobat DC, но не в бесплатном Adobe Reader.
1. Открыв документ в «Акробате», кликните по пункту меню «Файл», затем выберите «Сохранить как другой» и щелкните по строчке «Файл PDF уменьшенного размера».

2. Щелкните в выпадающем списке по версии программы, с которой ваш документ должен быть совместим. Выбрав самую новую версию, вы можете максимально сжать файл, однако есть риск, что он станет недоступным в предыдущих версиях «Акробата».

3. Кликните по кнопке «Ок», дождитесь окончания процесса сжатия и сохраните сжатый документ в желаемое место.
Еще один метод сжатия PDF в Adobe Acrobat DC
Если у вас установлен Adobe Acrobat и требуется сжать документ, расположенный у вас на ПК, гораздо целесообразнее воспользоваться предыдущим способом. Этот же метод можно применять, когда нужный файл загружен, скажем, на «Google Диск», а вам нужно его скачать, попутно уменьшив размер.
1. Зайдите в «Google Диск» со своего аккаунта, дважды кликните по PDF-файлу, который хотите сжать, и нажмите на значок принтера, чтобы открыть экран печати.

2. В открывшемся окошке кликните по выпадающему списку и выберите строчку Adobe PDF.

3. Щелкнув по кнопке «Свойства», вы откроете другое окошко, где надо выбрать вкладку «Бумага и качество печати», а затем кликнуть по кнопке «Дополнительно» в нижней части окна.

4. В выпадающем списке (см. скриншот ниже) выберите желаемое качество документа, в нижней части окошка кликните по кнопке «Ок», затем в следующих двух окнах тоже нажмите на «Ок».

5. Сохраните уменьшенный файл на своем ПК.

С помощью Adobe Acrobat и Microsoft Word
Суть этого способа сжатия PDF-документов состоит в том, что вы сначала переводите файл из одного формата в другой, а затем делаете обратное конвертирование.
1. Откройте документ в формате ПДФ через Adobe Acrobat, зайдите в меню «Файл» и выберите «Сохранить как».

2. Щелкните по кнопке «Выбрать другую папку», затем выберите тип файла «Документ Word (*.docx)» и место сохранения. Нажмите на «Сохранить».

3. Открыв документ в Microsoft Word, щелкните по пункту «Файл» и выберите подпункт «Сохранить как Adobe PDF».

При помощи оптимизатора PDF
Этот метод уменьшения размера PDF-файлов также не обходится без использования ПО от Adobe Systems.
1. Откройте документ, который нужно уменьшить, с помощью Adobe Acrobat. Далее зайдите в меню «Файл», кликните по строчке «Сохранить как другой» и выберите «Оптимизированный файл PDF», чтобы запустить оптимизатор PDF-документов.

2. В открывшемся окошке «Оптимизация PDF» нажмите на кнопку «Оценить использование пространства», чтобы понять какие элементы сколько места в файле занимают (в байтах и в процентах).

3. Оценив, что можно уменьшить, а что сжимать смысла нет, закройте окошко, кликнув по кнопке «Ок», и выставьте необходимые параметры сжатия. Для этого в левой части окна левой кнопкой мышки кликайте на тот или иной пункт, а в правой части – меняйте параметры.

4. Вы можете удалять изображения, делать их из цветных черно-белыми, сжимать, менять разрешение, менять встроенные шрифты и т.д. «Наигравшись» с параметрами, нажмите на кнопку «Ок» и сохраните оптимизированный файл в нужную директорию.
Способ сжать PDF-файлы в Mac OS X
PDF-документы, создаваемые операционной системой Mac OS X по размеру заметно больше, чем файлы с тем же содержанием, созданные при помощи Adobe Acrobat. Если вы пользователь операционки Mac OS X и желаете уменьшить размер созданного вами PDF-файла, сделайте следующее:
- Откройте приложение TextEdit, после чего в меню программы кликните по пункту «Файл», а затем выберите «Напечатать».
- В левом нижнем углу открывшегося окошка вы увидите кнопку с названием PDF. Щелкните по ней, а затем по строчке «Сжать PDF» в выпадающем списке. В результате вы получите более компактный PDF-файл.

Архивация файла
Чтобы документ занимал меньше места на вашем компьютере, можете его заархивировать при помощи одного из архиваторов, например, 7Zip или WinRAR. Обе программы достаточно популярны, однако первая распространяется бесплатно, а за пользование второй свыше срока, ограниченного пробной версией, придется заплатить.
Чтобы сжать документ при помощи архиватора 7Zip, щелкните по файлу правой кнопкой мыши, после чего левой кнопкой манипулятора кликните сначала по строчке 7Zip, а затем – по надписи «Добавить к «название_файла». Тогда архив будет создан автоматически.

Если хотите перед архивацией выставить определенные параметры, выбирайте строчку «Добавить к архиву». Тогда откроется такое окошко, как на скриншоте ниже.

Воспользовавшись архиватором, вы можете заметно уменьшить размер документа, а также создать архив, состоящий из нескольких файлов, сжатых и объединенных между собой. Это заметно облегчит их хранение и передачу по электронной почте. Только перед отправкой заархивированного PDF-файла убедитесь в том, что у адресата тоже установлен архиватор, иначе он не сможет открыть архив.
Примечание : Adobe Acrobat и Adobe Reader – это не одно и то же. Reader распространяется бесплатно, но его набор функций по редактированию PDF-файлов крайне ограничен, поэтому уменьшать размер документов можно только в Acrobat’е. Однако Adobe Acrobat – программа платная. И если у вас ее нет и покупать ее вы не хотите, воспользуйтесь другими вариантами сжатия PDF-документов, с ней не связанными.