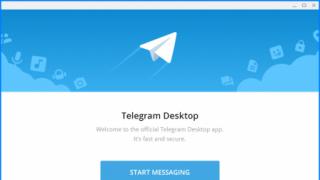Файлы формата ISO открываются специальными программами. Существует 2 типа форматов ISO, каждый из которых открывается разными программами. Чтобы открыть нужный тип формата, изучите описания файлов и скачайте одну из предложенных программ.
Чем открыть файл в формате ISO
ISO - это формат, используемый как виртуальный образ оптического диска. Расширение относится к категории образов диска и может быть открыто на платформах Windows, Mac OS X, Linux.
Формат ISO пользуется большой популярностью, поскольку:
- позволяет легко и удобно создать точную копию любого диска CD, DVD5, DVD9, BD, в том числе и загрузочного;
- позволяет хранить любое содержимое: фильмы, игры, аудиофайлы, софт, операционные системы;
- позволяет удобно переносить данные на внешние и внутренние носители, загружать файлы в Интернет или скачивать их.
- копирование и монтирование происходит максимально быстро;
- содержимое остается неповрежденным даже при длительном хранении в ISO-файле.
Программы для открытия iso файлов
Ряд операционных систем позволяет монтировать ISO-диск и работать с ним как с обычным диском без установки дополнительных программ. К таким системам относятся MacOS, Linux, Windows 8.
Кроме того, просмотреть и извлечь содержимое ISO-образа можно архиватором или ПО, создающим виртуальный привод CD-ROM.
- Windows (все версии):
- IsoBuster
- MagicISO
- Daemon Tools
- Alcohol 120%
- Ultra ISO
- Poweriso
- WinISO
- ImgBurn
- Nero 2014
- ImDisk Virtual Disk Driver
- Microsoft Windows Disc Image Burner
- WinZip
- Linux:
- Brasero
- Poweriso
- ISO Master
- Canonical Furius ISO Mount
- Mac OS X:
- Poweriso
- Apple Disk Utility
- Parallels Desktop 7 for Mac
- VMware Fusion
- Roxio Toast 11
Программы обладают расширенными возможностями: запись, извлечение, конвертация, шифрование, монтирование и пр.


Конвертация
При необходимости файлы с расширением ISO можно конвертировать в другие форматы. Сделать это можно только при помощи специальных программ. К наиболее популярному ПО для конвертации относятся:
- UltraISO:
IMG ISO, ISZ, BIN/CUE, NRG, MDF/MDS, IMG/CCD/SUB, B5T, C2D, CCD - Aimersoft Video Converter Ultimate:
AVI - Xilisoft DVD to AVI Converter:
AVI - AnyToISO:
BIN, MDF, UIF, B5I, IMG, DEB, DMG CD/DVD-ROM и др. - AVS Document Converter:
PDF, DOC, DOCX, RTF, TXT, JPEG, TIFF, EPUB и др. - IsoBuster:
BIN, C2D, CCD, IMG - PowerISO:
BIN, C2D, IMG
Чертеж автоматизированного проектирования, создаваемый Arbortext IsoDraw - программой, применяемой для создания технических 2D-иллюстраций. Часто применяется для хранения чертежей для каталогов запчастей, пользовательских руководств и инструкций по сборке. Может использоваться для выравнивания импортированных 3D-чертежей в формат 2D в целях печати и публикации.
Иллюстрации Arbortext IsoDraw могут также храниться в сжатом формате.ISOZ, чтобы сокращать размер файла и распространять его при помощи электронной почты.
Скачать программу для форматаСтандартный формат образа диска CD или DVD, основанный на стандарте ISO-9660. Содержит полную копию данных с оригинального диска. Включает в себя данные, которые хранятся на диске, а также информацию файловой системы, например, структуру директорий, атрибуты файлов и код начальной загрузки. Часто применяется для создания копий CD и DVD.
Файлы ISO(читается ИСО) применяются для создания копий или резервных копий CD и DVD, поскольку копируют каждый бит данных с дисков. Это отличается от копирования всех файлов с диска, поскольку информация о заголовке диска теряется в процессе копирования. Файл ISO можно применять для восстановления диска оригинальной версии.
Windows 7 включает в себя утилиту под названием Windows Disc Image Burner, которая записывает образы ISO на диски CD и DVD. Эта утилита размещается в директории \Windows\System32\ и носит название isoburn.exe.
Примечание: некоторые файлы ISO можно загружать на Sony PSP при помощи утилиты Fast Loader.
MIME-тип: application/x-iso9660-image
Доброго дня всем!
Обычные CD/DVD-диски, как бы это не было печально, год от года теряют свою популярность (раньше вообще их продавали на каждом углу ☻). Все-таки развитие сетевых технологий делает свое дело...
Меж тем, есть другая сторона медали - огромную популярность сейчас получили, так называемые, виртуальные диски - отдельный файл(ы), сделанный на основе точной копии физического CD/DVD-диска. Их еще называют образами . Самые популярные форматы образов: ISO, BIN, MDS/MDF, NRG, CCD. Кстати, сейчас множество файлов по сети передается именно в образах (например, даже чтобы создать загрузочную флешку с Windows - нужно сначала с сайта Microsoft скачать установочный образ с системой).
Просто так такой образ не открыть, необходим (как вы догадались) специальный виртуальный дисковод (или привод. Также их называют эмуляторами CD/DVD).
Вообще, эту статью я решил построить в форме вопросов-ответов по работе с образами (коих всегда много). Попутно представлю программы, которые лучше всего справляются с поставленной задачей. Думаю, так легче будет представить основы для неискушенного читателя. И так, приступим...
Самые популярные вопросы по работе с виртуальными дисками
❶. Как создать виртуальный диск/образ ISO и др.
Прежде всего, для начала работ, рекомендую установить одну программу - Daemon Tools (Lite-версию, она бесплатна и ее возможностей для создания и эмулирования образов более, чем достаточно). Да и вообще, на мой взгляд, она одна из лучших (и самых популярных, кстати) программ для работы с образами дисков. Рекомендую однозначно к установке и ознакомлению.
Daemon Tools (Lite)
Эта программа позволяет монтировать почти все типы образов, а также эмулирует одновременно работу до 4-х приводов. Кроме этого, программа позволяет записывать готовые образы на физические диски, конвертировать из одного формата в другой, создавать защищенные образы и многое другое (кстати, часть функций платные, к сожалению). Довольно неплохо у программы организовано хранение образов: вы всегда сможете найти нужный диск из своей коллекции.

И так, допустим у нас есть несколько CD-дисков с музыкой, играми, которые часто используются, и Вы просто устали их вставлять в привод (да и со временем диски портятся, царапаются, при вставке в привод шумят). Поэтому, логично, сделав один раз образы этих дисков - можно легко и без шума их использовать.
1) Сначала необходимо вставить CD-диск в реальный физический дисковод.

3) После необходимо указать привод с диском, указать папку, куда будет сохранен образ, и формат образа (в своем примере я выбрал ISO). Для начала копирования - нажать кнопку "Старт".


5) Когда образ будет готов - увидите сообщение о том, что операция успешно завершена, как на скриншоте ниже.

В общем-то, и все. Теперь можно пользоваться этим образом (только предварительно необходимо создать виртуальный привод, об этом чуть ниже).
❷. Как создать виртуальный дисковод/эмулятор CD/DVD-Rom
Воспользуемся все тем же Daemon Tools...
Сначала необходимо запустить программу и нажать "Добавить привод" (в левом меню программы).


В нижней части окна должен появиться новый привод: в моем случае под буквой "F: (пустой)".

DAEMON Tools Lite - появился новый привод (F:)!
❸. Как открыть образы: ISO, MDF, NRG и пр. и запустить приложение с них
После того, как виртуальный дисковод в Daemon Tools был создан - можно приступить к открытию и чтению образов в нем. Вообще, Daemon Tools открывает практически любые образы: ISO, BIN, MDF, NRG (даже архивы, формата 7z, rar, zip и пр.).
В нижней части окна - щелкните левой кнопкой мышки по виртуальному приводу (который мы создали в предыдущем шаге). См. скриншот ниже.

DAEMON Tools Lite - сначала кликните левой кнопкой мышки по приводу

Если автоматический запуск CD/DVD дисков у вас отключен (и на экране ничего не появилось), зайдите в "Мой компьютер/Этот компьютер": среди приводов должен быть и виртуальный, с диском (т.е. образом), который мы открыли.

Если появиться вопрос о том, разрешить ли этому приложению вносить изменения - ответьте утвердительно (по крайней мере, для знакомых дисков...).

❹. Как записать образ на физический CD/DVD-диск
Daemon Tools, конечно, может записывать образы на физические диски, но эта функция доступна только в платной версии программы. Поэтому, лучше воспользоваться аналогами, тем более, что в этом сегменте хватает и бесплатных версий.
Почему не Nero? Потому, что Nero пакет платный, весит несколько гигабайт, очень "тормозной" и неповоротливый. Едва ли многие будут использовать хотя бы десятую часть его функций (не говоря уже о том, что большинству нужно просто записать диск и всё...).
CDBurnerXP

CDBurnerXP - бесплатная программа для записи CD и DVD-дисков, включая, Blu-Ray и HD-DVD. Также программа отлично работает с ISO-образами, позволяя не только их создавать, но из записывать на физические диски. Программа поддерживает десятки языков (включая русский). Работает в Windows XP/7/8/9/10.
Основные возможности:
- вести запись данных (файлы, документы, картинки и пр.) на любые типы дисков;
- запись аудиодисков;
- создание и запись ISO-образов;
- создание загрузочных (установочных) дисков;
- конвертер BIN/NRG-образов → в ISO;
- возможность печати обложек.
После запуска программы, нажмите кнопку "Запись образа ISO на диск" (см. скрин ниже).

Затем указываете ISO-образ для записи, физический дисковод, скорость записи (выделена желтым на скрине ниже - кстати, не ставьте самую высокую скорость, возможны ошибки) и нажмите "Записать диск". В общем-то, это все - через 10-15 мин. ваш диск будет записан!

Настройки записи // CDBurnerXP
❺. Какие еще программы можно использовать для работы и чтения образов
Alcohol 120%

Alcohol 120% - отличная и очень мощная программа для работы с образами. Делает всё: создает образы, монтирует их в виртуальные приводы, записывает, создает библиотеку у вас на ПК (для их быстрого поиска и чтения).
Программа хоть и платная, но есть пробный бесплатный период в 15 дней (а есть и бесплатная версия, с урезанными возможностями). В общем, рекомендую к ознакомлению!
Основные возможности:
- создание до 31 виртуального привода;
- создание образов дисков (поддержка форматов: MDF/MDS, CCD, BIN/CUE, ISO, CDI, и др.);
- запись из образов дисков: CD, DVD и Blu-ray;
- стирание дисков: CD-RW, DVD-RW и BD-RE;
- поиск и создание библиотеки из файлов-образов на жестком диске ПК;
- наличие аудио-конвертера для работы с аудиодисками.
Ultra ISO
Официальный сайт: https://www.ezbsystems.com/ultraiso/

Очень мощная программа для работы с ISO-образами. Позволяет их создавать с реальных дисков, записывать, эмулировать в виртуальном приводе, и, самое главное - редактировать на лету. Т.е. вы можете открыть ISO-образ, удалить из него ненужный файл (или добавить) и сохранить образ. Собственно, делается это очень быстро!
Кроме этого, программа поможет создать загрузочный (установочный) диск, флешку. Можно также попытаться сжать текущие ISO-образы и пр. В общем, всем, кто работает с ISO - рекомендую обязательно иметь ее у себя на ПК...
Burn4Free

Очень надежная и простая программа для работы с CD/DVD-дисками. Позволяет выполнять практически весь спектр задач, который может потребоваться среднестатистическому пользователю ПК. При всем при этом, занимает очень мало места на жестком диске (несколько мегабайт!).
Основные достоинства:
- запись CD/DVD дисков в несколько кликов мышкой;
- программа очень легкая и простая, дизайн выполнен в стиле минимализм;
- можно копировать аудиодиски различных форматов (WAV, FLAC, WavPack, WMA и пр.);
- поддержка SCSI - IDE/EIDE - SATA - USB;
- поддержка русского языка;
- создание и запись образов ISO;
- возможность записи MP3-дисков;
- поддержка всех версий Windows: 10, 8, 7, Vista, 2008, 2003, XP, 2000, 98;
- поддержка большинства моделей приводов (более 4000!).
В общем-то, от себя добавлю, что эта программа работала даже в тех случаях, когда ее аналоги отказывались либо запускаться, либо видеть привод. Рекомендую иметь у себя в арсенале всем, кто часто работает с ISO или с оптическими дисками.
Virtual Clone Drive

Эта программа бесплатна и предназначена для создания виртуального дисковода. Программа очень проста, и надежна. Поддерживает до 15 виртуальных дисководов, полностью интегрируется в проводник Windows, для более простой и быстрый работы.
В общем-то, по сравнению со многими аналогичными программами этого спектра, она заметно выделяется. Рекомендую к ознакомлению.
Основные возможности:
- поддержка всех популярных форматов образов: ISO, BIN, IMG, UDF, DVD, CCD;
- эмулирование до 15 виртуальных приводов (CD, DVD, и Blu-ray);
- есть история использования образов (для более быстрого поиска и чтения нужного файла);
- удобное встраивание в проводник (теперь любой образ можно открыть с помощью пары кликов мышкой!).
Инструкция завершена...
Удачной работы!
Вопрос об открытии некоторых типов файлов возникает у пользователей компьютеров постоянно, так как не каждое расширение поддерживается стандартным набором программ, предустановленных в операционной системе..
Для чего нужны файлы ISO?
Мое знакомство с ISO файлами началось в те времена, когда найти программы в интернете было большой проблемой, а низкая скорость и дорогой трафик ставили крест на любых попытках онлайн скачиваний.
Люди пользовались дисками и активно переписывали их друг у друга. Была в этом процессе одна проблема – многие диски имели защиту. Игры без диска, вставленного в CD или DVD привод, не шли, а для установки программ требовался автозапуск. Одним словом, нельзя было просто взять и скопировать файлы – нужен был сам диск.
В этот период появились программы, которые имитировали дисковод, создавая его виртуальный аналог, а файлы, с которыми они работали, получили расширение ISO.
Файл ISO – это файл образа CD или DVD диска, содержащий внутри себя в запакованном виде все данные, которые присутствуют на его физическом оригинале (оптическом диске). Кроме хранения образа диска, использование файлов данного формата позволяет создать точную цифровую копию оригинала, записав данные на чистый CD-RW или DVD-RW.
Чаще всего ISO файлы используются для распространения больших сборок программ, либо для версий объемных платных продуктов типа Windows, Microsoft Office, Photoshop, игры и т.д.
Программы, открывающие файлы ISO
Для открытия файлов образов используются два типа программ – архиваторы и эмуляторы дисководов.
1. Архиваторы
Это программы, которые работают с файлами архивов. Основное назначение архивов – это сжатие информации или объединение большого числа разных файлов в одни, чтобы было удобнее его передавать куда-либо. К ним относятся WinRar, 7Zip и некоторые другие.
По своей структуре ISO-файл идентичен другим архивным форматам, поэтому, поддерживается указанными выше архиваторами.
2. Эмуляторы CD/DVD приводов
Назначение этих программ заключается не в работе с файлами внутри образов дисков, а в создании виртуальных дисков и подключении файлов образов (ISO) вместо физических носителей информации. Эмуляторы не предназначены для редактирования или работы с отдельными файлами внутри образа.
Как открыть файл образа диска ISO программой WinRar?
В статье « » я уже рассказывал об этом архиваторе и его возможностях, поэтому, если вы решите познакомиться с ним подробнее, перейдите туда. Нас же сейчас интересует, как открыть ISO с его помощью.
Так как файлы ISO у вас не имеют характерного для WinRar значка в виде стопки книг, я полагаю, что архиватор у вас не стоит или данный тип файлов не включен в его настройках в качестве характерного.
1. Если архиватор не установлен
Вам необходимо его скачать с официального сайта – win-rar.ru/download/
После запуска установочного файла вам будет задан вопрос, какие файлы ассоциировать с WinRar. Если вы хотите автоматически открывать файлы ISO этой программой, то поставьте вот эту галочку.

Теперь все файлы образов будут иметь соответствующую иконку и автоматически открываться архиватором при двойном клике мышью.

Программа позволяет вносить изменения в содержимое архива – удалять, добавлять и редактировать файлы.
2. Если WinRar уже стоит а ISO не открывает
Файлы обозначаются как неопознанные – значит, файлы не ассоциируются с программой. В этом случае, есть возможность вручную выбрать WinRar при открытии файла или изменить настройки программы, чтобы она понимала ISO по-умолчанию.
Для изменения настроек запускаем архиватор. Нажимаем сочетание клавиш Ctrl+S или в верхнем меню выбираем вкладку «Параметры» и в ней «Установки».

В установках нам нужна последняя закладка под кодовым названием «Интеграция» – в ней и спрятана заветная табличка с типами ассоциируемых файлов. Проставляем галочку напротив ISO и жмем «ОК».

Как открыть файл для извлечения из него нужный данных и внесения изменений мы выяснили, теперь перейдем к его использованию в качестве образа.
Как запустить файл ISO программой Daemon Tools Lite
Для работы с файлами образов по прямому назначению можно использовать не только эту программу, есть целый ряд приложений, создающих виртуальные диски и использующих образы формата ISO, бесплатные версии каждой из них примерно идентичны по возможностям и пользовательскому интерфейсу.
Мне комфортно пользоваться Daemon Tools Lite по причине официальной бесплатности (не нужно платить, искать пиратские версии и разные кряки), и, главное, я к ней привык.
Установка программы
Официальный сайт для скачивания приложения – daemon-tools.cc/rus/products/dtLite
Загружаете оттуда установочный файл, при его запуске будет предложение установить бесплатную версию программы с рекламой или заплатить небольшой взнос, чтобы пользоваться чистым продуктом.


По ходу установки могут задать еще несколько вопросов (в зависимости от версии программы что-то меняется). В частности, можно выбрать какие ярлыки поставить в системе, разрешить ли передавать данные статистики и какие файлы ассоциировать с данным приложением автоматически.

При установке могут появиться предложения по установке программного обеспечения для разных типов контроллеров – они не обязательны, но могут пригодиться.

Первый запуск
Первый запуск программы у вас произойдет сразу после установки, если вы не откажетесь от этого действия, убрав галочку. При первом запуске Daemon tools предложит провести сканирование всех ваших жестких дисков (HDD) для поиска подходящих файлов (ISO и других причастных). Я рекомендую убрать все лишние галочки, оставить только ISO.

По окончании сканирования откроется основной интерфейс программы, где в центральной части будут размещаться файлы образов, которые были найдены при сканировании.
Интерфейс программы
Справа вверху окно поиска и «+» для поиска и добавления новых образов.
Внизу пиктограммы действующих виртуальных дисков, а слева меню для управления (без которого можно и обойтись).

Для того, чтобы запустить файл ISO программой Daemon Tools нужно выбрать его мышью и перетащить на виртуальный диск в нижней панели. Образ моментально будет монтирован в привод и произойдет автозапуск, если он был предусмотрен этим файлом.
Все виртуальные диски воспринимаются системой как обычные и отображаются в списке «Мой компьютер».

В такой диск вы можете войти и походить по папкам, как при обычном диске.
Как включить одновременно несколько дисков
Daemon Tools умеет открывать одновременно несколько ISO файлов, монтируя образы в разные виртуальные диски. Это значит, что не обязательно извлекать один файл перед установкой другого – можно одновременно запустить хоть все найденные файлы образов.
Для этого при выборе нужного файла образа не перетаскивайте его в диск на нижней панели, а кликайте в левом меню на ссылку «Монтировать».

В этом случае будет автоматически создан новый виртуальный CD/DVD привод и образ диска установится в него.
Другие полезные функции
Пиктограмма «Быстрое монтирование» позволяет добавлять образы в привод сразу через проводник, даже если их нет в списке найденных.
Для извлечения файлов и для удаления виртуальных дисков необходимо кликнуть по диску с нужной буквой правой клавишей мыши и выбрать пункт «Размонтировать» или «Удалить» соответственно.
В платной версии программы есть еще масса функций, связанных уже не с открытием ISO образов, а с их созданием и прожигом на физические диски, если эти функции вам понадобятся, то вы сможете их подключить, заплатив некоторую сумму.
На сегодня мы с вами закончили, надеюсь, что теперь у вас не будет проблем с открытием файлов ISO и запуском других типов образов.
Как запустить файл ISO? Создать этот файл, смонтировать на виртуальный диск персонального компьютера или извлечь с него всю информацию можно различными методами
ISO – специальный файл, содержащий абсолютную копию или образ информации, находящейся на оптическом диске. Данный тип формата нередко используют для резервного дублирования оптических дисков или для делегирования больших наборов файлов, записываемых на CD или DVD.
Чем запустить файл образа ISO?
Для запуска файл образа ISO существует только один способ — исполДля распаковки образов применяется 2 вида утилит – архиваторы и эмуляторы .
Архиваторы – это вид программного обеспечения, взаимодействующее с компонентами архивов. Их главная задача – сжатие сведений или объединение огромного числа различных файлов в одни, чтобы было проще их передать, при этом происходит уменьшение объема информации без потери данных. Таковыми являются «7Zip», «WinRar» и прочие.
Эмуляторы (дисководов) необходимы не для взаимодействия с файлами внутри образов, а для генерирования виртуальных дисков и присоединения к ним файлов ISO вместо стандартных носителей данных. С их помощью нельзя редактировать информацию внутри них.
Даемон Тулс – профессиональное, по персональным функциям, программное обеспечение для генерирования образов дисков и эмуляции виртуальных приводов с применением различных методов защиты. Позволяет генерировать различные популярные образы из всех видов дисков с возможностью защиты кодом и сжатия.
Эта программа суммарно генерирует до четырех виртуальных различных приводов, которые функционируют как физические аналоги, только намного скоростнее. Прекрасная вещь для устройств, у которых нет оптического дисковода.
Alcohol
— серьезная утилита для записи всевозможных форматов дисков и генерирования виртуальных приводов на ПК, а так же эмуляции информации с оптического диска. Данная разработка способна записывать на жесткий носитель образ диска с информацией, звуковой и видеоинформацией, а после этого открывать доступ к ней другим приложениям, как будто нужный оптический диск действительно вставлен в привод. Это очень важно для игр и программ, которые удастся запустить только с диска.
Это качественная утилита для генерирования, корректирования и трансформации разнообразных типов образов дисков. Взаимодействует более чем с 35 различными расширениями. Также ПО может эмулировать оптический привод, что разрешает запустить образы даже на устройствах без дисководов. А если он доступен – информацию удастся сохранять на пустые диски.
Касаемо возможностей, то кроме выполнения образов оптических дисков, в UltraISO можно еще и генерировать образы внешних носителей и даже HDD. Комфортно, ведь внутри полученного архива при надобности имеется функция добавления, изменения и стирания различных компонентов без необходимости открывать их. Еще образа могут использоваться как дополнительные виртуальные диски.
7-zip
Прекрасный архиватор для Windows, к преимуществам можно отнести быстродействие, поддержку всех доступных форматов и отличную степень сжатия. Приложение встраивается в проводник системы. Имеется версия для консольной строки и расширение «FAR Manager», позволяющее работать с архивами без сторонних архиваторов.
Без этого известного, комфортного и простого в работе архиватора невозможно представить себе обыденную работу с различными архивами. Взаимодействует со многими расширениями архивов, среди которых: BZ2, ZIP, 7Z, ACE и другие.
Среди колоссального перечня возможностей программы нужно отметить способность восстановления испорченных и поврежденных архивов, генерирование многотомных и самораспаковывающихся архивов, работу с зашифрованными и кодированными архивами, а также возможность сжимать почти неограниченное число файлов.
Проводник Windows (только на версии Windows 8.1 и 10)
Начиная с ОС Виндовс 8, корпорация Майкрософт внедрила возможность раскрывать файлы в формате ISO прямо через проводник. На Виндовс 10 тоже имеется данная функция. Можно с легкостью запускать и записывать ISO-файлы без инсталлирования дополнительных программ, что очень удобно и упрощает задачу.
Достаточно найти и выбрать в проводнике системы нужный файл с данным расширением и открыть его. Если же имеются сторонние эмуляторы и архиваторы, то можно открывать и через них – проводник не станет препятствовать.
На компьютере пользователя должно стоять хотя бы 2 эмулятора или архиватора, поскольку некоторые из них могут не совладать с различными типами файлов и объемами внутрилежащих данных и потр.
Windows 10 не предоставляет удобных возможностей по работе с ISO образами. Если вам нужен подобный функционал, то вам нужно скачать PowerISO для Windows 10. Это бесплатная программа, которая позволит вам работать с различными форматами образов дисков, в том числе и с самым популярным форматом – ISO.
Скачать PowerISO для работы с ISO образами дисков
PowerISO – одна из немногих утилит, которая работает почти со всеми расширениями образов. И хотя сами разработчики позиционируют свое детище, как инструмент для работы с ISO образами, мы бы позиционировали решение более широко. Утилита умеет немного больше, и вот лишь некоторые из ее функций:- Создание и распаковка ISO образов;
- Конвертирование расширений образов;
- Шифрование и внесение изменений в образа;
Утилита настолько мощная, что даже на слабом ноутбуке вы сможете открыть образ, и работать с файлами, без необходимости распаковать файл. Среди поддерживаемых форматов, помимо формата ISO есть еще – DAA, NCD, C2D, PDI и более 10 других, подробный список вы найдете в инструкции к программе, которая вшита в саму программу. Инструкция, как и сама программа – на русском языке. Чтобы записать готовый образ на диск, вы можете использовать , он справится с записью намного быстрей. PowerISO создан для работы с образами на вашем устройстве, при помощи быстрой распаковки и эмуляции.