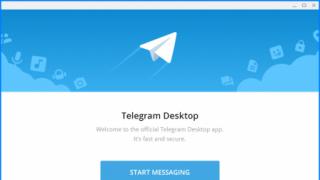Думаю, каждый из вас неоднократно сталкивался с ситуацией, когда при запуске какой-то программы, приложения или, еще чаще, игры, появлялась ошибка либо оповещение, что запуск нужно осуществлять от имени администратора. Однако не думайте, что если вы зайдете под учетной записью администратора, программа запустится как по мановению волшебной палочки – это не так.
Существует несколько способов выполнить запуск программки от имени админа для того чтобы корректно ее открыть. И в данной статье мне хотелось бы рассказать вам об этих способах, ведь такая информация ни для кого не будет лишней. Возможно, опытные «бойцы» уже знают много, а может, почерпнут для себя что-то новенькое, а вот новичкам определенно данная инфа пойдет на пользу.
Как запустить от имени администратора
Итак, самый простой и проверенный способ осуществить запуск от имени администратора windows 7 заключается в следующем:
- кликните по ярлыку нужно программы правой мышиной кнопкой на ;
- выпадет меню, в котором на одной из первых позиций будет строчка «Запуск от имени администратора», нажимайте.
Однако каждый раз выполнять эти действия неинтересно, ведь мы же все стремимся к минимальному количеству движений и максимальному результату. Поэтому предлагаю сделать вот что:
- снова кликните по программке правой кнопкой мыши, затем выберите пункт «Свойства» в самом низу контекстного меню;
- откроется новое окно с несколькими вкладками, выберите ту, которая называется «Совместимость»;
- теперь обратите внимание в самую нижнюю часть окошка. Там есть поле «Уровень прав», около которого пункт «Выполнять эту программу от имени администратора». Ставьте галочку и сохраняйте изменения (Применить – ОК).

Вот и все, теперь вы можете запускать любую программу обычным способом, то есть двойным кликом мышки, и она будет запускаться от имени администратора. Как видите, нет абсолютно ничего сложного.
Другие способы
Хочу вам также рассказать и о других способах запуска приложений от имени администратора без отключения контроля учетных записей пользователя.

- к примеру, можно использовать комбинацию кнопок Ctrl+Shift+Enter. Для этого следует открыть пусковое меню и в строчке поиска ввести названную комбинацию. При этом запрос «Контроля…» будет отображаться;
- также можно использовать планировщик заданий;
- осуществлять запуск приложений посредством и т.д.
Вариантов много, но они все же рассчитаны на более опытного юзера. Поэтому если вы еще не уверены в своих силах, воспользуйтесь проверенным способом, описанным в начале статьи.
Привет всем. С увеличением вирусной активности Microsoft внедрили такую интересную особенность запуска приложений как запуск от имени администратора.
Другими словами, вирусное приложение перед запуском должно получить одобрение пользователя с правами администратора. Иначе запуск не произойдет и не сможет функционировать.
В тоже время у начинающих пользователей вопросов прибавилось, так как данная программа (к слову называется она UAC) не только следит за запуском приложений, но и проконтролирует их удаление или изменение.
Зачем нам нужны данные всплывающие окна? Как их использовать или вообще отключить? Разберем функционал программы более подробно.
2 Как удалить от имени администратора?
В случае когда программа или файл не хотят удалятся, вы можете попытаться удалить файлы от имени администратора. Для этого нажимаем правой кнопкой по файлу и выбираем удаление с значком администратора.

Часто бывает, что таким образом удалить папку от имени администратора не получается, на этот случай рекомендую ознакомится с программой . Она за считанные секунды все удалит без лишних действий.
2.1 Как отключить UAC?
Когда перед нами постоянно появляются данные всплывающие окна, появляется лишь одно желание — отключить и забыть об этой программе навсегда. Но я бы не стал торопится с внедрением такого решения.
Поскольку отключение программы, может серьезно «ударить» по защите компьютера. А запуск какого-нибудь надоедливого на вашем компьютере станет крайне простой задачей. Особенно если он у вас не оснащен .
Но если вам все-же захочется отключить данную функцию, то для этого, достаточно перейти в панель управления -> учетные записи пользователей . В открывшемся окошке выбираем «Изменить параметры контроля учетных записей» .

Затем выбираем «Никогда» и нажимаем ОК .

На этом все. Если будут вопросы, буду рад ответить на них в комментариях. Удачи вам!
Часто пользователи сталкиваются с тем, что некоторые утилиты необходимо запускать с правами администратора в Windows 7, 8 и 10. Этого могут требовать различные игры, браузеры, стим или системные утилиты. Если этого не сделать, то они могут не запуститься вообще или же может быть недоступна часть функций. Есть несколько способов запустить требуемые приложения с правами администратора, об этом и пойдет речь в данной статье.
Как задать права администратора своей учетной записи
Для выполнения всех этих действий, пользователь должен обладать соответствующими полномочиями. Если это не так, то потребуется их ему дать. Для начала можно действовать через скрытый аккаунт администратора, для этого достаточно запустить консоль и ввести там оператор net user администратор /active:yes, после появится новый аккаунт, в который потребуется войти.
В ней следует зайти в панель управления и перейти к разделу учетных записей пользователей
. Здесь следует кликнуть по пункту, связанному с управлением другой учетной записью и нажать на ту, тип которой следует поменять.
В появившемся меню следует кликнуть на изменения типа
учетной записи, а в новом меню кликнуть по администратору.
Останется только применить настройки и зайти в свой аккаунт.
Используем контекстное меню
Легче всего открыть утилиту с админскими правами с помощью выпадающего меню. Для его вызова требуется только кликнуть ПКМ по исполняемому файлу или ярлыку и кликнуть по запуску
с необходимым параметром.
Существует возможность открывать программы не только от админа, но и от имени другого пользователя. Все, что нужно это удерживать кнопку
shift
, после чего нажать ПКМ. В контекстном меню добавиться нужный пункт, по нему требуется кликнуть, а дальше останется ввести имя пользователя и пароль.
Свойства ярлыка
Имеется возможность задания нужных полномочий и через свойства ярлыка. Для начала, следует нажать по нему ПКМ и выбрать свойства, после чего перейти в раздел совместимости
. Здесь можно установить галочку на требуемый пункт.
Внизу окна есть кнопку «Изменить параметры для всех пользователей », можно щелкнуть по ней и поставить точно такую же галочку во всплывшем меню. При таком подходе, программа будет запускаться с админскими правами для всех аккаунтов на устройстве.
Начальный экран в Windows 8
У пользователя имеется возможность провести все необходимые манипуляции и прямо с начального экрана, если приложение вынесено на него. Действия в этом случае не сильно отличаются от описанных способов. Для начала потребуется нажать правой кнопкой мыши по иконке утилиты, а дальше перейти в раздел дополнительно
и выбрать там нужный пункт.
Такой способ хорошо подойдет при необходимости одноразового запуска программы.
При поиске
В случае, если пользователь не знает где находится исполняемый файл или ярлык, он может воспользоваться обычным поиском. В этом случае запуск утилиты с нужными полномочиями также не представляет собой проблему. Достаточно лишь набрать название программы в строке поиска и дождаться пока система ее найдет, дальше останется кликнуть по ней ПКМ и выбрать нужный пункт
меню.
Используем планировщик заданий
Те пользователи, аккаунты которых входят в группу администраторов, также могут воспользоваться планировщиком заданий
. Чтобы в него попасть необходимо кликнуть по компьютеру правой кнопкой мыши, выбрать управление, а в появившемся окне нажать на планировщик задач
, в самой утилите следует нажать на создать задачу.
В открывшемся окне стоит написать название и задать выполнение
с высшими правами.
Дальше стоит кликнуть на Действие
, где снова потребуется нажать на создать. В появившемся меню необходимо задать запуск программы, нажать на обзор и указать путь до нее.
Остается нажать на ок.
В оставшемся окне все также на ОК.
Теперь планировщик можно закрыть и выйти на рабочий стол. Здесь потребуется создать ярлык
.
В первом окне следует задать schtasks /run /tn cmd_admin
, однако, вместо cmd_admin нужно будет задать свое название, если оно содержит пробелы, то все его следует взять в кавычки.
Для автоматизации этой процедуры можно использовать программу
Elevated Shortcut, которую следует загружать по ссылке http://soft.oszone.net/program/9686 . Ее потребуется загрузить и установить на компьютер. Все, что нужно делать дальше — это перетаскивать исполняемый файл приложения, которой необходимо дать права администратора, на ярлык приложения.
В этом способе есть небольшая проблема, она состоит в том, что после запуска утилиты, фокус на нее не переходит и приходится ее дополнительно выбирать. Чтобы система это делала сама можно использовать команду start, в виде /c start /d «путь_к_программе» имя_файла.exe, например, для командной строки будет выглядеть так /c start /d «C:\Windows\System32\» cmd.exe.
Для этого же можно использовать утилиту NirCmd . В ней следует писать exec show «путь_к_программе\имя_файла.exe», например, exec show «C:\Windows\System32\cmd.exe».
Запуск через командную строку
Еще нужную утилиту можно запустить и через командную строку. Это сработает только в том случае, если командная строка запущена с правами администратора. Для этого в строке поиска в пуске вбиваем cmd, кликаем на найденном элементе правой кнопкой и выбираем – Запуск от имени Администратора.
В ней потребуется только указать путь к приложению.
Можно для этого воспользоваться и сторонними приложениями
, например, Elevate от Johannes Passing или PowerToys от Michael Murgolo. В этом случае потребуется только написать путь до первой утилиты, а потом до той, которую следует запустить.
Чтобы постоянно много не писать, можно воспользоваться функцией копирования пути
, которая доступна в том случае, когда пользователь нажимает на утилиту правой кнопкой мыши, удерживая зажатым шифт.
Запуск окна выполнить с администраторскими правами
Можно задать администраторские права и для утилиты Выполнить, делать это придется через тот же планировщик задач, там потребуется указать в поле «Программа или сценарий»:rundll32, а в поле «Добавить аргументы»:shell32.dll,#61.
Все действия из этого приложения также будут выполняться с повышенными полномочиями.
RunAs
Чтобы предоставить другим пользователям возможность запуска определенной утилиты с повышенными правами можно воспользоваться встроенной командой. Для начала пользователю придется создать ярлык, в качестве программы следует указать runas /savecred /user:Андрей «C:\Program Files (x86)\VideoLAN\VLC\vlc.exe».
В поле user нужно указать название аккаунта, дальше полный путь до утилиты. /savecred используется для того, чтобы вводит пароль только один раз. После первого ввода остальные смогут пользоваться ярлыком свободно и запускать указанную программу с нужными правами.
ExecAS
Утилиту можно скачать по ссылке https://pisoft.ru/ . Можно установить программу, при входе пользователь увидит такое окно.
Сверху доступны пункты добавить, изменить и удалить. При добавлении потребуется указать имя и пароль ученой записи и саму программу. Эти данные хранятся в зашифрованном виде и не пропадут.
AdmiLink
Обычно, когда пользователь, не обладающий нужными полномочиями, пытается запустить утилиту с администраторскими правами, у него запрашивают пароль, однако, давать его все подряд не самая хорошая идея, а некоторые программы должны выполняться с админскими правами. При возникновении такой ситуации может помочь эта программа. Скачать ее можно по ссылке http://crw-daq.ru/download/doc/admilink/admilink.htm .
Для начала потребуется указать путь
до программы, которой будут выданы разрешения.
Дальше стоит перейти в аккаунт
и ввести там данные администратора.
Многие программы при запуске требуют повышения прав (значок щита у иконки), однако на самом деле для их нормальной работы прав администратора не требуется (например, вы вручную предоставили необходимые права пользователям на каталог программы в ProgramFiles и ветки реестра, которые используются программой). Соответственно, при запуске такой программы из-под простого пользователя, если на компьютере включен контроль учетных записей, появится запрос UAC и от пользователя потребует ввести пароль администратора. Чтобы обойти этот механизм многие просто отключают UAC или предоставляют пользователю права администратора на компьютере, добавляя его в группу локальных администраторов. Естественно, оба этих способа небезопасны.
Зачем обычному приложению могут понадобится права администратора
Права администратора могут потребоваться программе для модификации неких файлов (логи, конфигурации и т.д.) в собственной папке в C:\Program Files (x86)\SomeApp). По умолчанию у пользователей нет прав на редактирование данного каталога, соответственно, для нормальной работы такой программы нужны права администратора. Чтобы решить эту проблему, нужно под администратором на уровне NTFS вручную назначить на папку с программой право на изменение/запись для пользователя (или группы Users).
Примечание . На самом деле практика хранения изменяющихся данных приложения в собственном каталоге в C:\Program Files неверна. Правильнее хранить данные приложения в профиле пользователя. Но это вопрос уже о лени и некомпетентности разработчиков.
Запуск программы, требующей права администратора от обычного пользователя
Ранее мы уже описывали, как можно , с помощью параметра RunAsInvoker. Однако этот метод недостаточно гибкий. Также можно воспользоваться с сохранением пароля админа /SAVECRED (также небезопасно). Рассмотрим более простой способ принудительного запуска любой программы без прав администратора (и без ввода пароля админа) при включенном UAC (4,3 или 2 уровень ).
Для примера возьмем утилиту редактирования реестра — regedit.exe (она находится в каталоге C:\windows\system32). При запуске regedit.exe появляется окно UAC и, если не подтвердить повышение привилегии, редактор реестра не запускается.

Создадим на рабочем столе файл run-as-non-admin.bat со следующим текстом:
cmd /min /C "set __COMPAT_LAYER=RUNASINVOKER && start "" %1"
Теперь для принудительного запуска приложения без права администратора и подавления запроса UAC, просто перетащите нужный exe файл на этот bat файл на рабочем столе.

После этого редактор реестра должен запустится без появления запроса UAC. Открыв диспетчер процессов, и добавим столбец Elevated (С более высоким уровнем разрешений), вы увидите, что в системе имеется процесс regedit.exe с неповышенным статусом (запущен с правами пользователя).

Попробуйте отредактировать любой параметр в ветке HKLM. Как вы видите доступ на редактирование реестра в этой ветке запрещен (у данного пользователя нет прав на запись в системные ветки реестра). Но вы можете добавлять и редактировать ключи в собственной ветке реестра пользователя — HKCU.

Аналогичным образом можно запускать через bat файл и конкретное приложение, достаточно указать путь к исполняемому файлу.
run-app-as-non-admin.bat
Set ApplicationPath="C:\Program Files\MyApp\testapp.exe"
cmd /min /C "set __COMPAT_LAYER=RUNASINVOKER && start "" %ApplicationPath%"
Также можно добавить контекстное меню, которое добавляет у всех приложений возможность запуска без повышения прав. Для этого создайте следующий reg файл и импортируйте его в реестр.
Windows Registry Editor Version 5.00
@="cmd /min /C \"set __COMPAT_LAYER=RUNASINVOKER && start \"\" \"%1\"\""
После этого для запуска любого приложения без прав админа достаточно выбрать пункт «» в контекстном меню.

Переменная окружения __COMPAT_LAYER и параметр RunAsInvoker
Переменная окружения __COMPAT_LAYER позволяет устанавливать различные уровни совместимости для приложений (вкладка Совместимость в свойствах exe файла). С помощью этой переменной можно указать настройки совместимости, с которыми нужно запускать программу. Например, для запуска приложения в режиме совместимости с Windows 7 и разрешением 640×480, установите:
set __COMPAT_LAYER=Win7RTM 640x480

Из интересных нам опций переменной __COMPAT_LAYER выделим следующие параметры:
- RunAsInvoker - запуск приложения с привилегиями родительского процесса без запроса UAC.
- RunAsHighest - запуск приложения с максимальными правами, доступными пользователю (запрос UAC появляется если у пользователя есть права администратора).
- RunAsAdmin - запуск приложение с правами администратора (запрос AUC появляется всегда).
Т.е. параметр RunAsInvoker не предоставляет права администратора, а только блокирует появления окна UAC.
– Игорь (Администратор)Про запуск программ от имени администратора в Windows 7
Начиная с Vista, в Windows были включены дополнительные меры безопасности, которые требуют от пользователей и программ ряд шагов для выполнения определенных типов операций. Например, даже если вы администратор данного компьютера, то вам все равно необходимо запускать программы со специальным параметром "запуск от имени администратора".
Примечание : Скорее всего, причиной ввода таких требований от пользователей, стала массовость аудитории, которая использует Windows. В большинстве случаев, на компьютере будет всего один пользователь, который и будет являться администратором данного компьютера. Но, реальных пользователей, которые хоть как-либо технически подкованы, намного меньше.
Примечание : Конечно, существует обходной путь, но им лучше пользоваться, только если вы отчетливо понимаете, что именно сделает данный шаг.
На самом деле многих пользователей даже пугает возможность запустить программу от имени администратора. Ведь возникшие проблемы могут привести к тому, что давно им известные и привычные приложения и сайты могут не запуститься и не открыться. И их сомнение не беспочвенно. Даже сегодня редко встретишь компьютеры с разграничением прав. Хотя бы просто с созданной учетной записью с ограниченными правами. Что в свою очередь достаточно неплохо облегчает задачи злоумышленникам.
Тем не менее, все это не отменяет тот факт, что многих, привыкших к предыдущим версиям Windows и к другим операционным системам, пользователей смутило введение UAC. И причина в нарушении привычной логики. Т.е. вы, вроде как, входите как администратор системы, но при этом чтобы реально что-либо сделать, вам необходимо постоянно вспоминать про "запуск от имени администратора". Конечно, если вам нужно запустить всего одну программу, то это не сильно вас затруднит. А вот, когда настройка начинает превращаться в рутинное щелканье мышкой, то этот факт сильно будоражит.
Примечание : Если ваша учетная запись не является администраторской, то для запуска от имени администратора вам потребуется вводить пароль.
Ранее уже описывался способ "как запустить командную строку от имени администратора ". Но, приведенные ниже способы подходят для запуска всех программ.
Запуск программы от имени администратора через контекстное меню Windows 7
- Щелкните правой кнопкой мыши на ярлыке или исполняемом файле
- В появившемся контекстном меню, выберите пункт "Запуск от имени администратора"
Запуск программы от имени администратора горячими клавишами (комбинацией клавиш) Windows 7
- Выберите ярлык или программу одним щелчком левой кнопки мыши
- Зажмите следующую комбинацию клавиш:
- Ctrl + Shift + Enter
- Нажмите кнопку "Да" в окне предупреждения UAC
Учтите, что вы так же можете применить эту процедуру непосредственно на самом файле программы, а не только на ее ярлыке. Но, в этом подходе есть отличие. Дело в том, что ярлык позволяет вам быстро запускать программу как с повышенными, так и с пониженными привилегиями. Ведь, для самой программы настройка не выставлена. Если вы измените свойства самой программы, то программа всегда будет запускаться с повышенными привилегиями, что не всегда нужно.