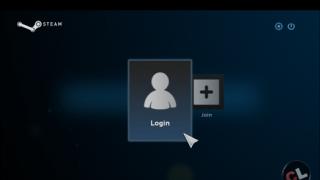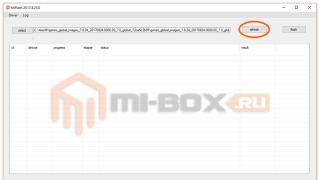Здравствуйте!
Несмотря на то, что многие пользователи критикуют Windows 10, тем не менее она набирает популярность. Новые компьютеры и ноутбуки – так сплошь и рядом все с Windows 10 (да и драйвера под старое оборудование перестают выпускать, а значит со временем, все будем на новой ОС 👌) . Я, например, уже перешел на эту ОС...
В принципе, по большому счету, установка Windows 10 мало чем отличается от установки предыдущих ОС Windows 7, 8 (и даже XP). Алгоритм действий такой же: создать загрузочный носитель, настроить соответствующим образом BIOS (UEFI), запустить установщик и действовать согласно его рекомендациям...
В этой статье рассмотрю по шагам, как и что делать, что в какой последовательности создавать, чтобы произвести установку новой Windows 10 на ваш ПК/ноутбук. Инструкция, в первую очередь, ориентирована на начинающих пользователей, чтобы, прочитав ее – любой смог установить себе ОС.
ШАГ 1: создание загрузочного носителя
Первое, и самое главное, что нужно для установки – это загрузочный носитель (в нашем случае – это будет USB-флешка). Вообще, вместо нее можно взять и обычный DVD-диск. Но, во-первых, DVD-привод есть не у всех ПК/ноутбуков (по сравнению с USB-портом) , во-вторых, с флешки установка идет быстрее, ну, а в-третьих, флешку проще и легче носить с собой.
Выбор очевиден!
Какая нужна флешка: самая обычная, размером не менее 4 ГБ (лучше 8 ГБ). Кстати, можно использовать флешки поддерживающие USB 3.0, с ними установка пройдет значительно быстрее (они помечаются синим цветом).

Самый простой способ подготовить загрузочный носитель – воспользоваться спец. средством от Microsoft ( на офиц. сайт). После загрузки и запуска этой утилиты, она легко и быстро подготовит загрузочную флешку (автоматически загрузит с сервера Microsoft нужную вам систему и запишет на флешку) . См. скрин ниже.

Скачать ISO или сразу подготовить флэш-накопитель / Средство от Microsoft
Чтобы не описывать здесь подробно каждый шаг (о том, как создавать такие носители), рекомендую ознакомиться с моей недавней статьей (ссылка на нее ниже).
Создание загрузочной USB-флешки с ОС Windows 10 -
ШАГ 2: сохранение копии драйверов и важных документов
Этот совет относится к тем пользователям, у кого уже установлена ОС Windows (и кто хочет ее заменить/переустановить).
Многие инструкции на подобную тематику не содержат данного совета, а я всё же рекомендую сохранить все свои драйвера в бэкап (чтобы в случае чего – можно было восстановить все свои файлы и драйвера).
Кстати, помимо драйверов – обязательно сохраните все свои важные документы на флешку/внешний жесткий диск/в облако. При установке ОС – всякое бывает...
В помощь!
1) OneDrive: что это? Автоматическая резервная копия моих документов в облаке! -
2) Как создать бэкап (резервную копию) драйверов -
ШАГ 3: настройка BIOS (UEFI) для загрузки с флешки или использование Boot Menu
Для того, чтобы загрузиться с установочной флешки, можно пойти двумя путями: использовать Boot Menu (прим. : загрузочное меню) – т.е. выбор загрузочного носителя из спец. списка, без изменения настроек BIOS; либо настроить BIOS – т.е. поменять очередь загрузки, в которую добавить флешку (обычно, эта строка в BIOS называется, как USB-HDD).
Важно! Перед настройкой BIOS (и входом в Boot Menu) – установочную флешку нужно подключить к USB-порту.

ШАГ 4: начало установки
Если флешка была правильно записана, а BIOS (UEFI) правильно настроен – после перезагрузки ПК/ноутбука, вы должны увидеть первое приветственное окно – выбор языка (начало установки). Выбираем "русский" (обычно, он указывается автоматически) и нажимаем кнопку "Далее".

В следующем шаге установщик Windows 10 попросит вас выбрать одно из действий: либо восстановление системы, либо ее установку. В нашем случае нажимаем по кнопке "Установить" .


В следующем шаге я рекомендую выбрать "Выборочная установка" и вручную задать все параметры. Несмотря на предупреждения Windows, что это делать рекомендуется только опытным пользователям – могу сказать, что ничего сложного там нет ✌...

ШАГ 5: разбивка диска!
Пожалуй, это один из самых важных и ответственных шагов при установке ОС (поэтому я его вынес в отдельную часть статьи) .
В этом шаге нужно указать куда вы хотите установить Windows 10 – т.е. выбрать нужный раздел жесткого диска (или вообще SSD).
Важно! При форматировании, создании и удалении разделов - вся информация на жестком диске будет удалена. Именно поэтому вторым шагом после создания флешки – я рекомендовал сделать резервную копию важных данных (либо, устанавливайте ОС на тот диск, на котором никаких нужных документов нет).

Совет!
- один раздел: сделать размером 50÷100 ГБ и туда установить ОС Windows;
- второй раздел: все оставшееся место на диске, и использовать его под файлы: музыку, документы, фильмы и пр.
Если вдруг придется переустанавливать Windows – то вы просто отформатируете первый раздел на диске и на него установите новую ОС, а все ваши файлы на втором разделе останутся целыми.
В общем , для начала установки: создаете раздел на жестком диске (кнопка "Создать") , после выбираете его для установки и жмете кнопку "Далее". В принципе ничего сложного...
Когда все файлы будут скопированы на ваш диск, распакованы и пр. – установщик начнет перезагружать компьютер. Чтобы после перезагрузки ПК не начал заново установку, флешку, после перезагрузки, лучше вынуть из USB-порта – дальше она не понадобиться, т.к. установка будет идти с вашего диска.

Следующий этап в установке – введение ключа продукта. Если есть – вводите, если нет, сделать это можно позже – просто нажмите кнопку "Сделать позже" (см. стрелку на скрине ниже) .

В следующем шаге Windows предложит настроить параметры ввода с помощью голоса, клавиатуры, данные о местоположении вашего ПК, защита от вредоносного содержимого веб-страниц и т.д.
На мой взгляд, все это удобно настраивать в самой ОС, зайдя в панель управления Windows. Поэтому рекомендую нажать кнопку "Использовать стандартные параметры" .

Использовать стандартные параметры
Логин учетной записи рекомендую задавать на латинице (дело в том, что это позволит избавить вас от различных ошибок в программах и играх, которые не всегда корректно работают с русскими символами, встречающимися в путях к вашим документам).
Пароль на ваше усмотрение (если в доме есть дети – рекомендую поставить).

Последний этап в установке Windows – это дождаться окончательной конфигурации системы. Обычно, в это время ОС выводит окно: (на самом деле оно может провисеть как 5 мин., так и все 25!). Особенно это касается старых компьютеров, на которые решили поставить новую ОС.
Кстати, многие пользователи в этот момент ошибочно полагают, что установка зависла и перезагружают ПК – делать этого не нужно.

Завершение установки
ШАГ 7: установка завершена, но осталось еще 2 важных действия!
Собственно, на этом инструкция завершена. Дальше можете приступать к своим обычным занятиям, а я позволю себе дать еще пару рекомендаций в последнем шаге...

Windows 10 установлена! Появились первые значки на рабочем столе...
Вот такой вот провокационный заголовок ✌. Первое, чтобы посоветовал – это установить и обновить драйвера на все свои железки (можете из резервной копии, которую я советовал сделать в одном из шагов этой инструкции), а можете воспользоваться программами из статьи, ссылка на которую приведена ниже.
Примечание!
Многие после установки Windows 10 не обновляют драйвера – ведь все же работает (это раньше, лет 15 назад, после установки Windows 2000/XP, в системе не было видеодрайвера, и изображение , что глаза моментально уставали - поэтому все сразу же ставили драйвера (без напоминаний)) .
Сейчас ОС "поумнели" и ставят драйвера автоматически для большинства оборудования. Однако, подобранные Windows драйвера – оставляют желать лучшего. В последствии часто приходится сталкиваться с проблемами в играх, при настройке Wi-Fi, Bluetooth, в аудио- и видео-программах, и т.д.
Привет! В этой статье я подробно расскажу, как установить на компьютер или ноутбук Виндовс 10 – самую популярную операционную систему на данный момент. Кстати, если вы производите инсталляцию Windows 10 дедовским методом , т.е. через CD-ром , то эта инструкция также вам подойдет.
Если у вас уже была установлена лицензионная версия ОС, то при повторной загрузке Windows 10, вводить ключ не придется. Ломанные версии Виндовс также могут быть установлены в соответствии с нижеследующим описанием. Читайте про создание в этой статье.
Как создать загрузочную флешку
На первом этапе нам предстоит создать загрузочную флешку
, собственно, с которой мы и будем устанавливать Windows 10 на компьютер. Если вы пользуетесь исключительно лицензионной версией ОС, то для создания загрузочного накопителя следует воспользоваться специальной утилитой Windows 10 Installation
…, которую можно скачать с официального сайта Microsoft
. Подробно описывать процесс создания загрузочной флешки этим средством не буду, т.к. вся информация доступна на сайте разработчика. Единственное, следует отметить, что при этом способе на флеш-накопитель будет загружена последняя версия Windows 10.
Большинство же юзеров ПК пользуются ломанными версиями Винды. Для них создать установочный диск можно несколькими способами. Опишу лишь один, на мой взгляд, наиболее оптимальный и быстрый – при помощи программы Rufus . В этой утилите нужно выбрать в разделе Устройство пункт Создать загрузочный диск , после чего найти в списке строчку ISO-образ. Щелкнув по иконке с диском, выбираем путь к нашему образу Windows 10, и нажимаем на Старт . Все, после завершения загрузки файлов, загрузочная флешка будет готова.
Подготовительный этап
Прежде чем приступать к установке Windows 10 на компьютер с флешки, позаботьтесь о сохранности важных данных и файлов. Вся информация, находящаяся на системном диске, после установки новой операционной системы, будет удалена. На этом же диске хранятся данные с Рабочего стола. Так что перенесите все важные файлы на другой диск, скопируйте их в , либо на внешний накопитель.
Последний подготовительный шаг – установка флешки в качестве первого загрузочного диска . Для этой цели вставьте флеш-накопитель в USB-порт и перезагрузите компьютер. Далее следует зайти в систему BIOS либо UEFI . Для этого нужно нажать на кнопку Del или F2 во время самого начала загрузки ОС. В списке представленных устройств выбираем флеш-накопитель первым. После этого сохраняем изменения и выходим.
То же самое можно сделать из Boot Menu . Это специальное меню, которое тоже вызывается во время загрузки операционной системы.
Когда Windows 10 начнет загружаться с флешки, вы увидите перед собой надпись с просьбой нажать любую клавишу для начала установки. Выполните эту рекомендацию .
Руководство по установке Windows 10 с флешки
- После нажатия любой клавиши перед вами появится следующий экран. Здесь вы можете установить предпочитаемый язык, клавиатурную раскладку и временной формат.

- Жмем Далее
, попадаем в новое окно, где находится две кнопки: Установить
и Восстановление системы
. В этой статье мы говорим только об установке Windows 10, хотя восстановление ОС в ряде случаев может быть предпочтительнее.

- На следующей вкладке вам будет предложено активировать продукт. Если у вас есть ключ активации, введите в соответствующее поле. При отсутствии такового, просто кликните по ссылке У меня нет ключа продукта
.

- Этот этап установки не будет отображен в тех случаях, когда установка была произведена с ключом. Если же вы не пользовались ключом, то придется выбрать редакцию Windows. Если у вас была лицензия продукта, то выберите ту версию, которая стояла на компьютере перед этим.

- Следующий пункт – лицензионное соглашение о том, что вы продаете душу дьяволу (шучу, конечно, но суть написанного примерно в этом). Ставим галочку напротив Я принимаю условия лицензии
и кликаем по Далее
.

- На следующем этапе нужно выбрать тип установки Windows. При выборе Обновления
, все файлы старой Винды сохранятся в папку Windows.old
. Эту процедуру в рамках данной статьи мы рассматривать не будем. Мы ведь хотим установить Windows 10 с нуля. Поэтому и кликаем по ссылке Выборочная
.

- Попав в новое окошко, нам нужно будет выбрать раздел диска, на который произойдет распаковка файлов и дальнейшая установка Windows Название дисков здесь не подписано, а их количество, обычно, больше, чем число дисков в проводнике. Узнать свой системный диск (диск С) можно по объему. В данном примере – это Раздел 4.
Кликните по нему и нажмите на кнопку снизу Форматировать
, чтобы очистить его содержимое. После завершения форматирования опять нажмите на этот раздел и кликните по кнопке Далее
для дальнейшей установки Windows 10.

- Откроется следующее окно, где будет показан процесс установки операционной системы на ваш компьютер.

- Некоторое время от вас не нужно будет никаких действий. Можете сходить попить чаю, или перекусить . Компьютер в процессе загрузки данных может несколько раз перезагрузиться, или даже подвиснуть. Не нужно пугаться и черного, либо синего экрана – это вполне нормальные вещи при установке Windows.

- После окончания загрузки файлов, система выполнит автоматический поиск подключений к интернету, и при обнаружении такового предложит подключиться.
- Следующий шаг – настройка главных параметров ОС. Здесь нужно выбрать регион,

- …раскладку клавиатуры,

- …дополнительные раскладки, которые можно пропустить.
- Если компьютер был подключен к интернету, вы сможете воспользоваться 2 вариантами настройки ОС – для организации или для личного использования . Для домашнего ПК следует выбрать второй вариант.
- Далее вам нужно войти в свою учетную запись в Майкрософт
, либо создать новую запись, если ее не было. Опять же, этот шаг доступен только при подключении к интернету. В зависимости от версии Windows 10, может потребоваться задать контрольный вопрос и ответ на него, если вы забудете пароль от своей учетной записи.

- Система предложит использовать ПИН-код для доступа – решайте сами, нужно ли вам оно.
- Если есть интернет-соединение, на следующем шаге вы сможете настроить работу облачного хранилища Виндовс
.

- Последний этап настроек – установка параметров конфиденциальности
. Здесь все понятно – каждый пункт подробно описан.установка с флешки Windows 10

- Дальше система предложит вам установить стандартные приложения, необходимые для комфортной работы на Windows
- И после всех этих мучений вы наконец то увидите долгожданный рабочий стол Виндовс 10 .
После установки Windows 10
Когда Windows 10 успешно установлена на ваш компьютер, следует приступить к инсталляции всех необходимых драйверов. Умная Винда может автоматически загрузить большинство драйверов, если компьютер подключен к интернету. Тем не менее, для корректной работы всех устройств рекомендуется установить дрова следующим способом:
- На ноутбуки драйвера устанавливаются с официального сайта производителя . Для каждой модели можно найти набор драйверов на сайте.
- Драйвера для персонального компьютера загружаются с сайта материнки .
- В зависимости от модели видеокарты, дрова загружаются с сайта AMD или NVIDIA .
Рекомендуют также перед загрузкой всех необходимых программ создать образ восстановления системы . Для этих целей доступны стандартные средства ОС, или можно воспользоваться сторонним софтом. Благодаря этому дальнейшие переустановки Windows 10 будут намного быстрее.
Способов как подготовить USB флешку для установки Windows 10 довольно много, я разберу наиболее популярные:
Внимание!!! Для любого из описанных способов необходимо подготовить USB флешку- перенести с нее все данные или быть готов к тому, что вся информация на ней будет удалена.
Сделать загрузочную USB флешку Windows 10 с помощью копирования.
Этот способ крайне просто и требует минимум действий от вас, НО он подойдет только тем, кто хочет установить Windwos 10 на компьютер/ ноутбук с UEFI вместо BIOS.
UEFI (единый интерфейс EFI) - это стандартный интерфейс встроенного ПО для компьютеров, заменяющий BIOS. Отличить его от БИОС довольно просто, он обладает графическим интерфейсом + доступно управление курсором мыши.
Если вы планируете установить Windows 10 на компьютер/ ноутбук с БИОС или вы не знаете, что на нем используется, лучше использовать любой другой способ описанные ниже.
Для этого способа нам понадобится:
Установка Windows USB/DVD Download Tool не скрывает в себе подводных камней, несколько нажатий "Next" и ярлык с утилитой у вас на рабочем столе. Далее остается запустить утилиту.

Вы увидите окно, в котором вам нужно выбрать ISO образ Windows 10. Нажмите кнопку "Brouse" и укажите путь к образу. После этого нажмите "Next".


Выберите USB флешку на которую хотите записать Windows 10.

Появится сообщение о том, что вся информация с флешки будет удалена, нажмите "Erase USB Device".

Затем появится еще одно окно аналогичного содержания, нажмите "Да".

В течении нескольких минут ваша USB флешка будет подготавливаться. В итоге вы получите строку о том, что все готово "Bootable USB device created successfully".

Теперь можно закрыть окно с программой.
Как сделать загрузочную флешку с помощью программы UltraISO.
До этого я рассматривал способы создания загрузочной флешки инструментами Windows, в этом способе предлагаю воспользоваться сторонней программой UtraISO.
Для этого способа понадобится:
1) USB флешка объемом не менее 6 ГБ;
2) Программа UltraISO;
Скачайте и установить программу UltraISO . Нас устроит бесплатная версия, поэтому на сайте выберите "Free Trial"

Выберите русскую версию и скачайте ее.

Установка программы сводится к нескольким нажатия кнопки "Далее", так что с этим, я думаю, проблем не возникнет ни у кого. Запустите UltraISO и выберите "Пробный период".

После этого выберите "Файл" - "Открыть".

Укажите ISO образ Windows 10 и нажмите "Открыть"


Проверьте что бы в поле "Disk Drive" была указана ваша USB флешка и нажмите "Записать".

Появится окно, предупреждающее что вся информация с USB носителя будет удалена, нажмите "Да".

Затем необходимо подождать несколько минут, пока программа UltraISO подготовит загрузочную USB флешку. В итоге в окне программы вы должны увидеть "Запись завершена!"

Теперь можно приступать к установке Windows 10 с флешки.
Делаем установочную USB флешку Windows 10 с помощью командной строки.
Предлагаю вашему вниманию самый аскетичный способ создания установочной флешки Windows10 - с помощью командной строки. Для этого способа нам понадобятся:
1) USB флешка объемом не менее 6 ГБ;
Запустите командную строку от имени администратора.
Ниже принтскрин командной строки с указанием команд для создания загрузочной флешки. Поэтапно выполняйте каждый шаг. Еще ниже описано, зачем нужна та или иная команда.

diskpart - интерпретатор, который позволяет управлять объектами (дисками, разделами или томами).
list disk - просмотр дисков/ флешек подключенных к компьютеру.
select disk 1 - выбор диска, с которым в дальнейшем будут производится действия. Необходимо указать ту цифру, которую присвоила ОС вашему USB носителю. Будьте внимательны с выбором.
clean - очистка диска
create partition primary - создание раздела на флешке
select partition 1 - выбор первого раздела.
active - помечаем выбранный раздел как активный
format fs=NTFS - форматирование раздела в NTFS (процесс довольно длительный, может занять не один десяток минут).
assign - назначение буквы диска
exit - выход
Теперь необходимо разархивировать ISO образ Windows 10.
И скопировать все на USB носитель.

В этой статье я описал 5 различных способов, как можно сделать загрузочную USB флешку Windows10, вам остается выбрать какой из способов подходит вам и воспользоваться им.
Переустановка ОС, пожалуй, самая частая необходимость среди пользователей ПК. Поэтому сегодня пойдет речь о том, как установить Windows 10 с флешки , начиная от записи образа и заканчивая настройкой уже установленной системы.
Запись загрузочной флешки
В отличие от многих других утилит Windows 10 нельзя просто взять и скопировать на флешку, как обычный файл. В этом случае она просто не запустится. Чтобы установить Windows 10 через флешку, необходимо использовать специальную программу для записи ISO-образа на флешку.
Их достаточно много, однако далеко не все имеют дружелюбный и понятный интерфейс. Рассмотрим самую простую и «легкую» в плане памяти утилиту – Rufus. Скачать ее можно с любого сайта, после чего делаете следующее:
- Вставляете флешку USB-порт.
- Открываете скачанную программу.
- В открывшемся окне выбираете свою флешку (как правило, она определяется автоматически).
- Файловую систему меняете на NTFS.
- Отмечаете галочкой «Быстрое форматирование» (если она уже стоит, пропускаете данный пункт).
- Отмечаете галочкой «Создать загрузочный диск», после чего указываете путь к скачанному образу Виндовс 10.
- Нажимаете «Старт».

Внимание! При создании загрузочной флешки все данные на ней будут удалены, поэтому стоит заранее позаботиться об их сохранности.
Подготовка к установке Windows 10 через флешку
Чтобы началась установка Windows 10 с флешки, нужно изменить настройки Bios. Дело в том, что флешка по умолчанию не загружается первой, то есть первый в очереди обычно жесткий диск, соответственно, с него то и начнется загрузка, и тут либо вы просто зайдете в старую ОС, либо (если ее нет) будете любоваться черным экраном.
Итак, заставить Биос обратить внимание на флешку можно таким образом:
- При включении компьютера быстро нажать на Del или F2 (см. подсказку на стартовом экране).
- Вы должны попасть в настройки Биоса. В зависимости от версии Bios меню будет отличаться. Если у вас есть полоса с горизонтальным меню, значит ищите вкладку «Boot», а в ней «Hard Disk Drives», жмете на нее и из выпадающего списка выбираете вашу флешку. Если у вас два столбца вертикального меню, значит ищем «Advanced BIOS Features» и в «First boot devices» опять же ставим свою флешку.
- Жмем F10 и перезагружаем устройство.
Если вы все сделали правильно, то при следующем запуске откроется диалоговое окно с ОС.

Windows 10 с флешки не обязательно устанавливать через Биос. В более новых версиях ПК и ноутбуков есть специальное меню, в котором сразу можно указать порядок загрузки устройств. Открывается оно нажатием клавиши F8 – F12 или ESC, у каждой модели устройства она своя. Так что тут либо действовать методом тыка, либо почитать документацию к своему ноуту. Но, как уже говорилось выше, такой способ полезен только для владельцев современных аппаратов, на старых ПК такого меню просто нет.
Инструкция по установке ОС
Установка Windows 10 с флешки на данном этапе наиболее легкая. Все русифицировано и пошагово, поэтому рассматривать каждый пункт установки мы не будем, заострим внимание лишь на выборе места для установки системы. Вам будет предложено два варианта обновление и выборочная установка. Выбираем второй пункт. Далее:
- Выбираем желаемый диск.
- Форматируем его, можно, конечно, обойтись без этого, но зачем вам лишний мусор вместе со тарой системой?
- Жмем «Далее».

Потом остается немного подождать, и как только ПК начнет перезагружаться, вновь войти в Биос и по вышеописанным шагам поставить загрузку с жесткого диска, на который установлена ОС.
Перед тем как вы войдете в новую Виндовс 10, нужно будет настроить некоторые параметры:
- Настройку сети рекомендуем пропустить.
- В окне «Кому принадлежит этот компьютер» отметить «Этот компьютер принадлежит мне».
- Далее нужно ввести пароль от учетки Майкрософт или создать новую, но это вовсе не обязательно и можно сделать позже, поэтому лучше также пропустить.
- Осталось создать учетную запись.
Все, поздравляем, установка Windows 10 на ноутбук с флешки завершена!
Во-первых, мы рекомендуем не отключать автоматическое обновление системы и всегда выполнять его вовремя, от этого зависит, насколько ваш ПК будет защищен от внешних угроз. Во-вторых, желательно проверить драйвера и, если нужно, обновить их. Для этого:
- кликаем по меню «Пуск»;
- выбираем «Диспетчер устройств»;
- выбираем категорию драйверов, например, Видеоадаптер;
- жмем правой кнопкой мыши на устройство;
- выбираем пункт «Обновить драйвер»;
- в открывшемся окне кликаем на автоматическом поиске.

Рекомендуем обновить драйвера для всех устройств. Стандартные хоть и могут подойти, но являются плохой заменой родным. В остальном нечего менять не нужно. Видео и аудио можно просматривать стандартными средствами ОС, ну а для дополнительных возможностей качайте программы из интернета, но только с официальных источников, во избежание вирусов.
Надеемся, что инструкция как установить Windows 10 через флешку была полезна!
Если у Вас остались вопросы по теме «Как установить Windows 10 с флешки? Пошаговая инструкция», то можете задать их в комментария
Технический уровень : Базовый
Краткое содержание
В этой статье я покажу, как можно подготовиться к установке или переустановке Windows 10 на вашем планшете или компьютере с помощью официальных образов данной ОС, которые предоставляются Microsoft.
Выполняя данные действия, вы принимаете следующие условия использования . При установке Windows 10 вам также необходимо будет принять лицензионное соглашение, иначе вы должны будете прервать установку и удалить ОС с вашего устройства.
Краткое содержание:
1) Что необходимо для выполнения данных действий.
2) Создание загрузочного носителя с образом Windows 10 с помощью программы Media Creation Tool.
3) Создание загрузочного носителя с образом Windows 10 с помощью официальных образов с сайта Microsoft.
Примечание : перед тем, как выполнять эти операции на вашем устройстве, вам следует обратиться в техническую поддержку его производителя. Возможно, он использует специальные образы для вашего устройства, и вы не сможете корректно установить систему с помощью "чистых" образов от Microsoft. Уточните возможность и правомерность использования данной инструкции.
Примечание 2: редакции Enterprise/Education в этой статье не упоминаются, однако большинство действий для установки Windows 10 подобных типов совпадает с описанными в данной статье.
Подробности
Что необходимо для выполнения данных действий.
- Интернет-соединение (нужно будет скачать от 4 до 7 ГБ данных).
- Место на диске вашего компьютера/планшета для хранения скачанных файлов.
- Флеш-накопитель или диск ёмкостью 8 ГБ (в некоторых случаях будет достаточно и 4 ГБ). Можно также использовать SD-карты (например, для планшета так будет гораздо удобнее).
- Для планшетов без полноценного USB-порта - переходник USB-OTG.
- Операционная система Windows 7 или более поздняя (рекомендуется Windows 10).
Убедитесь, что всё это у вас есть.
Создание загрузочного носителя с образом Windows 10 с помощью программы Media Creation Tool.
Этот способ - самый простой, он подойдёт для большинства пользователей Windows.
1) Скачайте программу Media Creation Tool и запустите её.
Скачать программу с официального сайта Microsoft можно, кликнув по кнопке Скачать средство сейчас на этой странице . Можно также воспользоваться прямой ссылкой .
Запустите скачанный файл. Откроется такое окно:
2) Прочитайте и примите лицензионное соглашение.
Изучите лицензионное соглашение. Если вы согласны с ним, что необходимо для дальнейшей работы программы, нажмите Принять .
3) Выберите "Создать загрузочный носитель для другого ПК".
Через какое-то время (обычно до 1 минуты) окно программы обновится и станет выглядеть так:
Нажмите на кнопку Создать загрузочный носитель для другого ПК . Затем кликните Далее .
4) Выберите нужные параметры для Windows 10, которую вы собираетесь устанавливать.
После предыдущих операций откроется окно, где будет предложено выбрать параметры устанавливаемой вами Windows. Изначально, как видно на следующем скриншоте, они неактивны.
Для того, чтобы выбрать нужные параметры вручную, снимите галочку, обведённую на скриншоте. Она будет подписана, как Использовать рекомендуемые параметры для этого компьютера .
Выберите нужные вам параметры. В первом выпадающем списке выберите язык Windows . Во втором - редакцию . В третьем - разрядность , 32-битную или 64-битную.
Подробнее о языках.
Выбранный вами язык будет языком Windows по умолчанию. От выбранного языка также зависит регион и формат времени, валюты и т. п. в Windows, как и доступные редакции Windows 10. В стандартных редакциях Windows 10 - Домашняя (Home) или Профессиональная (Pro) - можно будет изменить язык. Однако рекомендую изначально выбирать необходимый вам.
Подробнее о редакциях.
Доступные редакции зависят от выбранного вами языка. Всего их существует 4. Если вы собираетесь переустанавливать Windows на текущем компьютере/планшете, вы можете оставить данный параметр без изменений - программа автоматически выбирает то, что вам нужно. Иначе вам необходимо выбрать именно ту редакцию, на которую у вас приобретена лицензия.
1) Windows 10. Данная редакция доступна для всех языков. Она включает в себя Windows 10 Домашнюю (Home) и Профессиональную (Pro). При установке Windows из такого образа вам будет предложено выбрать нужный тип ОС.
2) Windows 10 Домашняя для одного языка (Home Single Language). Данная редакция также доступна для всех языков.
3) Windows 10 N. Данная редакция доступна для ограниченного количества языков. Русского или украинского среди них нет. Она отличается иным набором встроенных программ.
4) Windows 10 KN. Данная редакция доступна только для корейского языка.
Подробнее о разрядности.
Разрядность системы напрямую зависит от архитектуры процессора. Она бывает двух видов - 32-битная и 64-битная. Причём на 64-битные процессоры можно установить 32-битную систему, а на 32-битные процессоры установить 64-битную систему нельзя.
Если вы собираетесь переустанавливать Windows на текущем компьютере/планшете, рекомендую оставить данный параметр без изменений. Иначе убедитесь в том, что процессор нужного вам устройства поддерживает ту или иную разрядность. Кроме того, производитель этого ПК должен предоставить драйвера для этой разрядности.
Более того, учтите, что 32-битная система будет работать только с 4 ГБ или менее оперативной памяти, даже если у вас установлено 6 Гб или больше, а 64-битную систему стоит устанавливать только, если оперативной памяти у вас более 4 ГБ.
Вы можете также выбрать параметр "Обе". В таком случае при установке ОС вы сможете выбрать нужную вам разрядность.
После выбора необходимых параметров нажмите Далее :
Если вы изменяли какие-то параметры, вы получите предупреждение, что для активации Windows, которую вы установите с помощью данного образа, может понадобится другая лицензия.
Нажмите ОК .
5) Выберите создание загрузочного носителя на базе флеш-накопителя.
Перед вами откроется окно с вопросом, куда записывать образ системы. Программа может просто скачать и сохранить на вашем компьютере ISO-файл для его дальнейшего использования, а может сразу записать образ системы на флеш-накопитель. Если вам необходимо использовать диск, рекомендую воспользоваться инструкцией из 2 части данной статьи (создание загрузочного носителя с помощью официальных образов с сайта Microsoft). В этой части статьи мы выберем флеш-накопитель.
В зависимости от параметров, которые вы выбрали ранее, необходимы будут флеш-накопители разного объёма. Необходимый объём отображается прямо под первым пунктом - "USB-устройств флэш-памяти".
Выберите 1-ый пункт - USB-устройство флэш-памяти и нажмите Далее .
6) Вставьте флеш-накопитель и выберите его в программе.
Перед вами откроется окно со списком всех подключенных к компьютеру/планшету флеш-накопителей. Если вы подключите новый флеш-накопитель, вам нужно будет нажать кнопку Обновить список дисков , чтобы программа его обнаружила.
Вставьте флеш-накопитель, на который вы будете записывать образ, обновите список дисков и выберите соответствующее устройство. Учтите, что данный флеш-накопитель будет отформатирован. После этого нажмите Далее .
7) Подождите, пока образ загрузится.
После выбора флеш-накопителя программа начнёт загрузку образа. В это время вы можете свободно пользоваться компьютером.
8) После загрузки начнётся процесс проверки образа.
9) После этого программа начнёт запись образа на флеш-накопитель.
10) Загрузочный флеш-накопитель готов!
Можете закрыть программу.
Создание загрузо чного носителя с образом Windows 10 с помощью официальных образов с сайта Microsoft.
Предположим:
- Программа Media Creation Tool работает у вас некорректно;
- Вы захотели сами скачать образ ОС;
- Вы захотели записать образ на диск;
- Вы захотели записать на диск или флеш-накопитель образ одной из сборок Программы предварительной оценки Windows.
Тогда вам поможет данная инструкция.
Замечу, что данный способ работает на всех наиболее популярных операционных системах, включая Windows 7, Windows 8 и Windows 10 .
1) Скачайте нужный образ с сайта Microsoft.
1.1) Вам нужен образ официальной, стабильной версии Windows 10.
Пройдите по следующей ссылке: https://www.microsoft.com/ru-ru/software-download/windows10ISO/ . Открывшийся сайт должен выглядеть следующим образом:
Возможно, что браузер переадресует вас на сайт https://www.microsoft.com/ru-ru/software-download/windows10 . В таком случае воспользуйтесь для того, чтобы всё-таки войти на сайт скачивания образов.
Пролистайте страницу вниз. Вы увидите следующее:
Здесь вас просят выбрать редакцию Windows 10. Подробнее о редакциях вы можете прочитать в 4 пункте 1 части данной статьи. Откройте выпадающий список и выберите одну из 4 редакций. После этого нажмите кнопку Подтвердить .
Через несколько секунд появится следующий выпадающий список. В нём вас просят выбрать язык Windows. Пролистайте список и выберите Русский , если вам нужен русский, Украинский , если вам нужен украинский или какой-либо другой язык. После этого опять нажмите кнопку Подтвердить .
После этого перед вами появятся две кнопки, которые содержат ссылки на скачивание. Первая кнопка - ссылка на скачивание 32-битного образа, вторая - на скачивание 64-битного образа. Подробнее о разрядности в 4 пункте 1 части данной статьи.
1.2) Вам нужен образ одной из предварительных сборок ОС.
Пройдите на следующий сайт: https://www.microsoft.com/en-us/software-download/windowsinsiderpreviewadvanced
Если будет отображаться надпись, что вы не являетесь членом Программы предварительной оценки, хотя вы им являетесь, попробуйте изменить имя аккаунта Microsoft на какое-нибудь имя на латинице, а не на кириллице.
Процесс настройки параметров и получения соответствующей ссылки аналогичен процессу, описанному в пункте 1.1 данной части этой статьи. Правда, сайт Программы предварительной оценки - на английском, но вы можете воспользоваться переводчиком.
Единственное, что изменится - это доступные редакции Windows 10. Будут доступны разные сборки, корпоративные редакции и т. п. Впрочем, для большинства будет необходима редакция Windows 10 Insider Preview, которая содержит в себе Windows 10 Pro Insider Preview и Windows 10 Home Insider Preview. Данные редакции активируются лицензиями от Windows 10 Профессиональной и Windows 10 Домашней соответственно.
Также могут быть доступны не все языки, доступные для стабильной версии Windows 10!
2) Скачайте программу Windows USB/DVD Tool.
Данная программа от Microsoft предназначена для записывания ISO-образов на флеш-накопители или диски. Скачать её можно с этой страницы, принадлежащей Microsoft . Зайдите на неё и нажмите фиолетовую кнопку Download в правой части сайта.
3) Установите программу Windows USB/DVD Tool.
Для этого запустите скачанный файл.
Нажмите Install ("Установить").
Нажмите Finish ("Завершить").
Теперь программа установлена, её ярлык находится на рабочем столе. Её также можно найти в меню Пуск.
ВНИМАНИЕ! При установке программа может потребовать у вас установить компонент системы - .NET Framework 2.0. Установка скорее всего произойдёт автоматически, вам нужно будет просто подтвердить загрузку и установку данного компонента.
4) Запустите программу и выберите скачанный ранее ISO-файл.
В открывшемся окне нажмите серую кнопку Browse (1). Откроется Проводник. Найдите и откройте там скачанный ранее ISO-файл. Пусть к нему появится в строчке (2). После этого нажмите зелёную кнопку Next (3).
5) Выберите носитель, на который вы будете записывать образ.
Нажмите на синюю кнопку USB device (1), если вы будете записывать образ на флеш-накопитель, на синюю кнопку DVD (2), если вы будете записывать образ на диск или серую кнопку Start Over (3), если на прошлом шаге вы выбрали не тот образ и хотите вернуться в начало процесса записи.
6) Вставьте нужный флеш-накопитель/диск, на который нужно записать образ.
Выберите нужное устройство в выпадающем списке (1). Если вы только что вставили диск/флеш-накопитель, нажмите на голубую кнопку (2), чтобы обновить список доступных устройств. После этого нажмите зелёную кнопку Begin copying ("Начать запись", 3). Если вы что-то напутали в предыдущих шагах, серая кнопка Start Over (4) для возвращения в начало процесса к вашим услугам.
7) Согласитесь с форматированием флеш-накопителя, если вы записываете образ на него.
Флеш-накопитель необходимо отформатировать перед процессом записи. Если на нём есть важная для вас информация, скопируйте её на компьютер или на другой флеш-накопитель перед процессом записи образа.
Для форматирования нажмите кнопку Erase USB Device . После этого выскочит ещё одно окно, "Действительно ли вы хотите это сделать?". Нажмите Yes ("Да").