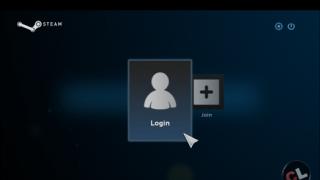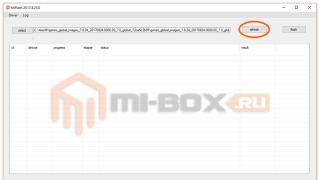5 / 5 ( 1 vote )
- Для ОС: Windows XP, 7, 8, 10
- Разрядность: 32 bit, 64 bit
- Дата обновления: 15.08.2019
- Разработчик: Google Inc
- Официальный сайт: google.com
Google Chrome – web-обозреватель, созданный знаменитой корпорацией Google. Он обеспечивает пользователю мгновенную, удобную и безопасную работу в Сети. Браузер пользуется свойствами WebKit и Mozilla. Из-за этого он предоставляет большую стабильность, безопасность и скорость, чем другие известные на данный момент аналоги. При этом у Google Chrome удобный для пользователя и легкий визуальный облик.
Изолированные интернет-страницы, не позволяющие спровоцировать сбой программы, разработчики считают одной из самых главных и достойных особенностей обозревателя. То есть, если одна из страниц зависла, все остальные будут продолжать работать. Так же программа снабжена достаточно высокой защитой от вредоносных сайтов.
Хром превратит путешествие по интернету в быстрое занятие при наименьшем потреблении ресурсов системы. Использование разнообразных расширений для Google Chrome позволит использовать только реально нужные человеку способности программы.
Скачать Google Chrome для Windows
Некоторые особенности и возможности Google Chrome
- Изолированность процессов. Каждое окно выполняет свою работу отдельно от другой страницы. В случае проблем или перебоев с одной из вкладок проблема не повлияет на целостную работу web – браузера;
- Внутренний диспетчер задач. Диспетчер задач нужен для мониторинга использования ресурсов ОС обозревателем. При необходимости любую деятельность можно завершить;
- Омнибокс. Адресная и поисковая строка соединены;
- Высокопроизводительный движок обработки JavaScript V8;
- Ускоренная загрузка веб – страниц (Опережаемое чтение DNS);
- Встроенный плагин Adobe Flash Player;
- «Инкогнито». Возможность просматривать страницы без дальнейшего их сохранения в истории браузера или поиска. Файлы cookie так же удаляться, когда вкладка будет закрыта;
- Авто – переводчик. Если Вы открыли иностранный сайт, система распознает язык и выводит в окне переведенные данные;
- Безопасность. Google Chrome защищает от вредоносных страниц;
- У Хром есть более простая версия — Google Chrome Portable;
- Синхронизация. При наличии Гугл – аккаунта Ваши данные (в том числе, закладки, пароли и история) будут сохраняться на всех устройствах;
- Расширения. Дополнительные функции и возможности Хрома облегчат работу (темы и расширения в Интернет-магазине Chrome);
- Мультиязычная адаптация. Хром поддерживает более 40 языков. В их список входят украинский,сербский, арабский, белорусский и др.;
- Доступен для Windows, macOS, Linux, Android, iOS и Chrome OS.
Флеш Плеер для Гугл Хром изначально предустановлен в браузере и позволяет в полной мере использовать контент, созданный на базе флеш-технологии. Изначально он отключен, и нужно знать, где в Chrome Plugins включить . Google Chrome – современная программа от крупнейшей корпорации, предназначенная для просмотра интернет-содержимого. В ней предусмотрены все решения для быстрого и удобного использования.
Chrome Plugins включить Adobe Flash Player — известные способы
Итак, последний Flash Player уже встроен в программу, но в целях безопасности его автоматическое включение заблокировано. И, что самое неудобное – кнопки для быстрого запуска вы не найдете. Поэтому нужно зайти Chrome Plugins, включить Adobe Flash Player – и проблема будет решена.
Как это сделать:
- открыть браузер и изначально убедиться, что его версия актуальная: Меню/Справка/О браузере ;
- ввести в строке адреса chrome://plugins ;
- найти в списке Flash Player и поставить галочку «Всегда запускать».
В новых версиях для активизации плагина нужно вводить адрес chrome://settings/content , а после напротив заголовка Flash поставить галочку «Разрешить…».
Flash Player для Google Chrome: скачать, установить и обновить
Если описанные выше действия не помогли, проще всего скачать актуальную версию плагина и установить ее самостоятельно. Для этого вам нужно:
- Скачать флеш плеер для Гугл Хром с сайта. У нас актуальная версия от разработчика без вирусов и шпионов.
- Закрыть браузер.
- Запустить скачанный файл установщика. Согласиться с условиями автоматического обновления.
- В конце установки перезагрузить компьютер.
Не забывайте зайти в Chrome Plugins, включить Adobe Flash Player. Позаботьтесь о своевременных обновлениях плагина. Обновить установленную утилиту просто. Достаточно ввести в строке адреса chrome://components , а в открывшемся списке найти Flash Player и нажать на кнопку «Обновить».
Не работает Флеш Плеер в Хроме — что делать
Если не работает флеш плеер в Хроме, и включение утилиты не помогло, нужно искать другую причину. Это может быть:
- два установленных плагина флеш плеера, которые конфликтуют и не выполняют функций. Один из них нужно отключить (а лучше отключить оба, загрузить и активировать свежую версию);
- проблемы с аппаратным ускорением в настройках. Его лучше отключить.
- вы можете вручную обновить Флеш Плеер скачав его для Google Chrome.
Еще один способ, который может помочь – чистка кэша браузера. Один из этих методов обязательно активирует утилиту, позволит играть, слушать музыку и смотреть видео.
Если, у вас вдруг перестали в браузере воспроизводиться фильмы или flash игры, то есть вероятность, что у вас просто выключен Adobe Flash Player, при этом необязательно его переустанавливать, в большинстве случаев исправить ситуацию можно будет простым включением. Мы рассмотрим как включить Flash Player в большинстве браузеров, который располагается среди плагинов или подключаемых модулей.
Для включения Flash Player в Google Chrome , в адресной строке браузера введите команду chrome:plugins , после чего нажмите "Ввод".
В открывшейся вкладке подключаемых модулей, найдите Adobe Flash Player и нажмите на ссылке "Включить".
Для включения Flash Player в Mozilla Firefox , откройте "Меню" и в выпадающем списке "Дополнения".

В открывшейся вкладке, справа выберите пункт "Плагины".

Среди доступных плагинов, найдите "Shockwave Flash" и в выпадающем списке выберите пункт "Всегда включать". Перезагрузите браузер.

Для включения Flash Player в Opera , откройте меню "Настройки и управления Опера" и выберите в выпадающем списке "Настройки".

В открывшихся настройках, в правом меню нажмите "Веб-сайты", найдите раздел "Плагины" и нажмите на ссылке "Отключить некоторые плагины..".

Для того чтобы в вашем браузере корректно отображались Flash анимации и гиф картинки, а также некоторые типы видео файлов, среди дополнений обязательно должен быть установлен Adobe Flash Player. О том, как сделать это в самых популярных браузерах, будет рассказано в данной статье.
Как обновить или скачать свежую версию флеш плеер
- Прежде всего, вам нужно обновить версию плеера либо скачать его заново на ваш компьютер. Сайт компании Adobe сам произведёт диагностику вашей версии и предложит скачать самую свежую. Зайдите по ссылке: https://get.adobe.com/ru/flashplayer
- В течение нескольких секунд вы будете видеть строку загрузки. Если появится данное окно, показанное на скриншоте ниже, то вам понадобится скачать последнюю версию флеш плеера.
- Не забудьте убрать галочки возле дополнительных предложений компании, если вы не заинтересованы в антивирусе и его утилите. Нажмите на кнопку “Установить сейчас”.
- Дождитесь инициализации в течение нескольких секунд, всё зависит от скорости вашего интернет соединения.


- Скачайте файл с флеш плеером, кликнув “Сохранить файл”.


- Затем зайдите в папку с вашими загрузками и начните установку программы, дважды кликнув на только что сохранённый файл установки Adobe Flash Player. Подождите, пока он установится на ваш компьютер.


- Если после окончания процесса вы увидите такое окно, то ваша установка прошла успешно. Теперь перезагрузите свой компьютер и приступайте к активации плеера непосредственно в браузере.


Как включить флеш плеер в Мозилле
Если вы пользуетесь браузером Firefox или Waterfox от Mozilla, то ваш процесс включения плагина Adobe Flash Player – один из самых быстрых, в сравнении с другими браузерами.
- Откройте меню, нажав на три полоски в самом верхнем правом углу экрана.


- В выпадающем списке с окошками выберите “Дополнения”.


- Оказавшись в меню своих дополнений, кликните по разделу “Плагины”.


- Ищите строку “Shockwave Flash” в ваших плагинах, это и есть флеш плеер для Мозиллы. Как только вы найдёте искомое поле, кликните по кнопке “Настройки”.


- Внизу страницы вы увидите маленькое поле с выпадающим списком, в нем вам нужно выбрать строку “Всегда включать” и закрыть вкладку с плагинами в шапке вашего браузера Firefox или Waterfox. Теперь ваш плагин флеш плеера включен, и анимация будет отражаться корректно без задержек и багов. Также, этот метод применим к браузеру Chrome от Google, но вместо “Дополнений” в нём написано “Расширения”.


Как включить флеш плеер в Opera
Способ включения Adobe Flash Player в браузере Опера отличается от описанного метода выше, здесь вам может понадобиться работа с адресной строкой браузера.
Зайдите в браузер и введите в поисковую строку следующий запрос:
- opera://plugins
Нажмите клавишу Enter.


- В появившемся окне найдите строку Adobe Flash Player. Под ней вы увидите фразу “Разрешить запуск всегда”, поставьте галочку напротив.


Перезагрузите браузер Opera, теперь видео и анимации будут отображаться правильно.
Если вы работаете за Яндекс браузером, то для этого способа существует отдельная статья: . Пройдите по ссылке и узнайте, как работать с плеером от Adobe в данной программе.
Программное обеспечение может не работать в нормальном режиме без дополнительных программ и утилит. К примеру, браузеры не способны распознавать видео и аудио, если в них отсутствует одно приложение. Оно называется FlashPlayer. С данной составляющей знаком почти каждый пользователь интернета. Но Что для этого потребуется? Можно ли как-то обновить данный софт с минимальными потерями? С какими ошибками чаще всего сталкиваются пользователи?
Описание
Первым делом разберемся, что собой представляет Flash Player. Может быть, пользователь спокойно обойдется без него? А вот и нет. Как мы уже говорили, данная утилита необходима для корректной работы браузера с графическими данными. И с музыкой в том числе. Без "Флеш Плеера" не удастся ни видео посмотреть, ни песню прослушать. Это нормальное явление.
В идеале данное приложение должно быть на всех компьютерах. И время от времени оно требует обновления. Как включить "Флеш Плеер" в "Гугл Хром"? С чего начать?
Скачивание
Начнем с загрузки соответствующей утилиты на компьютер. Это наиболее простая процедура из всех существующих.
Пользователю потребуется:
- Открыть сайт "Адоб".
- Найти там Flash Player.
- Выбрать версию для своей опреационной системы.
- Кликнуть по кнопке "Скачать".
Начнется загрузка инсталлятора. Обычно эта операция отнимает несколько секунд. На страницу скачивания программы можно попасть, открыв в браузере любое видео. Тогда в окне появится надпись "Скачайте "Флеш Плеер"". После клика по ней, пользователя перебросит на страницу загрузки утилиты.
Установка
Как включить "Флеш Плеер" в "Гугл Хром"? После того как загрузка последней версии программы завершилась, можно приступать к ее установке.

Для этого потребуется:
- Закрыть браузер.
- Отключить антивирус и брандмауэр. Этот шаг не обязателен, но он избавит от проблем с установкой софта.
- Запустить загруженный ранее инициализатор.
- Следуя указаниям мастера установки, завершить операцию.
Можно запускать браузер и проверять, включился ли FlashPlayer. Скорее всего, после установки утилита активируется автоматически. Если этого не произошло, не стоит отчаиваться. Сейчас мы разберемся, как включить "Флеш Плеер" в "Гугл Хром".
Включение через адресную строку
Некоторые продвинутые пользователи включают и отключают плагины при помощи адресной строки браузеров. Этот прием значительно ускоряет реализацию поставленной задачи. Тем не менее не все о нем знают.
"Флэш Плеер" для "Гугл Хром" установлен на компьютере? Тогда включить его помогут следующие действия:
- Открыть браузер.
- В адресную строку написать about://flags. Можно воспользоваться адресом chrome://plugins.
- Кликнуть на "Ввод".
- Отыскать в появившемся списке нужную программу. Если ее нет, значит, установка прошла с ошибками. В этом случае потребуется повторить попытку инициализации.
- Нажать на кнопку "Включить" в блоке Flash Player. Если приложение включено, то появится элемент управления под названием "Отключить".
Дело сделано! На самом деле это не единственное решение поставленной задачи. Есть еще один прием, который поможет активировать "Адобе Флеш Плеер".

Через меню
Какой именно? Как включить "Флеш Плеер" в "Гугл Хром"? Сделать это можно при помощи настроек меню браузера. Только в случае с Chrome процедура поиска упомянутого приложения немного запутана.
Она сводится к следующим действиям:
- Войти в браузер.
- Кликнуть на кнопку с изображением 3-х точек. Она расположена в верхнем углу приложения, в правой ее части.
- Щелкнуть по строке "Настройки".
- Выбрать меню "Показать дополнительные настройки".
- Кликнуть по элементу управления "Настройки контента...".
- В разделе Flash поставить галочку около пункта "Разрешить Flash Player".
- Нажать на "Готово".
Этот прием позволяет исправить ошибку, когда при включенном "Флеш Плеере" видео и музыка все равно не работают.

Обновление
Основные секреты изучаемой темы нам уже известны. Теперь можно изучить не столь важные приемы. Обновить "Флеш Плеер" в "Гугл Хром" не составляет труда. Обычно система сама предлагает сделать это. Все, что остается пользователю - согласиться с загрузкой свежей версии ПО и дождаться завершения операции.
Ручное обновление сводится к таким шагам:
- Переход по адресу get.adobe.com/ru/flashplayer.
- Клик по строчке "Системный модуль".
- Отказаться или согласиться на установку дополнительного софта.
- Нажатие на пункт меню "Установить сейчас".
Далее операция будет сведена к обычной инициализации программы. При этом желательно заранее избавиться от старой версии "Флеш Плеер". Для "Гугл Хром" и других браузеров это крайне важно. Иначе не исключены конфликты ПО.
Удаление
Понятно, Что делать, если потребовалось провести отключение данного приложения?
При подобных обстоятельствах нужно следовать тем же указаниям, что и при включении ПО. Удаление приложения сводится к следующим манипуляциям:
- Открыть "Пуск"-"Панель управления".
- Нажать на "Установка и удаление программ".
- Выбрать "Удаление приложений".
- Найти в появившемся меню Adobe Flash Player.
- Выделить соответствующую строчку и нажать на пункт "Удалить".
- Следуя указаниям на экране, завершить операцию.
Как правило, эти шаги помогут избавиться от упомянутого программного обеспечения. В действительности все проще, чем кажется.

Сбой работы
Понятно, как включить "Флеш Плеер" в "Гугл Хром". А что делать, если начались какие-либо сбои при работе программы?
- обновить Flash Player;
- отключить и снова включить утилиту;
- отказаться от одной версии плагина (если выяснилось, что их несколько);
Обычно разовые сбои не должны вызывать опасений. И исправляются они или перезапуском браузера. В противном случае может потребоваться не только переустановка FlashPlayer, но и Google Chrome в целом.